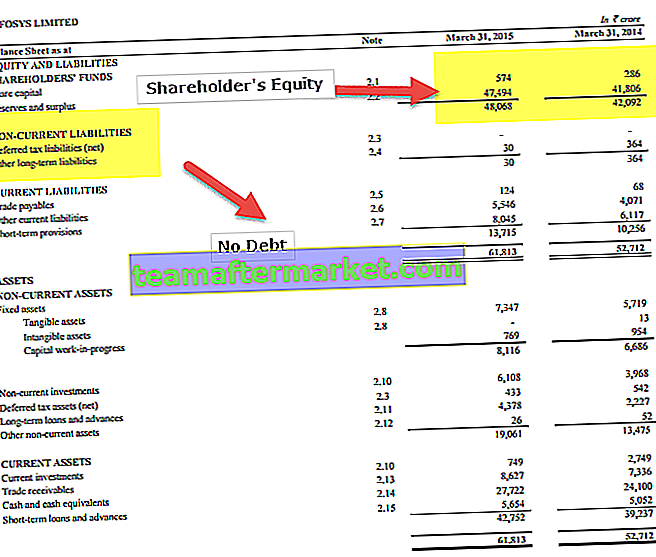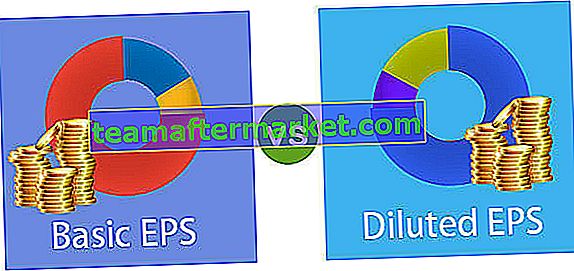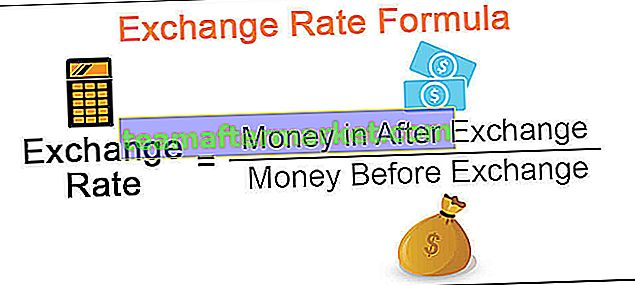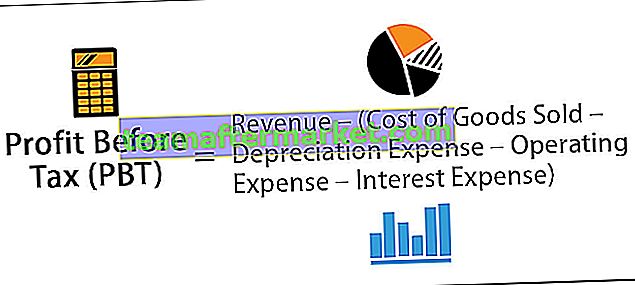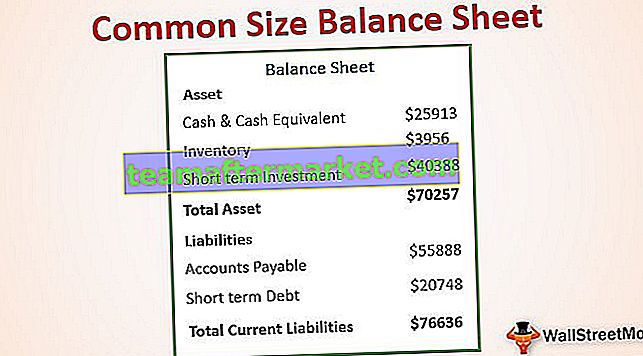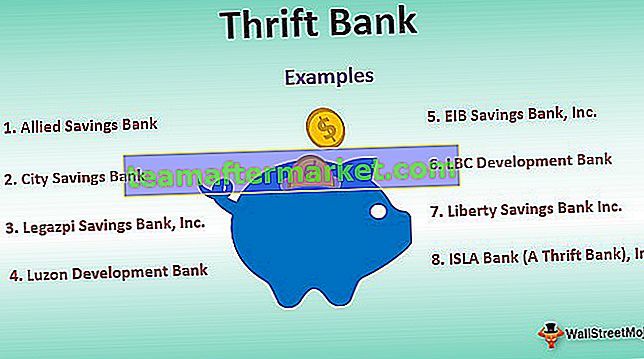Alat Pengauditan Formula dalam Excel
Seperti yang kita semua ketahui bahawa MS Excel digunakan dan popular kerana fungsi, formula, dan makro. Tetapi bagaimana jika kita mendapat beberapa masalah semasa menulis formula atau kita tidak dapat memperoleh hasil yang diinginkan dalam sel kerana kita belum merumuskan fungsi dengan betul. Itulah sebabnya MS Excel menyediakan banyak alat bawaan untuk formula pengauditan dan penyelesaian masalah.
Alat yang boleh kita gunakan untuk audit dan penyelesaian masalah formula di excel adalah:
- Jejak Preden
- Pergantungan Jejak
- Buang Anak Panah
- Tunjukkan Rumus
- Ralat Memeriksa
- Menilai Formula

Contoh Alat Pengauditan dalam Excel
Kami akan mempelajari setiap alat audit di atas satu persatu menggunakan beberapa contoh di excel.
Anda boleh memuat turun Templat Excel Alat Pengauditan ini di sini - Templat Excel Alat Pengauditan# 1 - Trace Precedents
Andaikan kita mempunyai formula berikut dalam sel D2 untuk mengira faedah untuk akaun FD di bank.

Sekarang jika kita ingin memeriksa preseden untuk formula, maka kita dapat menekan F2 untuk masuk ke mod edit setelah memilih sel yang diperlukan sehingga sel pendahuluan dibatasi dengan berbagai warna dan dalam warna yang sama, rujukan sel ditulis.

Kita dapat melihat bahawa A2 ditulis dengan warna biru di sel formula dan dengan warna yang sama, sel A2 dibatasi.
Dengan cara yang sama,
Sel B2 mempunyai warna merah.
Sel C2 mempunyai warna ungu.
Cara ini baik tetapi kami mempunyai kaedah yang lebih mudah untuk memeriksa preseden sel formula.
Untuk mengesan preseden, kita dapat menggunakan perintah 'Trace Precedents' dalam kumpulan 'Formula Auditing' di bawah tab 'Formula' .

Kita hanya perlu memilih sel formula dan kemudian klik pada arahan 'Trace Precedents' . Kemudian anda dapat melihat anak panah seperti gambar di bawah.

Kita dapat melihat bahawa sel preseden diserlahkan dengan titik biru.
# 2 - Buang Anak Panah
Untuk membuang anak panah ini, kita dapat menggunakan perintah 'Remove Arrows' dalam kumpulan 'Formula Auditing' di bawah tab 'Formula' .

# 3 - Jejak Bergantung
Perintah ini digunakan untuk mengesan sel yang bergantung pada sel yang dipilih.
Mari gunakan perintah ini menggunakan contoh.
Katakanlah, kita mempunyai 4 jumlah yang boleh kita laburkan. Kami ingin mengetahui bahawa berapa banyak faedah, yang dapat kita peroleh sekiranya kita melabur.

Kita dapat melihat bahawa dalam gambar di atas, kita telah menggunakan formula untuk mengira faedah dengan Jumlah 1 dan peratusan dan tempoh faedah yang ditentukan pada tahun tersebut.
Kami akan menyalin formula dan menampalnya di sel bersebelahan untuk jumlah 2, jumlah 3 dan jumlah 4. Dapat diperhatikan bahawa kami telah menggunakan rujukan sel mutlak untuk sel G2 dan I2 kerana kami tidak mahu menukar rujukan ini sementara menyalin dan menampal.

Sekarang jika kita ingin memeriksa apakah sel yang bergantung pada sel G2. Kemudian kita akan menggunakan perintah 'Trace Dependents' yang terdapat dalam kumpulan 'Formula Auditing' di bawah tab 'Formula' .

Pilih sel G2 dan klik pada arahan 'Trace Dependents' .

Dalam gambar di atas, kita dapat melihat garis panah di mana anak panah menunjukkan sel mana yang bergantung pada sel.
Sekarang kita akan membuang garis panah menggunakan perintah 'Remove Arrows' .
# 4 - Tunjukkan Rumus
Kita boleh menggunakan perintah ini untuk memaparkan formula yang ditulis dalam lembaran excel. Kekunci pintasan untuk arahan ini ialah 'Ctrl + ~' .

Lihat gambar di bawah di mana kita dapat melihat formula di dalam sel.

Kita dapat melihat bahawa bukannya hasil formula, kita dapat melihat formula. Untuk jumlah, format mata wang tidak dapat dilihat.
Untuk mematikan mod ini, tekan 'Ctrl + ~' sekali lagi atau kita boleh klik pada arahan 'Show Formulas'
# 5 - Ralat Memeriksa
Perintah ini digunakan untuk memeriksa kesalahan dalam formula atau fungsi yang ditentukan.
Mari kita ambil contoh untuk memahami perkara ini.
Lihat gambar di bawah ini di mana kami mempunyai kesalahan dalam fungsi yang digunakan untuk hasilnya.

Sekarang untuk menyelesaikan ralat ini, kita akan menggunakan arahan 'Error Checking' .
Langkahnya adalah:
Pilih sel di mana formula atau fungsi ditulis kemudian klik pada 'Error Checking'.

Ketika kita mengklik perintah, kita akan mendapat kotak dialog berikut yang diberi judul 'Error Checking' .

Dalam kotak dialog di atas, dapat dilihat bahawa terdapat beberapa kesalahan nama yang tidak sah. Rumusnya mengandungi teks yang tidak dikenali.
Sekiranya kita menggunakan fungsi atau membina formula untuk pertama kalinya, maka kita dapat mengklik butang 'Help on this Error' yang akan membuka halaman bantuan untuk fungsi di penyemak imbas di mana kita dapat melihat semua maklumat yang berkaitan secara dalam talian dan memahami penyebabnya dan cari semua jalan penyelesaian yang mungkin.
Semasa kita mengklik butang ini sekarang, kita akan menemui halaman berikut.

Di halaman ini, kita dapat mengetahui tentang kesalahan yang timbul semasa kesalahan ini
- Rumus merujuk kepada nama yang belum ditentukan. Ini bermaksud nama fungsi atau julat dinamakan belum ditentukan sebelumnya.
- Rumus mempunyai kesalahan ketik pada nama yang ditentukan. Ini bermaksud bahawa terdapat beberapa kesalahan menaip.
Sekiranya kita telah menggunakan fungsi tersebut lebih awal dan mengetahui tentang fungsinya, maka kita dapat mengklik pada butang 'Tunjukkan Langkah Pengiraan' untuk memeriksa bagaimana penilaian fungsi tersebut menghasilkan kesalahan.
Sekiranya kita mengklik butang ini, langkah-langkah berikut akan dipaparkan:
- Kotak dialog berikut dipaparkan ketika kita mengklik pada butang 'Tunjukkan Langkah Pengiraan' .

- Setelah mengklik pada butang 'Evaluate' , ungkapan yang digarisbawahi iaitu, 'IIF' akan dinilai dan memberikan maklumat berikut seperti yang ditunjukkan dalam kotak dialog.

Seperti yang dapat kita lihat pada gambar di atas, ungkapan 'IIF' dinilai sebagai ralat iaitu '#NAME?'. Sekarang ungkapan atau rujukan seterusnya, B2 digarisbawahi. Sekiranya kita mengklik butang 'Step In' maka kita dapat memeriksa perincian dalaman langkah juga dan keluar dengan menekan butang 'Step Out' .


- Sekarang kita akan klik pada butang 'Evaluate' untuk memeriksa hasil ungkapan yang digarisbawahi. Setelah mengklik, kami mendapat hasil berikut.

- Setelah mengklik butang 'Evaluate' , kami mendapat hasil fungsi yang diterapkan.

- Kami mendapat ralat sebagai hasilnya dan ketika kami menganalisis fungsi langkah demi langkah, kami harus mengetahui bahawa ada beberapa kesalahan dalam 'IIF' Untuk ini, kami dapat menggunakan perintah 'Insert Function' dalam kumpulan 'Function Library' di bawah ' Tab formula.

Semasa kami mengetik 'if' , kami mendapat fungsi yang serupa dalam senarai, kami perlu memilih fungsi yang sesuai.

Setelah memilih fungsi 'If' , kami mendapat kotak dialog berikut dengan kotak teks untuk argumen dan kami akan mengisi semua butirannya.

Setelah mengklik 'Ok' , kami mendapat hasilnya di sel. Kami akan menyalin fungsi untuk semua pelajar.

Perkara yang Perlu Diingat
- Sekiranya kita mengaktifkan perintah 'Show Formula', tarikhnya juga ditunjukkan dalam format nombor.
- Semasa menilai formula, kita juga dapat menggunakan F9 sebagai jalan pintas di excel.