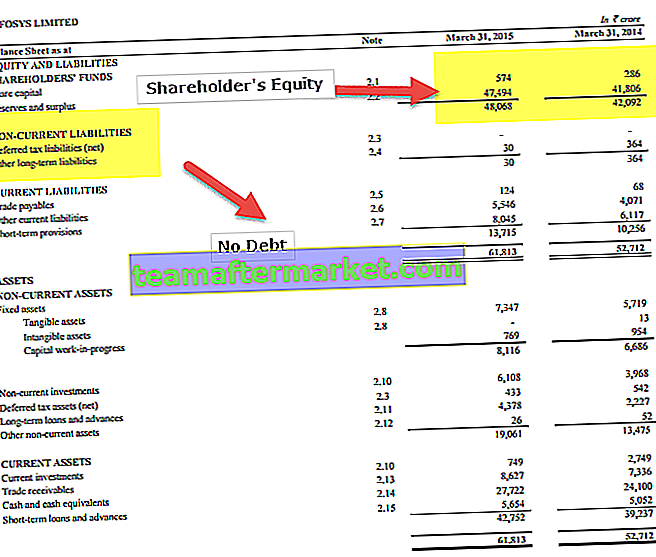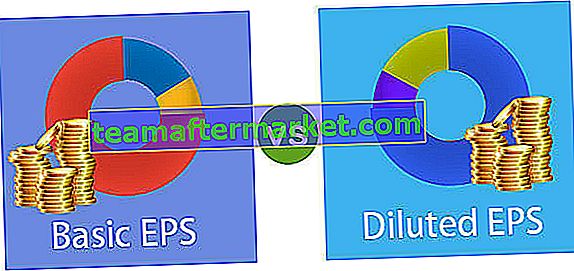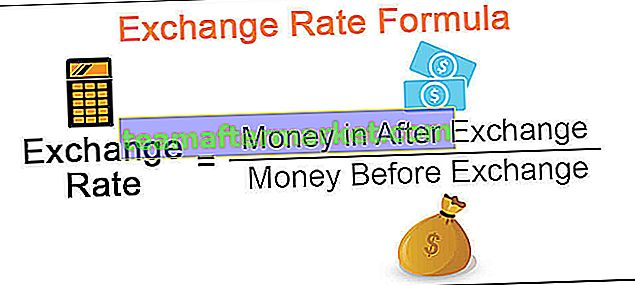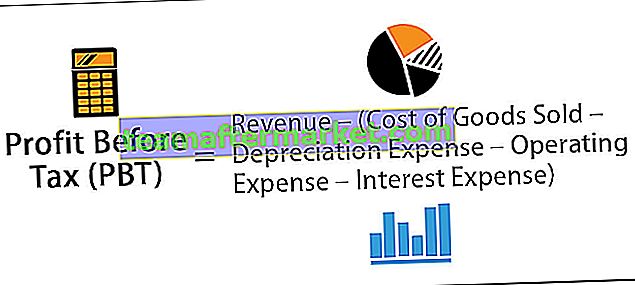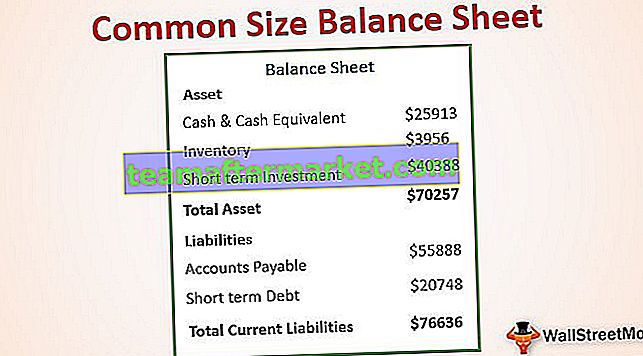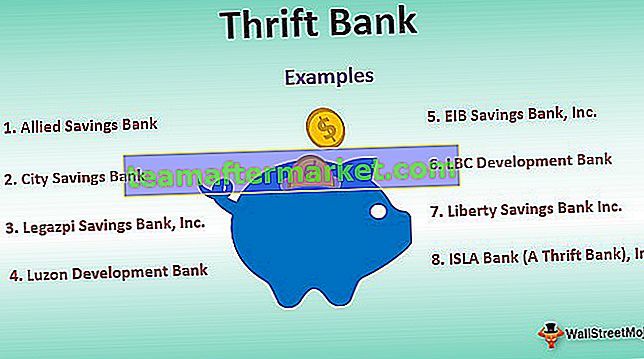Apa yang Berlawanan dengan Concatenate di Excel?
Dalam artikel terdahulu "Concatenate Strings in Excel" kami telah melihat bagaimana menggabungkan nilai lebih dari satu sel menjadi satu dengan pelbagai contoh praktikal. Pernahkah anda berfikir tentang apa yang akan menjadi kebalikan dari gabungan dalam excel?
Ya, kami boleh melakukan sebaliknya berbanding dengan cemerlang. Kami mempunyai beberapa kaedah untuk melakukan pekerjaan ini dan dalam artikel ini, kami akan membimbing anda melalui proses membelah satu data sel menjadi beberapa sel.
Bagaimana cara Melawan Gabungan dalam Excel?
Di bawah ini adalah contoh-contoh cemerlang berbanding dengan penggabungan.
Anda boleh memuat turun Templat Excel Bersebelahan ini di sini - Berlawanan dengan Templat Excel BersambungKaedah # 1 - Membahagi Nilai dengan Menggunakan Fungsi Teks
Salah satu kaedah popular untuk membagi satu nilai sel menjadi beberapa sel adalah menggunakan fungsi teks excel. Fungsi teks yang popular adalah "Fungsi kiri, Fungsi kanan, dan fungsi MID di excel". Sebagai contoh, jika anda mempunyai nama penuh pekerja maka kita boleh membahagikan nama menjadi nama depan dan nama belakang.
Saya menggunakan data di bawah untuk contoh ini.

Kami mempunyai nama penuh pemain kriket di sini. Kita perlu mengekstrak nama pertama di sini, ini dapat dilakukan dengan menerapkan fungsi KIRI di Excel.
Fungsi KIRI sahaja tidak dapat melakukan tugas di sini kerana apabila nilai yang akan dibahagi dipilih, kita perlu menentukan jumlah watak yang perlu kita ekstrak dari sebelah kiri data yang dipilih. Dalam contoh ini watak nama pertama dari semua pemain kriket mempunyai bilangan watak yang berbeza, jadi kita perlu menggunakan fungsi FIND excel
Dengan menggunakan Find, kita dapat mencari kedudukan watak ruang dalam nilai yang dipilih. Contohnya dalam nama "Sachin Tendulkar" kedudukan watak ruang adalah 7, jadi 7 - 1 = 6, ini adalah jumlah watak yang kita perlukan dari sebelah kiri nama "Sachin Tendulkar".

Dalam argumen bilangan watak buka fungsi FIND.

Cari Teks adalah apa yang perlu kita cari, dalam contoh ini kita perlu mencari watak ruang, jadi berikan ruang dalam petikan ganda.

Dalam Teks bermaksud teks mana yang kita perlukan untuk mencari ruang, jadi ini adalah nama penuh kita iaitu sel A2.

Parameter terakhir tidak relevan jadi abaikan itu. Jadi sekarang fungsi FIND akan mengembalikan kedudukan watak ruang sebagai 7 tetapi kita tidak memerlukan watak ruang jadi terapkan -1 untuk fungsi FIND.

Tutup pendakap dan tekan kekunci enter. Wah !! Kami mendapat nama pertama.

Seret formula ke sel yang lain.

Sekarang kita akan melihat cara mendapatkan nama kedua atau nama belakang. Buka fungsi KANAN di excel.

Dalam argumen bilangan watak, kami tidak dapat memberikan nombor secara manual. Malah di sini juga kita perlu menggunakan dua fungsi lain untuk mendapatkan bilangan watak.
Di sini kita perlu menggunakan fungsi FIND & LEN dalam Excel.
Fungsi LEN akan mengembalikan jumlah watak dalam nilai yang dipilih dan FIND akan mengembalikan kedudukan watak ruang. Jadi, LEN - FIND adalah bilangan watak yang kita perlukan dari sebelah kanan.

Kami mendapat nama belakang.

Seret formula ke sel lain untuk mendapatkan hasilnya.

Sebagai contoh dalam nama "Virat Kohli" jumlah watak termasuk sifar adalah 11 dan kedudukan watak ruang adalah 5. Jadi 11 - 5 = 6, jadi jumlah watak yang kita perlukan dari sebelah kanan adalah 6 iaitu "Kohli" .

Oleh itu, seperti ini, kita boleh melakukan lawan lawan dalam excel. Kita boleh melakukan kebalikan dari menggabungkan dengan kaedah lain juga iaitu "Teks ke Lajur".
Kaedah # 2 - Berlawanan dengan Gabungan Melalui Teks ke Lajur
Ini adalah contoh terbaik dari prosedur mudah. Kaedah ini tidak melibatkan formula rumit apa pun. Kami akan melihatnya dalam contoh di bawah.

Data di atas hendaklah dalam format di bawah.

Ini kelihatan seperti satu tugas, bukan ???
Tetapi kerja sebenarnya lebih mudah daripada yang kita anggap. Dengan menggunakan satu perkara biasa yang menggabungkan data ini kita dapat berpisah dengan sewajarnya. Dalam kes ini, perkara biasa yang menggabungkan lajur yang berlainan menjadi satu adalah koma (,).
Pilih data terlebih dahulu.

Pergi ke Data> Text to Ruangan dalam excel atau lain anda boleh tekan excel pintasan kekunci ALT + A + E .


Kita akan melihat di bawah tetingkap ketika kita mengklik Teks ke Lajur.

Dengan memilih "Delimited" klik "Next".

Sekarang di tetingkap seterusnya, kita perlu memilih Delimiter iaitu perkara biasa yang menggabungkan semua lajur menjadi satu. Dalam kes ini "Koma" jadi pilih koma.

Klik Next dan klik Finish di tetingkap seterusnya. Kami akan mendapat kebalikan dari gabungan.

Jadi, seperti ini, kita dapat menggunakan fungsi dan Text to Column dalam excel untuk melakukan kebalikan dari gabungan.