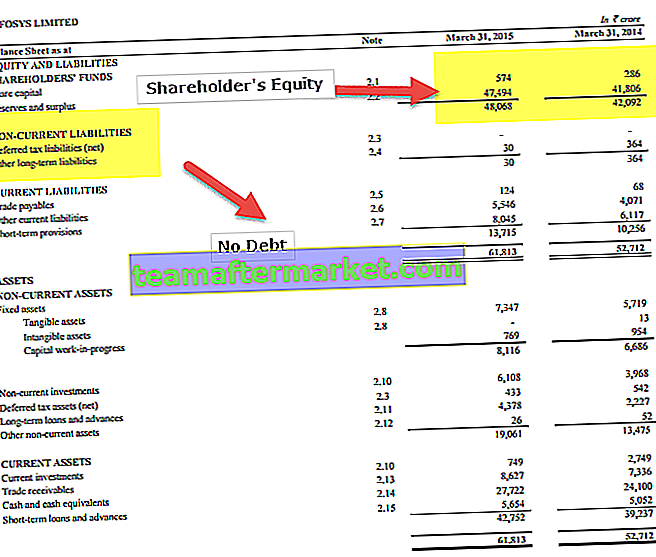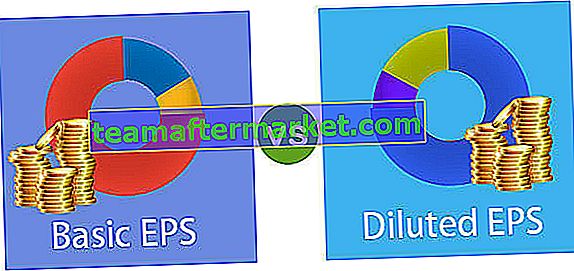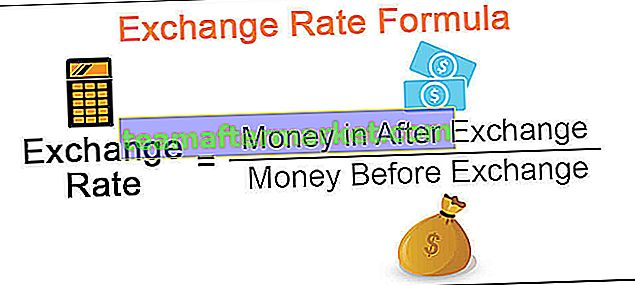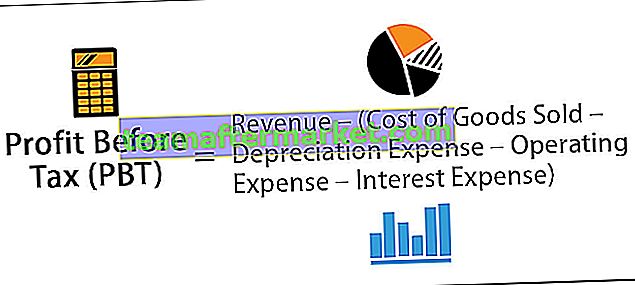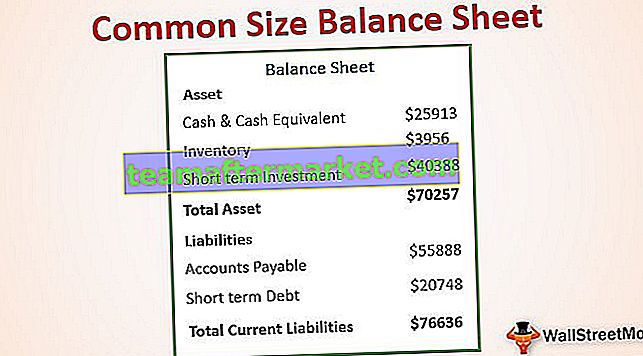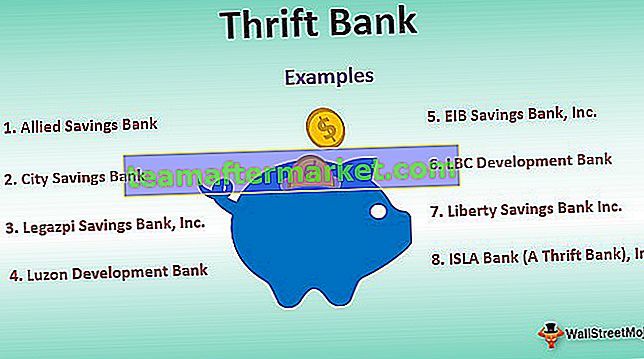$ Simbol dalam excel digunakan untuk mengunci sel atau baris atau lajur tertentu dalam lembaran kerja, jalan pintas untuk mengunci rujukan di excel adalah dengan menekan ALT + F4, ciri ini digunakan semasa bekerja dalam formula ketika kita tidak menginginkan rujukan untuk diubah ketika kita menyalin atau menyeret formula ke rujukan sel lain, ciri ini akan menjadikan rujukan sama untuk semua pengiraan selanjutnya.
Simbol $ dalam Formula Excel
Salah satu persoalan umum di antara semua pemula cemerlang ialah "apa yang dilakukan simbol dolar ($) di dalam formula" ??? Ini adalah soalan paling popular di forum excel. Saya juga tidak berbeza dengan anda, saya mempunyai keraguan yang sama. Ok, dalam artikel ini kami akan menerangkan kepada anda betapa pentingnya simbol "dolar ($)" dalam formula asas excel.
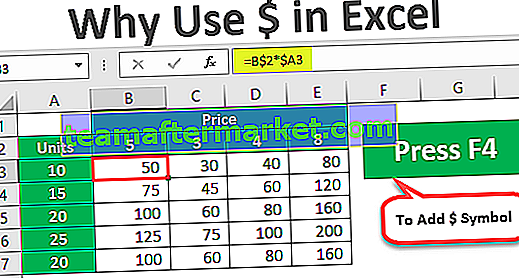
Rujukan Sel dalam Excel
Sebelum saya menerangkan kepada anda tentang simbol $ izinkan saya memberi penerangan mengenai rujukan sel di excel. Sebagai contoh, saya mempunyai nilai 100, 200, dan 300 dalam 3 sel pertama.

Sekarang di sel C1, saya akan memberikan pautan ke sel A1.

Jadi, sekarang sel C1 bergantung pada sel A1. Apa sahaja yang berlaku di sel A1 secara langsung akan memberi kesan pada sel C1. Sekarang jika saya menyalin dan menampal sel C1 hingga C2, sebagai pelajar baru kami fikir kami akan mendapat nilai 100 sahaja tetapi itu tidak berlaku di sini.

Lihatlah apa yang kami dapat di sini, bukannya 100, kami mendapat 200.
Sekiranya anda melihat pada formula bar yang tertulis A2, sebab mengapa kami mendapat A2 kerana ketika saya menyalin sel C1, ia tidak dinilai sebaliknya itu adalah formula, kerana sel C1 mempunyai rujukan ke sel A1 dan kami bergerak ke bawah sel oleh 1 ia berubah dari sel A1 menjadi A2, jadi kami mendapat nilai sel A2.
Begitu juga ketika kita menyalin sel rujukan sel berdasarkan berapa banyak sel yang kita bergerak ke bawah dan berapa banyak sel yang kita bergerak sama ada ke rujukan sel kiri atau kanan yang berubah.
Ini adalah pemahaman ringkas mengenai rujukan sel. Sekarang kita akan melihat apa yang dilakukan oleh simbol $ dengan formula excel.
Bagaimana Menggunakan Simbol $ dalam formula Excel? (dengan Contoh)
Mari lihat beberapa contoh ringkas simbol $ dalam formula excel.
Anda boleh memuat turun Templat $ Simbol Excel ini di sini - Templat $ Simbol ExcelContoh # 1
Sebagai contoh, lihat set data di bawah.

Dalam data di atas, kami mempunyai Kadar Pajak di sel A2 sebanyak 5%. Di lajur "B" kita mempunyai harga kos. Untuk mencapai Jumlah Cukai, kita perlu menggandakan jumlah Kos dengan peratusan Cukai. Terapkan formula dalam sel C2 sebagai B2 * A2 untuk mendapatkan jumlah cukai.

Oleh kerana kami telah memberikan rujukan ke sel, saya akan menyalin dan menempelkan formula ke sel di bawah.

Kali ini kami mendapat 0 hasilnya. Sekarang tekan F2 pada sel untuk menyahpepijat formula.

Sekarang sel peratusan cukai telah diubah dari A2 menjadi A3. Oleh itu, ubah semula rujukan jumlah cukai dari A3 ke A2 sekali lagi.

Sekarang jika saya menyalin dan menampal sel ini lagi, kita akan mendapat semula sel peratusan cukai akan berubah dari A2 menjadi A3. Ini akan berlaku dengan sel-sel yang tinggal juga.
Jadi, bagaimana kita menghadapinya ???
Bolehkah kita melakukan ini untuk semua sel?
Bagaimana jika terdapat seribu sel ??
Inilah soalan yang akan diterima oleh semua orang yang tidak tahu mengenai simbol $ dalam formula excel.
Kini, simbol ($) dolar dalam formula excel memainkan peranan penting di sini. Dalam sel, C2 membuka formula.

Sekarang berikan rujukan sel ke sel A2.

Setelah memberikan rujukan sel ke sel A2 tekan kekunci F4 dan lihat keajaibannya.

Wah !!! Setelah sekian lama sekarang anda harus mengetahui teknik memasukkan simbol Dollar ($) dalam formula excel untuk rujukan sel. Saya pasti anda mesti mencuba memasukkan simbol $ secara manual !!!
Tekan enter untuk mempunyai nilai Jumlah Cukai.

Sekarang salin dan tampalkan formula ke sel di bawah dan lihat keajaibannya.

Wah !!! Sekarang ia mengambil rujukan sel yang sama walaupun kita menyalin dan menampal sel di atas ke sel di bawah.
Sebab mengapa ia menggunakan rujukan sel yang sama kerana sejak kita menekan tombol F4, ia telah memasukkan simbol ($) dolar di excel menjadikan sel tersebut sebagai sel Rujukan Mutlak.
Tidak kira di mana anda menempelkan lembaran kerja, ia tetap akan mengambil rujukan sel A2 sahaja.
Sekarang salin dan tampal ke semua sel lain untuk mempunyai jumlah cukai yang tepat.

Sekarang kita telah melihat bagaimana membuat rujukan mutlak sel dengan menekan kekunci F4 yang memasukkan simbol ($) dolar di excel. Setelah rujukan mutlak ditetapkan, ia tetap akan menggunakan rujukan sel yang sama.

Kita dapat dua rujukan mutlak iaitu rujukan baris mutlak dan rujukan lajur mutlak.
Contoh # 2
Contohnya, lihat data di bawah.

Di lajur A, kami memiliki data unit dan di baris 2 kami memiliki data harga. Dalam kotak kosong, kita perlu mencapai jumlah jualan dengan mengalikan Harga * Unit.
Mari gunakan formula.

Untuk mencapai harga jualan pertama saya telah menggunakan formula sebagai B2 hingga A3. Sekarang saya akan menyalin dan menampal formula ke sel di bawah.

Oleh kerana kita belum mengunci sel dengan menggunakan kunci F4 sel Harga B2 diturunkan oleh satu sel dan mengambil rujukan sel B3.
Semasa menggunakan formula, kita perlu memutuskan dua perkara.
Pertama, kita perlu membuat keputusan semasa bergerak ke kiri Rujukan lajur Unit mestilah mutlak tetapi semasa bergerak, rujukan baris bawah harus berubah.
Perkara kedua adalah semasa bergerak dari baris atas ke bawah rujukan Harga mestilah mutlak tetapi semasa beralih ke lajur sebelah kanan harus berubah.
Untuk membuat pengaturan ini, mari buka formula di sel B3 dan pilih sel B2 iaitu Harga.

Sekarang tekan kekunci F4 untuk menjadikannya rujukan mutlak.

Ini adalah rujukan mutlak sekarang, tetapi untuk baris Harga semasa bergerak dari baris atas ke bawah rujukan Harga harus mutlak tetapi semasa beralih ke lajur kanan harus berubah. Untuk menjadikan rujukan sel baris mutlak tekan kekunci F4 sekali lagi.

Seperti yang anda lihat dari dua ia telah berubah menjadi satu dolar iaitu di hadapan nombor baris.
Sekarang letakkan tanda darab dan pilih sel A3.

Dengan lajur ini, kita perlu menjadikan rujukan sel lajur sebagai mutlak, jadi tekan kekunci F4 tiga kali untuk menjadikan simbol ($) dolar muncul di hadapan tajuk lajur di excel.

Tekan kekunci Enter untuk mendapatkan hasilnya. Salin dan tampalkan formula ke sel lain untuk mempunyai nilai jualan.

Seperti ini, dengan menggunakan simbol ($) dolar dalam formula excel kita dapat membuat rujukan sel mutlak, rujukan baris mutlak, rujukan lajur mutlak.