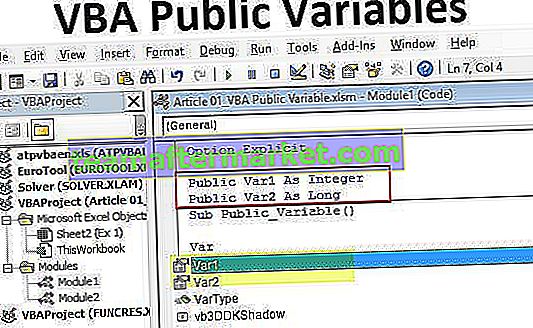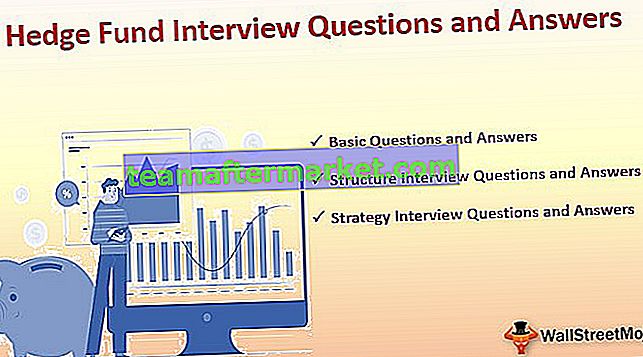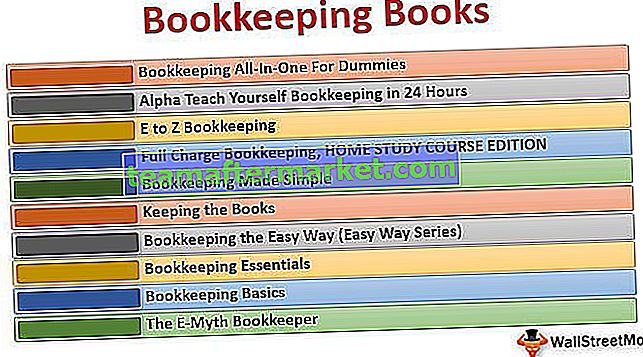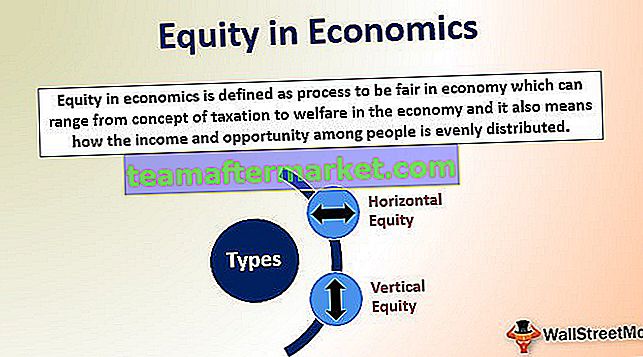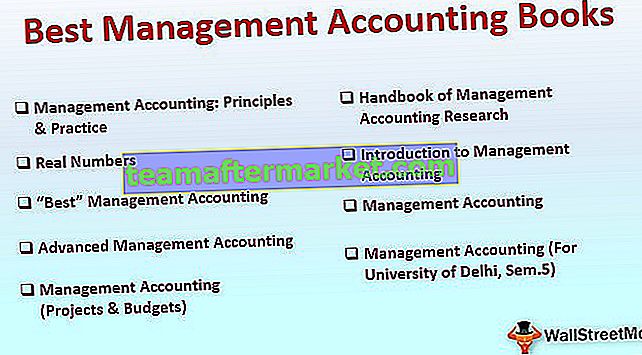Cetak Garis Garis dalam Lembaran Kerja Excel (Langkah demi Langkah)
Ikuti Langkah Mudah dan Mudah untuk Mencetak Lembaran Excel dengan Garis Garis -
- Langkah 1: Pertama, kita perlu memilih bahagian pandangan dari tab garis grid dalam susun atur halaman.
- Langkah 2: Kemudian, untuk mencetaknya kita perlu memilih kotak cetak yang terdapat di tab garis grid.
- Langkah 3: Dan akhirnya kita boleh pergi ke bahagian cetak dan klik pada pratonton cetak untuk melihat garis grid.
2 Kaedah yang berbeza untuk Mencetak Lembaran Excel dengan Garis Garis
- Cetak garis grid menggunakan Tata Letak Halaman.
- Cetak garis grid menggunakan Penyediaan Halaman
Sekarang mari kita bincangkan setiap kaedah secara terperinci -
# 1 - Menggunakan Tab Tata Letak Halaman
Berikut adalah data yang ingin saya cetak dan ia tidak mempunyai sempadan.

- Langkah 1: Pergi ke LAYOUT PAGE> Pilihan Helaian> Garis Grid> dan tandakan kotak> Lihat & Cetak.

- Langkah 2: Kami hanya dapat melihat garis grid di sini. Sekiranya anda mahu mencetak, kami perlu mencentang kotak PRINT. Ini akan mencetak garis grid untuk anda. Lihat gambar pratonton cetak di bawah.

# 2 - Menggunakan Tab Penyediaan Halaman
Berikut adalah data yang ingin saya cetak dan ia tidak mempunyai sempadan. Anda juga boleh mencetak helaian excel dengan garis grid di bawah halaman yang disiapkan.

- Langkah 1: Pergi ke LAYOUT PAGE, di bawah ini klik pada ikon pengembangan kecil.

- Langkah 2: Sekarang pergi ke tab SHEET di bawah kotak dialog di bawah.

- Langkah 3: Di bawah tab SHEET kita mempunyai bahagian CETAK, pilih kotak semak Garis Garis.

- Langkah 4: Setelah anda memilih pilihan Garis Garis, di akhir kotak dialog ini klik pada Print Preview in excel.

- Langkah 5: Ini akan menunjukkan pratonton cetakan anda dengan Garis Garis.

Bagaimana Mencetak Garis Garis dengan Warna Yang Berbeza?
Secara lalai, warna garis grid berwarna kelabu muda di excel. Semasa mencetak garisan grid dengan warna lalai kelihatan sangat lancar. Kita boleh mengubah warna garisan grid mengikut pilihan kita dan menjadikan garis lebih cantik. Ikuti langkah-langkah di bawah untuk menukar warna Garisan Grid.
- Langkah 1: Pergi ke FILE kemudian pilih PILIHAN.

- Langkah 2: Di bawah Pilihan pergi ke Lanjutan.

- Langkah 3: Setelah memilih Lanjutan tatal ke bawah pilih Paparkan pilihan untuk lembaran kerja ini.

- Langkah 4: Di bahagian ini di bahagian bawah kita mempunyai pilihan yang disebut warna Garis Garis.

- Langkah 5: Pilih warna mengikut keperluan anda.

- Langkah 6: Sekarang kita mempunyai garis grid merah jambu.

Perkara yang Perlu Diingat
- ALT + W + V + G adalah kunci jalan pintas untuk menunjukkan dan menyembunyikan GridLines di Excel.
- Apa sahaja perubahan yang anda buat untuk garis grid hanya berlaku untuk lembaran kerja semasa. Untuk setiap helaian, anda mesti melakukannya secara berasingan.
- Mengeluarkan dan menggunakan garisan grid berlaku untuk keseluruhan lembaran kerja bukan untuk bahagian lembaran kerja.
- Dalam satu tangkapan, kita boleh membuang garisan grid dengan menahan kekunci kawalan dan memilih semua lembaran kerja dan klik pada membuang garis grid.
- Excel tidak dapat mencetak garis grid tanpa anda bersikeras.