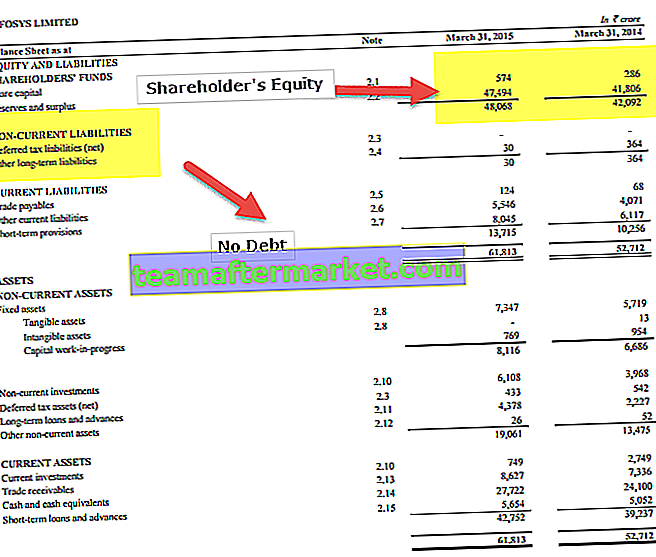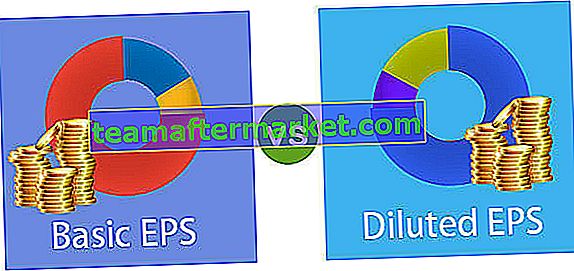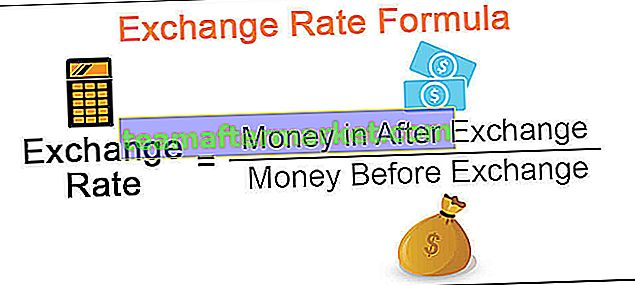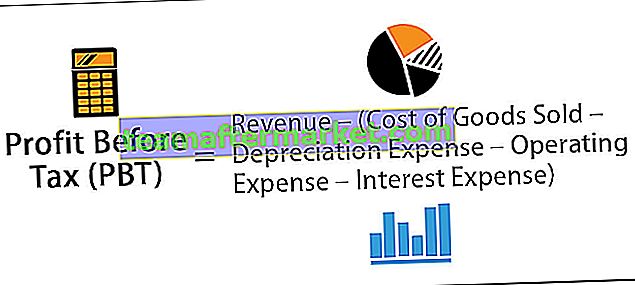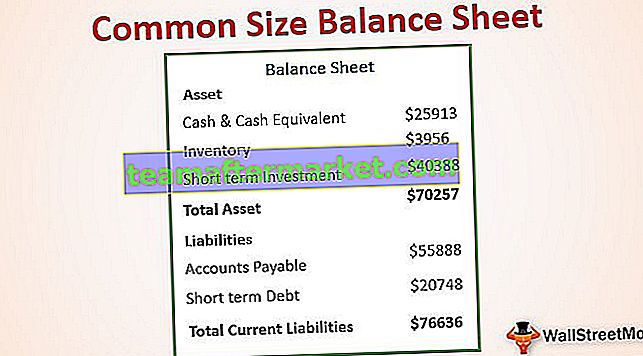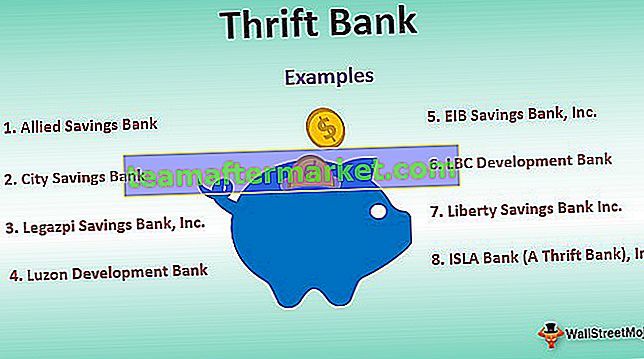Pilihan AutoFormat dalam Excel
Pilihan AutoFormat dalam excel adalah cara unik untuk memformat data dengan cepat, langkah pertama adalah kita perlu memilih keseluruhan data yang perlu kita format dan kemudian langkah kedua kita perlu mengklik format automatik dari QAT dan langkah ketiga yang perlu kita lakukan pilih format dari pelbagai pilihan.
7 Langkah Mudah Membatalkan Pilihan AutoFormat
Ok, ikuti langkah-langkah di bawah ini untuk menunjukkan pilihan yang menarik untuk mula menggunakannya.
- Langkah 1: Klik pada tab Fail.

- Langkah 2: Sekarang klik pada Pilihan.

- Langkah 3: Sekarang klik pada Bar Alat Akses Pantas

- Langkah 4: Sekarang pilih Command Not dalam pilihan Ribbon dari senarai drop-down.

- Langkah 5: Sekarang cari pilihan AutoFormat .

- Langkah 6: Sekarang klik Tambah dan Ok.

- Langkah 7: Sekarang ia muncul di Bar Alat Akses Pantas.

Sekarang kami tidak menunjukkan pilihan AutoFormat.
Bagaimana cara menggunakan AutoFormat Option di Excel? (dengan Contoh)
Anda boleh memuat turun Excel Format Auto ini - Templat di sini - Format Auto Excel - TemplatContoh # 1
Memohon format ke data anda lebih cepat daripada format biasa yang memakan masa.
Katakan anda mempunyai data seperti yang ditunjukkan dalam gambar di bawah.

Kami mempunyai tajuk di baris pertama dan jumlah setiap lajur di baris ke-6.
Ini kelihatan tidak profesional, jelek, data biasa, dan lain-lain ... Apa sahaja yang anda panggil tetapi tidak kelihatan menarik untuk ditonton pada masa ini.
Berikut adalah langkah-langkah yang diperlukan untuk menerapkan pilihan AutoFormat dan menjadikan data kelihatan sesuai untuk ditonton.
- Langkah 1: Letakkan kursor di mana-mana sel data.

- Langkah 2: Klik pada pilihan AutoFormat di Bar Alat Akses Pantas. (Kami tidak menunjukkan pilihan ini)

- Langkah 3: Sekarang ini akan dibuka di bawah kotak dialog.

- Langkah 4: Di sini kita mempunyai sejumlah 17 jenis pilihan format yang telah dirancang (satu adalah untuk membuang format). Pilih pilihan format yang sesuai mengikut citarasa anda dan klik Ok.

Wah! Nampak lebih baik sekarang daripada data biasa sebelumnya.
Catatan: Kami dapat mengubah format pada setiap saat dengan hanya memilih gaya format yang berbeza dalam pilihan AutoFormat.
Contoh # 2
Semua format adalah satu set dari 6 pilihan format yang berbeza. Kami mempunyai kawalan terhad terhadap pilihan pemformatan ini.
Kami boleh melakukan pengubahsuaian yang sangat terhad untuk pemformatan ini. Sekiranya perlu kita boleh menyesuaikan format ini.
Enam jenis pilihan pemformatan adalah Pemformatan Nombor, Border, Font, Patters, Alignments, dan Width / Weight.
- Langkah 1: Pilih data yang diformat terlebih dahulu.

- Langkah 2: Klik pada AutoFormat dan klik pada Pilihan…

- Langkah 3: Ini akan membuka semua 6 enam jenis pilihan pemformatan. Di sini kita boleh memilih dan membatalkan pilihan format. Pratonton langsung akan berlangsung mengikut perubahan anda.

Dalam jadual di atas, saya tidak mencentang pilihan Format sempadan . Lihat semua format pilihan format sempadan hilang untuk semua format. Begitu juga, kita boleh menyemak dan mencentang kotak mengikut kehendak kita.
Contoh # 3
Seperti bagaimana kita dapat menerapkan AutoFormat di excel, kita dapat membuang format tersebut hanya dengan satu klik butang.
- Langkah 1 - Pilih data kemudian Klik pada AutoFormat dan Pilih pilihan terakhir

Perkara yang Perlu Diingat
- Dengan menerapkan AutoFormat di excel, kami membuang semua format yang ada. Kerana tidak dapat mengenali pemformatan yang ada.
- Kami memerlukan minimum dua sel untuk menerapkan AutoFormat.
- Kami mempunyai sejumlah 16 jenis pilihan pemformatan di bawah AutoFormat mulai dari perakaunan hingga senarai, jadual hingga laporan.
- Sekiranya terdapat kekosongan dalam data maka AutoFormat menyekat pemformatan sehingga jeda dijumpai.
- Kita dapat menyesuaikan semua 6 jenis pilihan pemformatan menggunakan kaedah pilihan dalam AutoFormat.
- Ini mungkin teknik yang sering diremehkan atau tidak sering digunakan dalam excel.