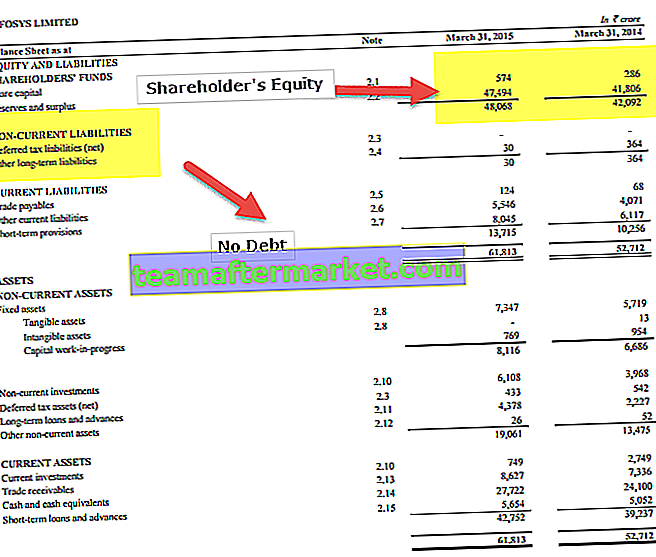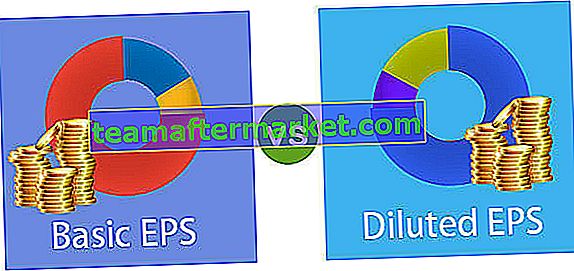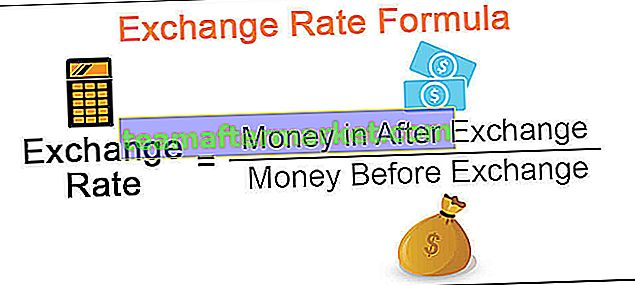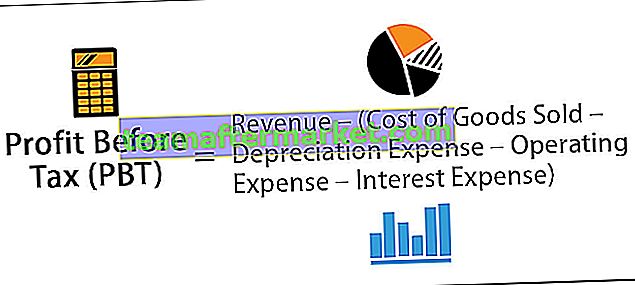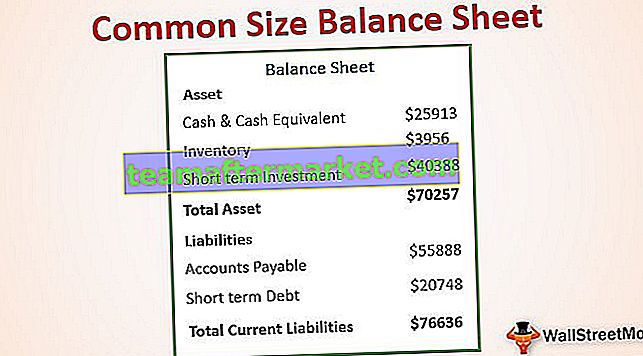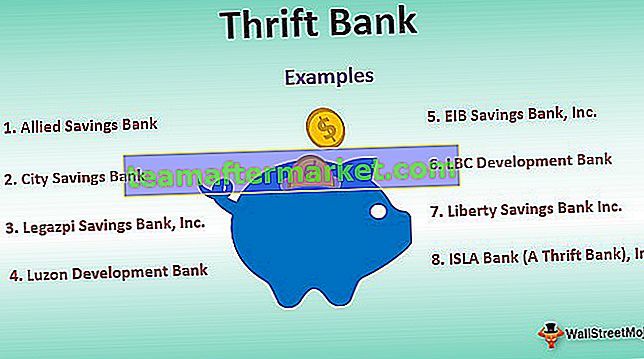Fungsi Memasukkan Excel
Fungsi memasukkan bukan fungsi sebenarnya dalam excel sebaliknya ia adalah kotak sihir yang disediakan oleh excel untuk membantu kami dalam mengetahui jenis fungsi yang kami perlukan dalam data kami, dalam versi excel yang lebih lama fungsi ini terletak di tab sisipan namun di versi baru excel box wizard ini terdapat di tab formula dengan mengklik pada butang FX yang disediakan yang merupakan kotak wizard untuk fungsi sisipan.
Kaedah # 1 - Menggunakan Sama Untuk Menanda
Pasti kita semua tahu semua formula di excel bermula dengan tanda masuk (=) yang sama dan saya rasa inilah yang mesti diajar oleh jurulatih excel awal kita. Sekarang mari kita mulakan dengan memasukkan formula di excel dengan tanda yang sama terlebih dahulu.
Anda boleh memuat turun Templat Fungsi Excel Fungsi ini di sini - Masukkan Templat Excel Fungsi# 1 - Pengiraan tanpa Formula Inbuilt
Kita boleh menggunakan excel sebagai kalkulator asas untuk melakukan pengiraan asas tanpa bantuan formula terbina dalam. Tidak seperti kalkulator, Excel dapat menjadikan formula dinamis jika anda merujuk formula ke sel dan jika anda memasukkan nombor secara langsung ke formula itu tidak menjadikan formula dinamis.
Sekarang lihat pengiraan 10 + 20 = 30 dalam excel. Buka tanda sama di sel A1.

Taip 10 + 20.

Sekarang tekan butang enter, ia akan melakukan pengiraan seperti kalkulator anda.

Sekarang kita dapat melihat hasil 10 + 20 di sel A1 dan kita dapat melihat formula di bar formula.
# 2 - Pengiraan tanpa Rumus Inbuilt: Berdasarkan Nilai Sel
Kami telah belajar bagaimana memasukkan formula di excel dengan menggunakan nilai sama dan penawaran terus ke formula itu sendiri. Sekarang kita akan melihat bagaimana menerapkan formula untuk sel.
Di sel A1 saya mempunyai nombor 10 & di sel A2 saya mempunyai nombor 20. Di sel A3 saya mahukan nilai penjumlahan kedua-dua ini.

Buka tanda sama dalam sel A3 dan pilih sel A1.

Selepas memilih sel jenis A1 tanda tambah (+) dan pilih sel A2.

Tekan enter untuk melihat hasil formula excel.

Ini adalah formula dinamik kerana jika ada perubahan berlaku pada sel A1 & A2, ia akan mempengaruhi sel A3 kerana sel A3 mengandungi formula yang bergantung sepenuhnya pada sel A1 & A2.
Kaedah # 2 - Menggunakan Kotak Dialog Fungsi Masukkan
Contoh # 1 - Formula Terbina dalam Excel
Ambil contoh yang sama seperti sel A1 & A2 menerapkan fungsi SUM terbina dalam untuk mendapatkan jumlahnya. Di A3 setelah huruf yang sama mulai S kita akan mendapat semua formula yang bermula dengan S.

Selanjutnya masukkan huruf U sekarang kita akan melihat semua formula yang dimulai dengan huruf SU

Seperti ini, kita dapat menerapkan formula terbina dalam excel. Mengingat 450+ formula dalam excel bukanlah tugas yang mudah sama sekali, tetapi kita juga boleh memasukkan formula dengan menggunakan pilihan Excel INSERT FUNCTION.

Klik pada pilihan f x ini untuk membuka kotak dialog INSERT FUNCTION.

Di sini kita dapat mencari formula yang ingin kita gunakan. Sekiranya kita tidak pasti formula mana yang hendak kita gunakan, kita boleh memasukkan penerangan ringkas mengenai formula itu, misalnya jika saya mahu SUM sel saya boleh menulis jumlah sel dan ia akan memberi saya senarai formula excel

Sebaik sahaja anda mendapat senarai formula yang disyorkan, klik pada fungsi yang ingin anda gunakan.

Sekarang kita perlu menentukan sel mana yang ingin kita gunakan untuk SUM.

- Nombor 1 akan menjadi nombor pertama kami yang terdapat di sel A1.
- Nombor 2 akan menjadi nombor kedua kami yang terdapat di sel A2.
Pilih kedua-dua nombor tersebut.

Sekarang lihat pilihan yang kita ada, ia telah membuka satu lagi slot Nombor 3 untuk memilih nombor ketiga jika ada dan juga kita dapat melihat tinjauan yang dihasilkan di sini sahaja.

Klik OK untuk melengkapkan formula dan kami akan mendapat hasil dalam sel A3.

Contoh # 2 - Menggunakan Kotak Dialog Fungsi Masukkan
Lihat satu lagi contoh. Saya mempunyai empat nilai.

Saya sel B6 Saya ingin mengira nilai RATA-RATA di atas 4 nombor di sel B2, B3, B4, dan B5
Langkah 1: Pilih sel B6 dan klik fx.

Langkah 2: Sekarang kita akan melihat kotak dialog INSERT FUNCTION.

Langkah 3: Sekarang ketik AVERAGE di kotak carian dan klik GO kita akan melihat fungsi AVERAGE.

Langkah 4: Pilih fungsi RATA-RATA. Kita akan melihat kotak dialog.

Langkah 5: Pilih 2 nilai sel pertama iaitu B2 & B3. Ia akan membuka rujukan sel yang lain.

Langkah 6: Seperti ini pilih semua nilai yang ingin anda cari rata-rata.

Sekarang kita dapat melihat pratonton hasilnya, sel apa yang telah kita pilih, dan klik OK untuk menyelesaikan formula.

Kami mempunyai fungsi AVERAGE adalah sel B6.
Perkara yang Perlu Diingat
- Hadkan FUNGSI INSERT hanya untuk pemahaman anda. Setelah anda selesa dengan formula taipkan terus ke dalam sel.
- Kita juga boleh MENYERTAI FUNGSI di bawah tab FORMULA.
- Kita boleh MASUK FUNGSI di bawah Auto SUM dropdown dengan mengklik Lebih Banyak Fungsi.
- Kunci jalan pintas untuk INSERT FUNCTION dalam excel adalah Shift + F3.