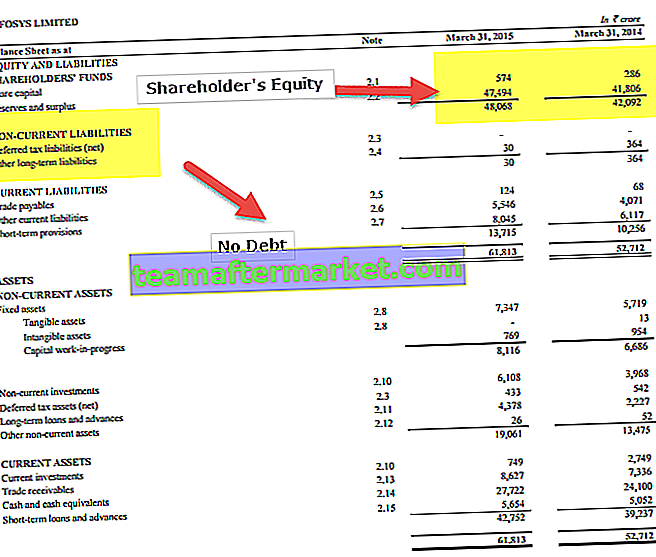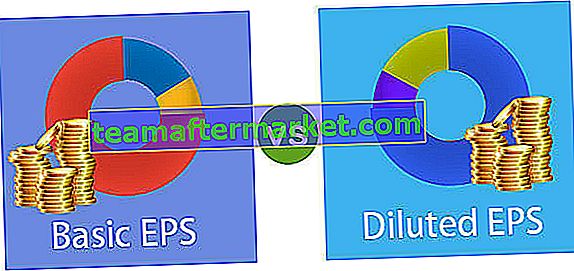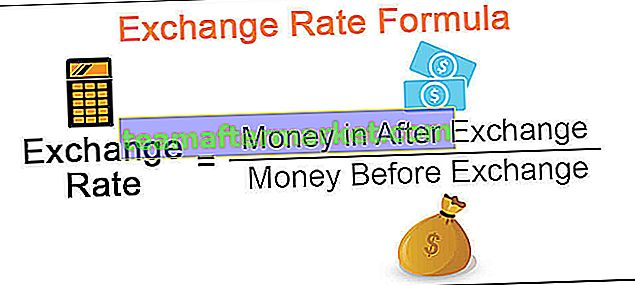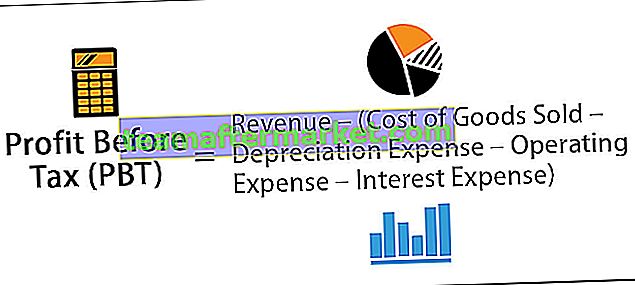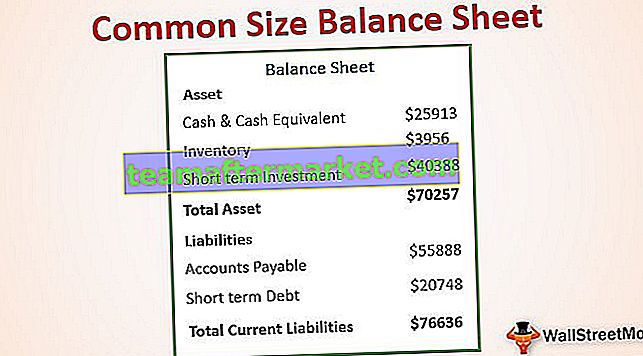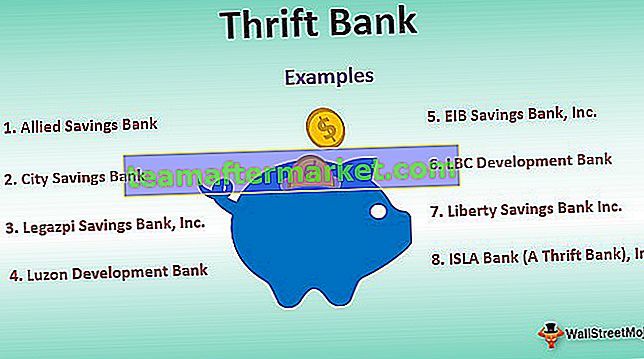Fungsi Lembaran Kerja Excel VBA
Fungsi lembaran kerja di VBA digunakan ketika kita harus merujuk ke lembaran kerja tertentu, biasanya ketika kita membuat modul, kode dijalankan dalam lembaran kerja buku yang sedang aktif tetapi jika kita ingin melaksanakan kod dalam lembaran kerja tertentu, kita menggunakan fungsi lembar kerja, fungsi ini mempunyai pelbagai kegunaan dan aplikasi dalam VBA.
Perkara terbaik mengenai VBA adalah, seperti bagaimana kita menggunakan formula dalam lembaran kerja dan VBA juga mempunyai fungsinya sendiri. Sekiranya ini adalah yang terbaik maka ia juga mempunyai hal yang indah iaitu "kita juga dapat menggunakan fungsi lembaran kerja di VBA".
Ya !!! Anda mendengarnya dengan betul, kami juga dapat mengakses fungsi lembaran kerja di VBA. Kami dapat mengakses beberapa fungsi lembaran kerja sambil menulis kod dan menjadikannya sebahagian daripada kod kami.

Bagaimana cara menggunakan Fungsi Lembaran Kerja di VBA?
Anda boleh memuat turun Templat Fungsi Lembaran Kerja VBA ini di sini - Templat Fungsi Lembaran Kerja VBADalam lembaran kerja, semua formula dimulai dengan tanda sama (=), sama seperti pengekodan VBA untuk mengakses formula lembaran kerja, kita harus menggunakan kata "WorksheetFunction".
Sebelum anda memasukkan formula lembaran kerja apa pun, anda perlu menyebut nama objek "WorksheetFunction" kemudian meletakkan titik (.) Maka anda akan mendapat senarai semua fungsi yang tersedia di bawah objek ini.

Dalam artikel ini, kami secara eksklusif akan menumpukan perhatian pada cara menggunakan fungsi lembaran kerja dalam pengekodan VBA yang akan menambah nilai pengetahuan pengekodan anda.
# 1 - Fungsi Lembaran Kerja SUM Mudah
Ok, untuk memulakan dengan fungsi lembaran kerja, gunakan fungsi SUM sederhana di excel untuk menambah nombor dari lembaran kerja.
Andaikan anda mempunyai data jualan & kos bulanan dalam lembaran kerja seperti di bawah.

Pada B14 dan C14 kita perlu sampai pada jumlah nombor di atas. Ikuti langkah-langkah di bawah untuk memulakan proses menerapkan fungsi "SUM" di Excel VBA.
Langkah 1: Buat nama makro excel sederhana.
Kod:
Sub Lembaran Kerja_Fungsi_Contoh1 () Sub Akhir

Langkah 2: Oleh kerana kita memerlukan hasilnya di sel B14, mulailah kodnya sebagai Range ("B14"). Nilai =
Kod:
Sub Lembaran Kerja_Fungsi_Contoh1 () Julat ("B14"). Nilai = Sub Akhir 
Langkah 3: Pada B14 kita memerlukan nilai sebagai hasil dari jumlah nombor. Oleh itu, untuk mengakses fungsi SUM dari lembaran kerja, mulailah kodnya sebagai "WorksheetFunction".
Kod:
Sub Lembaran Kerja_Fungsi_Contoh1 () Julat ("B14"). Nilai = Fungsi Lembaran Kerja. Sub Akhir
Langkah 4: Sebaik sahaja anda meletakkan titik (.) Ia akan mula memaparkan fungsi yang tersedia. Oleh itu, pilih SUM dari ini.
Kod:
Sub Lembaran Kerja_Fungsi_Contoh1 () Julat ("B14"). Nilai = Lembaran KerjaFungsi.Sub Akhir Sub 
Langkah 5: Sekarang berikan rujukan nombor di atas iaitu Julat ("B2: B13").
Kod:
Sub Lembaran Kerja_Fungsi_Contoh1 () Julat ("B14"). Nilai = Lembaran KerjaFungsi.Sum (Julat ("B2: B13")) Sub Akhir 
Langkah 6: Begitu juga untuk lajur seterusnya gunakan kod yang serupa dengan mengubah rujukan sel.
Kod:
Sub Lembaran Kerja_Fungsi_Contoh1 () Julat ("B14"). Nilai = Lembaran KerjaFungsi.Sum (Julat ("B2: B13")) Julat ("C14"). Nilai = Lembar KerjaFungsi.Sum (Julat ("C2: C13")) Sub Akhir 
Langkah 7: Sekarang jalankan kod ini secara manual atau gunakan kekunci F5 untuk mempunyai jumlah keseluruhan dalam sel B14 & C14.

Wow, kami mendapat nilai. Satu perkara yang perlu anda perhatikan di sini ialah kita tidak mempunyai formula dalam lembaran kerja tetapi kita hanya mendapat hasil fungsi "SUM" di VBA.
# 2 - Gunakan VLOOKUP sebagai Fungsi Lembaran Kerja
Kami akan melihat bagaimana menggunakan VLOOKUP di VBA. Andaikan di bawah adalah data yang anda ada di lembaran excel anda.

Di sel E2, anda telah membuat senarai drop-down semua zon.

Berdasarkan pilihan yang anda buat di sel E2, kami perlu mengambil Pin Code untuk zon masing-masing. Tetapi kali ini melalui VBA VLOOKUP, bukan lembaran kerja VLOOKUP. Ikuti langkah di bawah untuk menerapkan VLOOKUP.
Langkah 1: Buat nama makro sederhana dalam Sub Prosedur.
Kod:
Sub Lembaran Kerja_Fungsi_Contoh2 () Akhir Sub

Langkah 2: Kami memerlukan hasilnya di sel F2. Oleh itu mulakan kod sebagai Range ("F2"). Nilai =
Kod:
Sub Lembaran Kerja_Fungsi_Contoh2 () Julat ("F2"). Nilai = Sub Akhir 
Langkah 3: Untuk mengakses fungsi lembaran kerja VLOOKUP memulakan kodnya sebagai "WorksheetFunction.VLOOKUP".
Kod:
Sub Lembaran Kerja_Fungsi_Contoh2 () Julat ("F2"). Nilai = Lembaran Kerja 
Langkah 4: Salah satu masalah di sini ialah sintaks tidak akan memberi anda sebarang panduan untuk bekerjasama dengan VLOOKUP. Anda harus benar-benar yakin mengenai sintaks yang sedang anda jalankan.
Sintaks pertama VLOOKUP adalah "Nilai Pencarian". Dalam kes ini, nilai pencarian kami adalah nilai sel E2, jadi tuliskan kodnya sebagai Julat ("E2").
Kod:
Sub Worksheet_Function_Example2() Range ("F2").Value = WorksheetFunction.Vlookup(Range ("E2").Value, End Sub 
Step 5: Now the second argument is our table array, in this case, our table array range is from A2 to B6. So the code will be Range (“A2:B6”)
Code:
Sub Worksheet_Function_Example2() Range ("F2").Value = WorksheetFunction.Vlookup(Range ("E2").Value,Range ("A2:B6"), End Sub 
Step 6: The Third argument will be from which column we need the data from the table array. Here we need the data from the 2nd column, so the argument will be 2.
Code:
Sub Worksheet_Function_Example2() Range ("F2").Value = WorksheetFunction.Vlookup(Range ("E2").Value,Range ("A2:B6"),2, End Sub 
Step 7: The final argument is range lookup, we need an exact match so the argument is zero (0).
Code:
Sub Worksheet_Function_Example2() Range("F2").Value = WorksheetFunction.VLookup(Range("E2").Value, Range("A2:B6"), 2, 0) End Sub 
So, we are done with the coding part. Now go to the worksheet and select any of the range.

Now go to your coding module and run the macro Using F5 key or manually to get the pin code of the selected zone.

We cannot go back and run the macro every time, so let’s assign a macro to shapes. Insert one of the shapes in a worksheet.

Add a text value to inserted shape.

Now right click and assign the macro name to this shape.

Click on ok after selecting the macro name.
Now, this shape holds the code of our VLOOKUP formula. So whenever you change the zone name click on the button, it will update the values.

Things to Remember
- To access worksheet functions we need to write the word “WorksheetFunction” or “Application.WorksheetFunction”
- We don’t have access to all the functions only a few.
- We don’t see the actual syntax of worksheet functions, so we need to be absolutely sure of the function we are using.