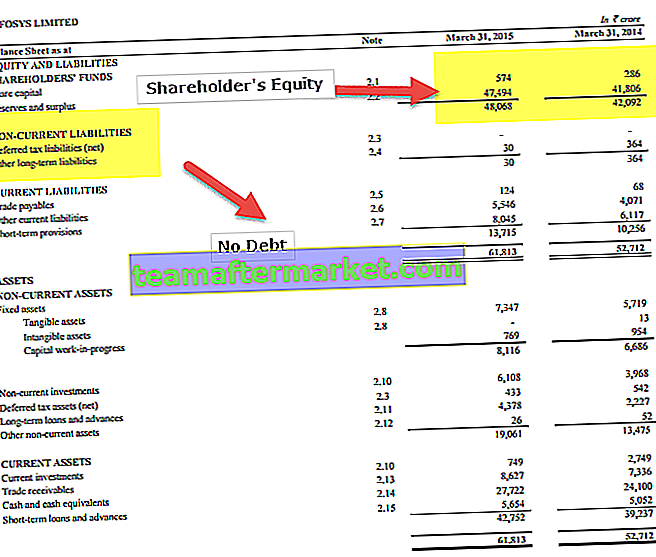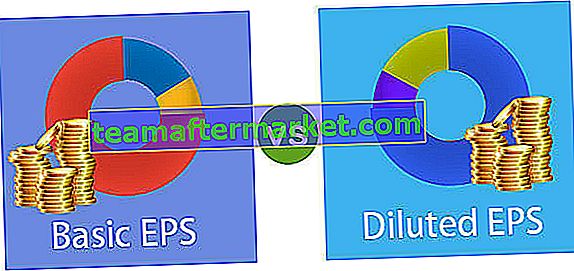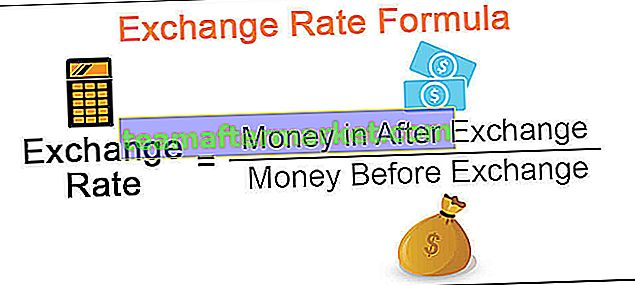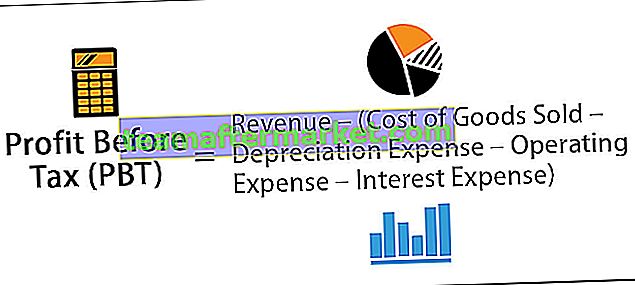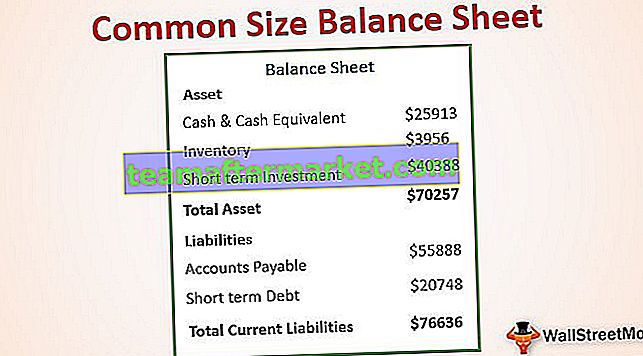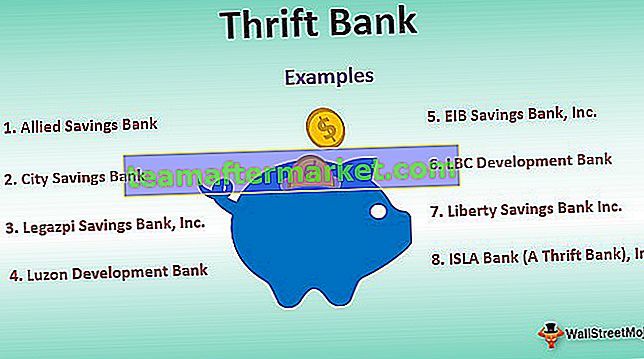Bagaimana Mencari Teks di Excel?
Ketika kita bekerja dengan excel, kita melihat begitu banyak situasi yang aneh dan salah satu dari keadaan tersebut adalah mencari teks tertentu di dalam sel. Perkara pertama terlintas dalam fikiran ketika kita mengatakan bahawa kita ingin mencari teks tertentu dalam lembaran kerja adalah kaedah "Cari & Ganti" di excel dan itu juga yang paling popular. Tetapi Ctrl + F dapat menemukan teks yang anda cari tetapi tidak dapat melampaui itu, katakan jika sel tersebut mengandungi kata-kata tertentu yang mungkin anda mahukan hasilnya di sel berikutnya sebagai "BENAR" atau yang lain SALAH. Jadi Ctrl + F berhenti di situ.
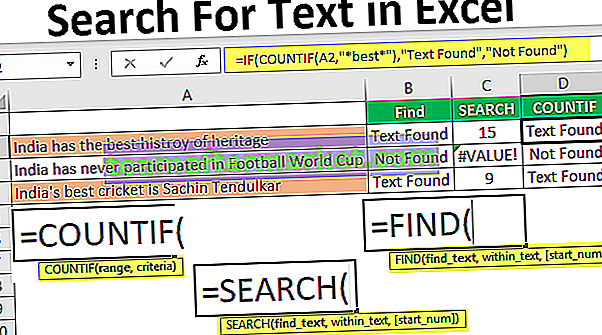
Di sini kami akan membawa anda melalui formula yang dapat mencari teks tertentu dalam nilai sel dan sampai pada hasilnya.
Anda boleh memuat turun Templat Carian Teks Excel ini di sini - Cari Templat Excel TeksFormula yang manakah dapat memberitahu kami sel yang mengandungi teks tertentu?
Inilah persoalan yang sering saya lihat di forum excel. Formula pertama yang terlintas di fikiran saya adalah untuk "MENCARI" fungsi.
Fungsi Find dapat mengembalikan kedudukan nilai teks yang disediakan dalam rentetan. Oleh itu, jika kaedah FIND mengembalikan nombor apa pun maka kita boleh mempertimbangkan sel kerana ia mempunyai teks atau tidak.
Sebagai contoh lihatlah data di bawah.

Dalam data di atas, kami mempunyai tiga ayat dalam tiga baris yang berbeza. Sekarang di setiap sel, kita perlu mencari teks "Terbaik". Oleh itu, gunakan fungsi FIND.

Dalam hujah Cari Teks sebutkan teks yang perlu kita cari.

Di Dalam Teks memilih hukuman penuh iaitu rujukan sel.

Parameter terakhir tidak diperlukan untuk menutup pendakap dan tekan butang enter.

Oleh itu, dalam dua ayat kita mempunyai perkataan "terbaik". Kita dapat melihat nilai ralat # NILAI ! dalam sel B2 yang menunjukkan bahawa sel A2 tidak mempunyai nilai teks "terbaik".
Daripada nombor, kita boleh memasukkan hasilnya dengan kata-kata kita sendiri juga. Untuk ini, kita perlu menggunakan syarat JIKA.

Jadi, dalam keadaan JIKA, saya telah memberikan hasilnya sebagai "Teks Ditemui" jika nilai "terbaik" dijumpai atau yang lain saya telah memberikan hasilnya untuk ditunjukkan sebagai "Tidak Ditemui".
Tetapi di sini kami mempunyai masalah, walaupun saya telah memberikan hasilnya sebagai "Tidak Ditemui" jika teks tersebut tidak dijumpai, kami mendapat nilai ralat sebagai # NILAI !.
Oleh itu, tidak ada yang mahu mempunyai nilai ralat dalam lembaran excel mereka. Untuk mengatasi nilai ralat ini, kita perlu memasukkan formula dengan fungsi ISNUMERIC.

Fungsi ISNUMERIK menilai sama ada fungsi FIND mengembalikan nombor atau tidak, jika fungsi FIND mengembalikan nombor maka ia akan membekalkan keadaan BENAR ke JIKA atau keadaan PALSU. Berdasarkan hasil yang diberikan oleh fungsi ISNUMERIC, keadaan JIKA akan mengembalikan hasilnya dengan sewajarnya.
Kita juga dapat menggunakan fungsi IFERROR dalam excel untuk menangani nilai ralat dan bukannya ISNUMERIK, formula di bawah juga akan mengembalikan "tidak Ditemui" jika nilai ralat dikembalikan oleh fungsi FIND.

Alternatif untuk MENCARI Fungsi
Alternatif # 1 - Fungsi Carian Excel
Daripada fungsi FIND, kita juga dapat menggunakan fungsi SEARCH di excel untuk mencari teks tertentu dalam rentetan. Sintaks fungsi SEARCH sama dengan fungsi FIND.

Sediakan teks carian sebagai "Terbaik".

Dalam Teks adalah rujukan sel kami.

Malah fungsi SEARCH mengembalikan nilai ralat sebagai # NILAI ! jika teks penemuan "terbaik" tidak dijumpai. Seperti yang telah kita lihat di atas, kita perlu memasukkan formula dengan fungsi ISNUMERIC atau IFERROR.
Alternatif # 2 - Fungsi Excel Countif
Cara lain untuk mencari teks tertentu adalah dengan menggunakan fungsi COUNTIF. Fungsi ini berfungsi tanpa ralat.

Dalam julat, argumen memilih rujukan sel.

Di lajur kriteria, kita perlu menggunakan wildcard di excel kerana kita hanya mencari bahagian dari nilai rentetan, jadi sertakan kata "best" dengan wildcard asterisk (*).

Rumus ini akan mengembalikan jumlah perkataan "terbaik" dalam nilai sel yang dipilih. Oleh kerana kita hanya mempunyai satu nilai "terbaik", kita akan mendapat hanya 1 sebagai jumlahnya.

Sekarang kita hanya boleh menggunakan syarat JIKA untuk mendapatkan hasilnya tanpa kesalahan.

Serlahkan Sel yang mempunyai Nilai Teks Khusus
Sekiranya anda bukan peminat formula maka anda boleh menonjolkan sel yang mempunyai perkataan tertentu. Untuk menonjolkan sel yang mempunyai kata "terbaik" kita perlu menggunakan format bersyarat di excel.
Untuk ini pilih sel data terlebih dahulu dan klik pada Pemformatan Bersyarat> Peraturan Baru.

Hapus peraturan baru pilih "Format Sel yang mengandungi".

Dari menu lungsur pertama pilih "Teks Spesifik".

Dalam formula, bahagian memasukkan teks yang kita cari dalam petikan ganda dengan tanda sama. = "Terbaik".

Kemudian klik pada FORMAT dan pilih gaya pemformatan.

Klik OK, ia akan menyoroti semua sel yang mempunyai perkataan "terbaik".

Seperti ini dengan menggunakan pelbagai teknik, kita dapat mencari teks tertentu di excel.