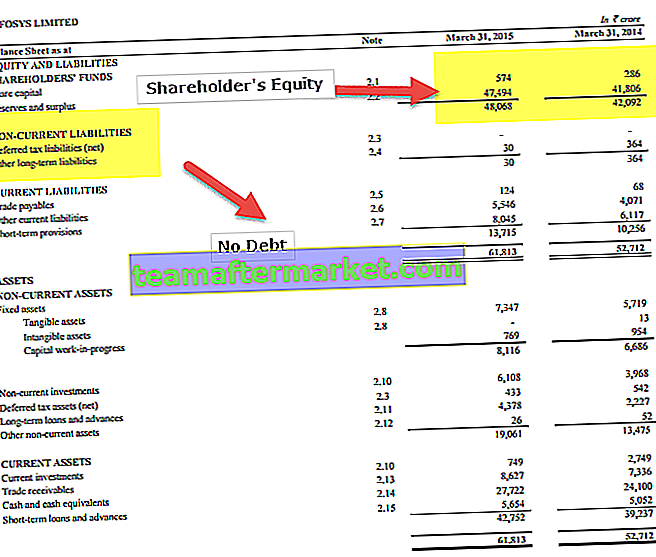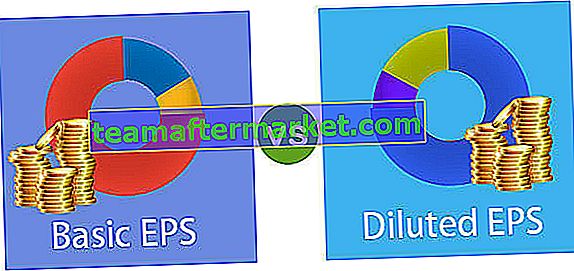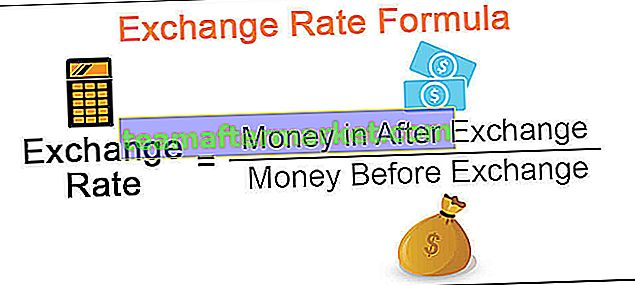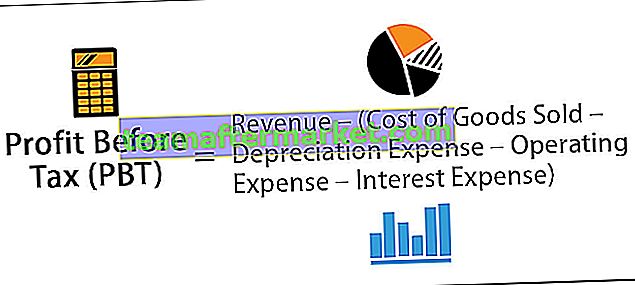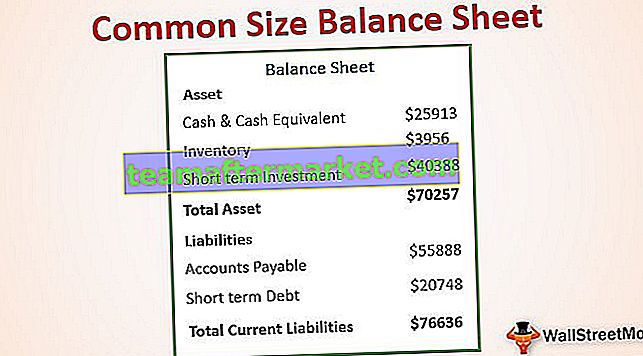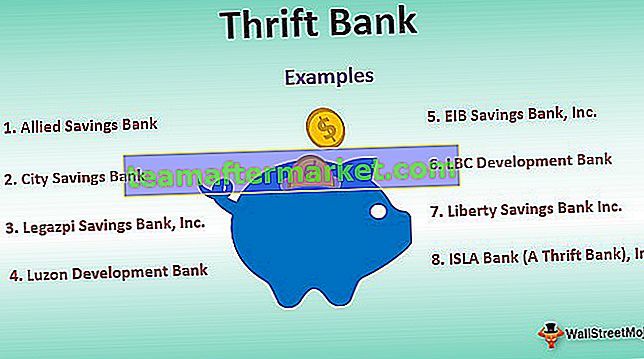Bagaimana Membuat Carta Aliran di Excel?
Carta alir di excel adalah juga dikenali sebagai carta proses di excel, ia digunakan untuk mewakili langkah-langkah yang berbeza yang terlibat dalam proses dari awal hingga akhir, ia mempunyai bentuk yang telah ditentukan untuk mewakili setiap langkah yang terlibat dalam proses tersebut, untuk menggunakan carta ini kita perlu gunakan templat seni pintar yang telah ditetapkan di excel.
Contoh Aliran Carta Aliran
Anda boleh memuat turun templat FlowChart Excel ini di sini - templat FlowChart ExcelContoh # 1 - Buat Carta Alir menggunakan Bentuk (Langkah demi Langkah)
Pertama, bina carta alir salah satu carta alir yang popular iaitu carta hierarki organisasi. Berikut adalah aliran komunikasi dalam organisasi.
Presiden> Ketua Jabatan> Pengurus Kanan> Pengurus> Ketua Pasukan> Ahli Pasukan.
Ini adalah carta aliran organisasi yang biasa kita lihat. Dalam artikel ini, kita akan belajar membuat carta alir di excel menggunakan bentuk.
- Langkah 1: Keluarkan garisan grid dari lembaran kerja.
- Langkah 2: Pergi ke Insert> Shapes> FlowChart> Bentuk segi empat tepat.

- Langkah 3: Mari kita lukiskan ini terlebih dahulu.

Catatan: Untuk menyesuaikan hujung lajur dan baris, tahan kekunci ALT dan sesuaikan.
- Langkah 4: Klik kanan dan pilih EDIT teks.

- Langkah 5: Taip perkataan, Presiden.

- Langkah 6: Bentuk ini tidak kelihatan hebat. Di bawah Format ubah format bentuk seperti yang ditunjukkan pada gambar di bawah.

- Langkah 7: Sekarang kedudukan pertama dalam organisasi sudah berakhir. Di bawahnya ada 4 ketua jabatan akan datang. Untuk ini, lukiskan anak panah garis lurus.

- Langkah 8: Sekarang kita perlu melukis satu garis mendatar untuk semua ketua jabatan.

- Langkah 9: Masukkan 4 lagi baris anak panah.

- Langkah 10: Masukkan 4 kotak segi empat lagi di bawah setiap anak panah.

Catatan: Saya telah menambah 4 jabatan. Anda boleh mengubah mengikut keperluan anda.
- Langkah 11: Setelah ketua jabatan melukis. Lukiskan 4 lagi anak panah dan 4 lagi kotak segi empat tepat untuk Pengurus Kanan.

- Langkah 12: Di bawah Pengurus Kanan, Ketua Pasukan akan muncul. Lukiskan 4 lagi anak panah dan 4 lagi kotak segi empat tepat untuk Ketua Pasukan.

- Langkah 13: Di bawah setiap ketua pasukan, 4 eksekutif akan datang. Untuk ini, lukis satu garis menegak lurus di bawah setiap ketua pasukan seperti yang ditunjukkan dalam gambar di bawah.

- Langkah 14: Untuk setiap garis lurus menegak lukiskan 4 anak panah mendatar. Lukiskan sepenuhnya 16 anak panah mendatar.

- Langkah 15: Masukkan 16 kotak teks di hadapan anak panah mendatar yang baru dilukis. Untuk kotak pertama jenis Eksekutif 1, untuk kotak kedua jenis Eksekutif 2, untuk kotak ketiga jenis Eksekutif 3, dan untuk kotak keempat jenis Eksekutif 4.

Jadi sekarang carta alir kami untuk organisasi selesai. Aliran komunikasi jelas dengan carta ini. Setiap kedudukan dalam organisasi menyedari siapa yang harus mereka hubungi untuk menyampaikan mesej mereka.

Contoh # 2 - Buat Carta Aliran Perniagaan Menggunakan Seni Pintar (Langkah demi Langkah)
Kami telah melihat langkah-langkah untuk membuat carta alir excel khas menggunakan bentuk. Menggunakan Smart Arts akan menjadikan carta alir kelihatan cantik. Di bawah carta alir Seni Pintar sudah ditentukan sebelumnya jika kita memerlukan apa-apa tambahan kita perlu membuat pengaturan.
Dalam contoh ini, saya akan menerangkan proses yang terlibat dalam penubuhan syarikat baru.
- Langkah 1: Pergi ke INSERT> Smart Art.

- Langkah 2: Di bawah Smart Art pilih Proses. Tatal ke bawah dan pilih Proses Lenturan Berulang.

- Langkah 3: Sekarang kita mempunyai carta alir lalai.

- Langkah 4: Kelebihannya di sini ialah kita mempunyai bentuk yang dilukis sebelumnya. Untuk jenis kotak pertama Jenis Entiti Perniagaan: Private Limited

- Langkah 5: Langkah seterusnya adalah Proses Pendaftaran.

- Langkah 6: Seterusnya dapatkan Nombor Pengenalan Syarikat (CIN).

- Langkah 7: Langkah Keempat adalah membuat laman web untuk syarikat anda.

- Langkah 8: Ambil pekerja dari pelbagai jabatan.

- Langkah 9: Sekarang kita mempunyai 2 langkah lagi untuk masuk tetapi kita tidak mempunyai bentuk yang tersisa. Oleh itu, pilih satu bentuk dan tampal.

- Langkah 10: Sekarang kami telah memasukkan dua kotak lagi. Taip perisian pembelian dan peraturan untuk pekerja di kotak baru.

Contoh # 3 - Carta Aliran Reka Bentuk Menggunakan Seni Pintar Excel (Langkah demi Langkah)
Sekarang kita mempunyai semua proses dalam carta alir. Mari reka seni pintar sekarang.
- Langkah 1: Pilih Seni Pintar FlowChart.
- Langkah 2: Sebaik sahaja anda memilih dua tab lagi akan muncul di pita. Pilih Reka Bentuk.

- Langkah 3: Di bawah reka bentuk pilih Tukar Warna.

- Langkah 4: Di sini ubah warna seni pintar mengikut kehendak anda.

- Langkah 5: Tukar gaya carta alir di bawah tab Reka bentuk.

Contoh # 4
Kita perlu mengikuti beberapa langkah untuk membuat carta alir di excel. Mengikuti langkah-langkah ini akan memudahkan proses membuat carta alir Excel.
- Buat Grid
Kita perlu menyesuaikan ukuran garis grid di excel agar bentuknya seragam dalam ukuran. Dengan melakukan ini, lembaran kerja excel akan kelihatan seperti kertas grafik, sehingga menjadi mudah untuk melukis bentuknya.
- Pilih semua sel dengan klik pada ikon segitiga di awal nombor lajur / baris. Simpan kursor pada salah satu tajuk lajur dan lakukan Klik kanan dan pilih pilihan "Lebar Lajur" di excel.

- Apabila skrin Lebar Lajur muncul, sesuaikan angka menjadi 2.14 (2.14 sama dengan 20 piksel dengan anggapan bahawa fon lalai adalah Calibri dan ukuran fon adalah 11 dalam excel) dan klik OK.

- Tangkap ke Grid
Ini adalah pilihan yang tersedia di excel untuk menarik bentuk ke ukuran grid iaitu, setiap kali bentuk dimasukkan ke dalam lembaran, ukuran bentuk akan disesuaikan dengan ketinggian dan lebar grid dengan mengaktifkan pilihan ini.
- Di bawah tab susun atur halaman di pita, di bahagian "Susun", klik pada dropdown di bawah pilihan "Align" kemudian, pada pilihan dropdown, pilih opsi "Snap to Grid" .

- Susun atur Halaman
Susun atur halaman dari lembaran harus disesuaikan dengan menetapkan jeda halaman, Margin, Orientasi sekiranya anda ingin mengeluarkan cetakan dari carta alir atau anda ingin menyalinnya ke aplikasi lain seperti Word kerana sukar untuk mengatur susun atur setelah carta alir Excel dibina.
Anda boleh menetapkan orientasi halaman sebagai Potret atau Landskap berdasarkan aliran rajah. Cth: jika aliran proses mendatar, maka anda perlu menetapkan halaman untuk mod Landscape.
Sekarang mulakan dengan membina carta alir Excel menggunakan bentuk. Seperti yang telah saya katakan, biasanya bentuk awal dan akhir akan berbentuk Oval. Untuk melukis bentuk,
- Pilih dropdown Shapes di bawah Tab Insert, di bahagian Ilustrasi. Lungsur turun memberikan pilihan semua bentuk yang ada, pilih Bentuk yang anda perlukan untuk carta alir excel anda dan masukkan bentuk pada Lembaran Kerja.

Sebagai permulaan, mari kita masukkan bentuk Oval. Pilih bentuk dan simpan kursor dan seret menggunakan tetikus ke ukuran yang anda mahu lihat.


Pada gambar di atas, anda dapat melihat ukuran bentuk disesuaikan dan diatur dalam garis grid kerana kami telah mengaktifkan pilihan Snap to Grid. Ini akan disesuaikan semasa anda mula melukis bentuknya. Apabila bentuknya diperluas atau dikontrak, ia akan menyesuaikan diri dengan garis grid terdekat berikutnya.
- Untuk menambahkan teks ke bentuknya, lakukan Klik kanan dan pilih Pilihan "Edit teks" dalam senarai.

- Masukkan teks dalam bentuk. Anda boleh menyelaraskan teks dengan menggunakan pilihan penjajaran teks.

Sekarang kita perlu memasukkan bentuk seterusnya untuk meneruskan langkah seterusnya. Masukkan bentuk seterusnya tepat di bawah "MULAI". Bentuk segi empat tepat dapat digunakan untuk menunjukkan langkah di mana hanya ada satu pilihan untuk melangkah lebih jauh dan bentuk berlian akan digunakan ketika kita memiliki dua atau lebih pilihan untuk melangkah lebih jauh.

Langkah seterusnya adalah menyambungkan bentuk. Untuk menyambungkan bentuk, pilih garis penyambung dari pilihan Bentuk dan lukis antara bentuk.

Setelah penyambung dipilih, simpan kursor pada bentuknya dan anda dapat melihat titik penghubung dalam bentuknya.

Mula melukis garis dengan menyeret tetikus dari mana-mana titik penghubung dan bergabung dengan titik penghubung dari bentuk yang lain. Titik penghubung dari bentuk seterusnya dapat dilihat sambil menarik garis dekat dengan bentuk.

Terus menambahkan bentuk satu demi satu mengikut langkah-langkah yang terlibat dalam proses tersebut.

Seperti yang saya sebutkan sebelumnya, bentuk berlian akan digunakan di mana terdapat banyak pilihan. Pada gambar di atas, anda dapat melihat aliran carta yang menunjukkan pelbagai pilihan yang berkaitan dengan ikon berbentuk berlian.
Setiap rajah hanya menunjukkan langkah yang harus diikuti untuk menyelesaikan proses tersebut. Tetapi untuk pemahaman yang jelas mengenai proses tersebut, anda dapat menambahkan maklumat tambahan menggunakan kotak teks.
Untuk menambah kotak teks,
- Pergi ke tab Insert Ribbon di excel dan klik kotak Teks dari Bahagian "Teks".

- Masukkan kotak teks dengan meletakkan kursor di tempat dan menyeretnya dengan menggunakan tetikus. Klik di dalam kotak untuk memasukkan teks

- Keluarkan Garis Besar dengan memilih Format Shape (Lakukan klik kanan pada kotak untuk pilihan) dan pilih No line dari sifat format.

Sekali lagi, gunakan bentuk bujur untuk menunjukkan akhir proses.

- Untuk menjadikan carta kelihatan lebih baik, hapus garisan grid dengan mencentang kotak Garis Garis di tab Lihat

Sekarang, seperti inilah carta alir anda setelah menyelesaikan semua langkah.

Anda boleh memformat bentuk setiap langkah
- Pilih bentuk yang ingin Anda format dan pergi ke tab Format di pita, klik pada pilihan dropdown di bahagian "Gaya Bentuk" dan pilih formatnya.

Contoh # 5 - Menggunakan Grafik Seni Pintar
Carta alir boleh dibuat menggunakan Smart Art Graphic yang tersedia di Excel
- Pilih Smart Art Graphic di Bahagian Ilustrasi di bawah tab Insert.

- Pilih rajah mengikut keperluan anda dan klik OK.

- Setelah memilih rajah, masukkan teks ke dalam kotak Teks.

Carta Alir anda kelihatan seperti di bawah:

Anda boleh menambahkan bentuk ke rajah yang ada, Pindah ke Atas / Bawah bentuk di "tab Reka Bentuk" dengan memilih rajah.

Anda juga boleh menambahkan bentuk ke bentuk yang ada.

Anda boleh memuat turun templat Flowchart Contoh Excel ini di sini - Templat Excel Contoh Carta Alir
Perkara yang Perlu Diingat
- Gunakan pelbagai bentuk untuk memberi kesan visual untuk membuat carta alir di Excel.
- Berikan warna yang berbeza untuk setiap tab sambil membuat carta alir excel hanya untuk menjadikannya lebih menarik.
- Gunakan seni pintar untuk menggambar bentuk yang mudah.
- Dalam kes carta alir yang lebih kompleks gunakan bentuk jangan gunakan seni pintar.