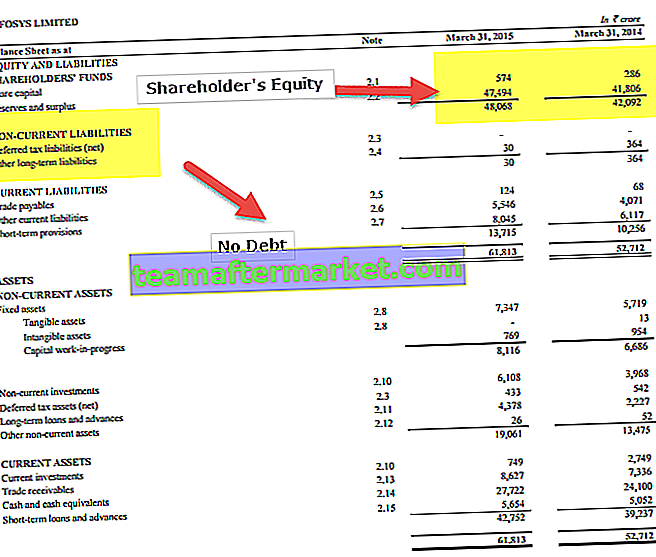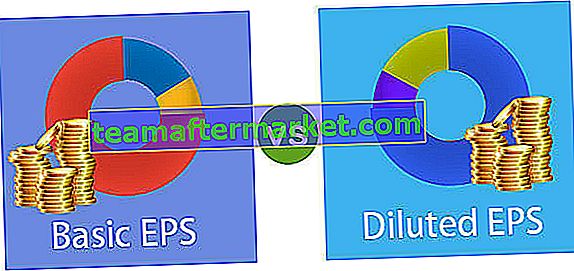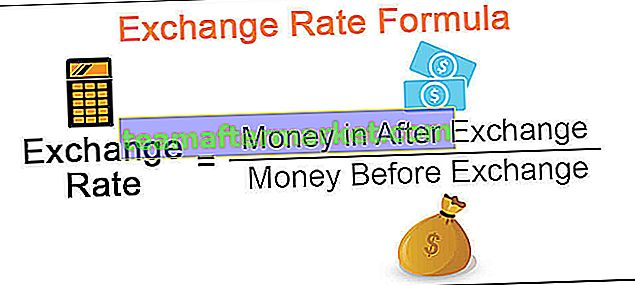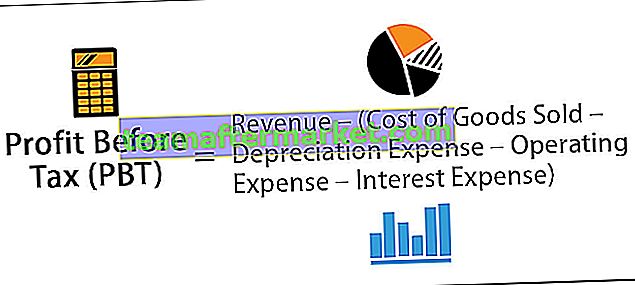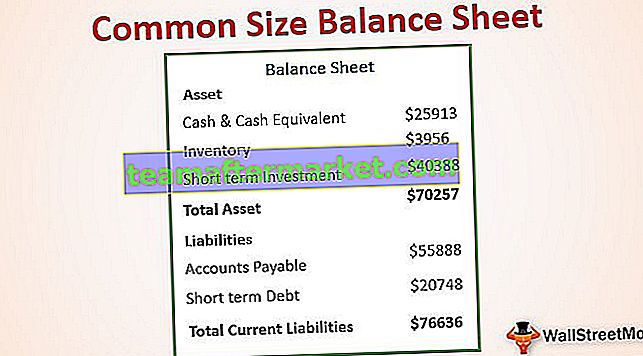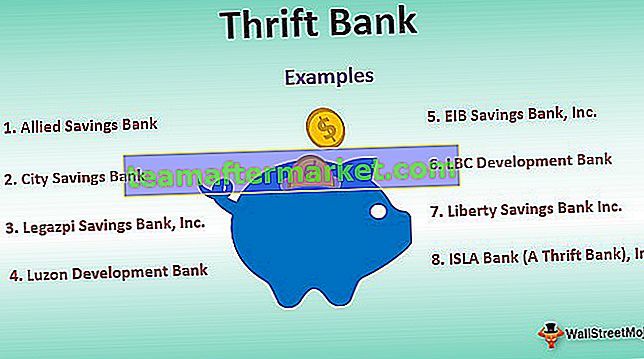Kekunci Pintasan Helaian Baru di Excel
Semasa anda bekerja, kami mungkin perlu memasukkan lembaran kerja baru dengan cepat untuk memasukkan sesuatu yang sangat penting, jadi dalam kes itu kunci pintasan kami adalah penting untuk cepat meletakkan lembaran kerja baru. Bolehkah kita memasukkan semua maklumat atau data dalam satu lembaran kerja itu sendiri? Jawapan hampir 99.99% pada masa "Tidak" sahaja, kerana data mungkin mengandungi banyak maklumat yang perlu disimpan dalam beberapa lembaran kerja buku kerja. Oleh itu, ingatlah pentingnya memiliki lembaran baru. Dalam artikel ini, kami akan mengajar anda kunci pintasan untuk memasukkan helaian baru di excel.
Bagaimana Memasukkan Lembaran Kerja Excel Baru?
Saya tidak tahu sama ada anda perasan atau tidak, secara lalai ketika kami membuka buku kerja baru, kami akan menyediakan 3 lembar kerja dengan nama “ Sheet1, Sheet2, and Sheet3 ”.

Walau bagaimanapun, kami dapat mengubah suai tetapan lalai ini dan itu adalah topik yang sama sekali, anda boleh merujuk artikel kami tentang "Masukkan Lembar Kerja Baru" untuk mendapatkan maklumat terperinci mengenainya, mari kita kembali ke topik ini "Lembaran Baru Pintasan Excel".
Memasukkan lembaran kerja baru sering diperlukan semasa bekerja di excel, jadi kita dapat memasukkan lembaran kerja excel di excel menggunakan pelbagai cara.
Anda boleh memuat turun Templat Excel Pintasan Lembaran Baru ini di sini - Templat Excel Pintasan Lembaran Baru# 1 - Pintasan Lembaran Kerja Excel Baru Menggunakan Proses Manual
Langkah 1: Untuk memasukkan lembaran kerja baru, kita perlu klik kanan pada mana-mana lembaran kerja yang ada.

Langkah 2: Apabila anda mengklik kanan pada lembaran kerja, kita dapat melihat pilihan " Masukkan " dan jika anda mengkliknya, ia akan terbuka di bawah kotak dialog untuk kita.

Langkah 3: Dari atas pilih " Lembaran Kerja " dan kami akan meletakkan lembaran kerja baru.

Satu perkara yang kita perhatikan di sini adalah apabila helaian baru dimasukkan, ia akan mendorong lembaran kerja yang ada ke kanan dan helaian baru menjadi lembaran aktif. Terdapat juga cara manual lain untuk memasukkan lembaran kerja baru dan itu akan jauh lebih mudah daripada kaedah di atas.
Langkah 4: Pergi ke tab HOME di pita dan pilih butang "Masukkan" di bawah tab RUMAH.

Langkah 5: Sekarang pilih pilihan Masukkan Helaian . Ini akan memasukkan lembaran kerja baru dengan menolak lembaran kerja aktif ke sebelah kanan dan memperoleh kedudukan lembaran aktif.

# 2 - Masukkan Lembaran Excel Baru dengan Menggunakan Kekunci Pintasan
Langkah manual adalah perkara yang memakan masa dan mengecewakan tetapi dengan menggunakan kekunci pintas kita dapat memasukkan lembaran kerja baru dengan cepat. Di bawah adalah kunci jalan pintas untuk memasukkan helaian baru dalam buku kerja excel.
Kekunci pintasan untuk Masukkan Helaian Baru:

Anda perlu menahan kekunci SHIFT dan tekan kekunci fungsi F11 untuk memasukkan helaian baru dalam buku kerja excel yang ada.
- Sekiranya anda menekan kekunci F11 dengan menahan kekunci SHIFT, ia akan terus memasukkan lembaran kerja baru dalam urutan bersiri lembaran kerja. Contohnya, lihat lembaran kerja yang ada di bawah ini di excel.

Kami mempunyai lembaran kerja bernama " Sheet 1, Sheet 2, Sheet 3, and Sheet 4 " dan sheet aktif adalah " Sheet 1 ".
- Sekarang saya akan menekan " Shift + F11 " dan melihat kedudukan lembaran kerja baru dan namanya.

Kedudukan lembaran kerja baru adalah di sebelah kiri lembaran aktif dan nama lembaran baru adalah tambahan dari nama lembaran kerja sebelumnya.
- Sebagai contoh, nama lembaran kerja sebelumnya adalah " Lembaran 4 " dan apabila lembaran kerja baru dimasukkan menjadi " Lembaran 5 ".

- Sekarang saya akan memadam lembaran kerja “ Lembaran 5 ”.

- Sekali lagi saya akan memasukkan lembaran baru dengan menggunakan kekunci pintasan " Shift + F11 ".

Sekarang, lihat nama lembar kerja dan bukannya dapatkan " Lembaran 5 " sebagai nama lembaran kerja baru yang kita dapatkan " Lembaran 6 ". Ini kerana kami telah memasukkan Helaian 5 dan menghapuskan sehingga excel terus mengira berapa banyak lembaran kerja yang dimasukkan.
Replika Helaian Sedia Ada sebagai Helaian Baru dengan Menggunakan Pintasan
Dalam banyak kes, kita mungkin perlu membuat lembaran kerja baru untuk mempunyai data yang ada di lembaran kerja baru. Sekiranya anda mengikuti proses memasukkan lembaran kerja baru kemudian menyalin data ke lembaran kerja baru kami akan menunjukkan teknik baru kepada anda sekarang.
- Contohnya, lihat data di bawah ini di excel.

- Dalam Helaian 2 kita mempunyai data di bawah. Sekarang kita juga memerlukan data yang sama di lembaran kerja baru.

- Oleh itu, teknik baru memegang kekunci Ctrl dan menyeret lembaran kerja ke sebelah kanan. Semasa anda menyeret kami akan melihat ikon " PLUS " kecil muncul.

- Sebaik sahaja anda meletakkan kursor anda di luar kunci kawalan pelepas lembaran dan melepaskan penahan tetikus, ini akan membuat lembaran kerja baru.

Seperti ini, kita dapat membuat lembaran baru di excel menggunakan kekunci pintasan.
Perkara Yang Perlu Diingati Di Sini
- SHIFT + F11 adalah kunci pintasan untuk memasukkan lembaran kerja baru.
- Ctrl + Drag akan membuat replika lembaran kerja yang ada dan hanya perubahan nama lembaran.