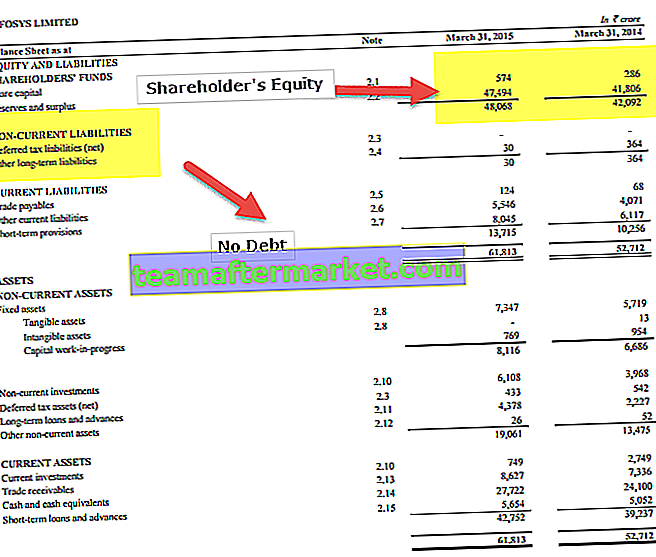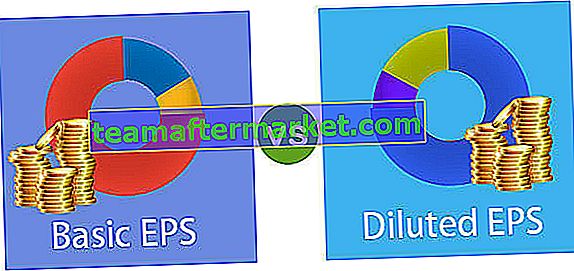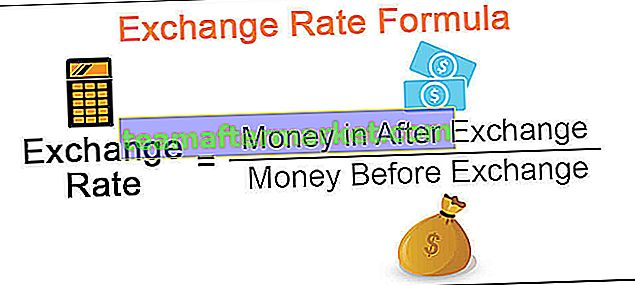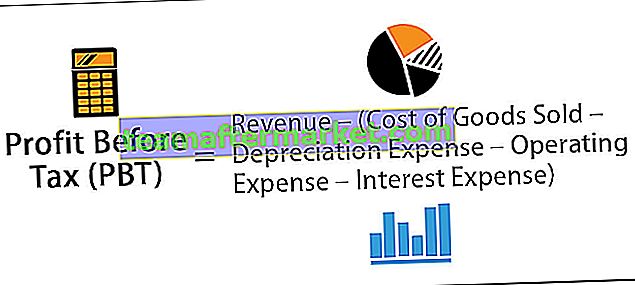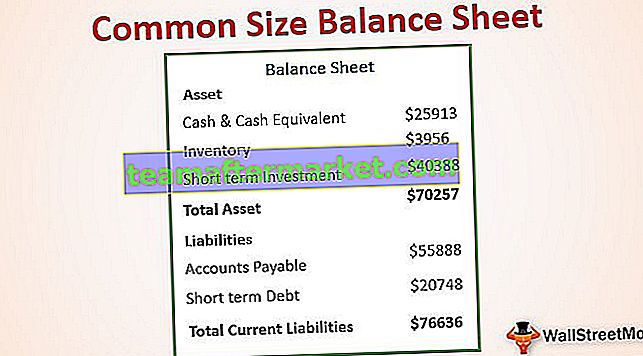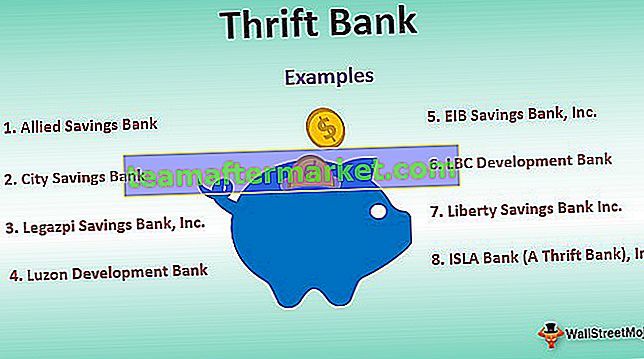Excel VBA SendKeys
SendKeys dalam bahasa VBA adalah kaedah yang digunakan untuk menghantar ketukan kekunci ke tetingkap aktif sehingga kita dapat bekerja secara manual setelah itu. Bila-bila masa kita menggunakan abjad sebagai kunci, semua huruf harus dalam huruf kecil. Ini adalah kaedah yang rumit dan disyorkan untuk digunakan hanya jika perlu dan ketika anda berada di luar pilihan
"SendKeys" adalah salah satu topik yang kompleks untuk difahami. Tidak ramai di antara kita menggunakan ciri ini di VBA, tetapi lebih baik jika kita mempunyai lebih banyak pengetahuan mengenai lebih banyak topik. Dalam artikel ini, kami akan menunjukkan kepada anda cara menggunakan fungsi SendKeys. Anda mungkin sukar membaca semula artikel itu berkali-kali dengan pendekatan praktikal untuk belajar dengan cepat dan lebih baik.

Sintaks
Berikut adalah sintaks kaedah vba SendKeys.

Kekunci atau Rentetan: Jenis kunci yang perlu kami hantar ke aplikasi aktif.
Tunggu: Dalam hujah ini, kita boleh menggunakan dua perkara iaitu BENAR atau SALAH
- BENAR jika anda mahu excel menunggu Kunci yang ditugaskan diproses sebelum kawalan kembali ke makro.
- SALAH jika anda mengabaikan parameter Tunggu ini akan menjadi nilai lalai. Sekiranya anda memilih FALSE maka excel terus menjalankan makro tanpa menunggu kunci diproses ke tetingkap aktif.
Kekunci biasa yang kami gunakan dengan papan kekunci adalah "Ctrl, Shift, dan ALT" . Oleh itu, dengan kaedah SendKeys, kita perlu menggunakannya dengan watak khas, jadual di bawah menunjukkan watak khas untuk tiga kunci biasa di atas.

Kekunci lain mempunyai kunci dan watak yang berbeza, jadual di bawah menunjukkan penjelasan terperinci untuk setiap kunci.

Sesuai keperluan, kami dapat menggunakan salah satu kunci di atas. Dengan beberapa contoh praktikal, kami akan menunjukkan cara menggunakan SendKeys.
Contohnya menggunakan Kaedah SendKeys Excel VBA
Anda boleh memuat turun Templat VBA SendKeys Excel ini di sini - Templat VBA SendKeys ExcelContoh # 1
Contohnya, lihat nilai sel di bawah.

Kami mempunyai nilai dalam tiga sel dan di sel pertama kami memiliki nilai "Bangalore" dan untuk sel ini, ada komentar sebagai "Ibu Kota Karnataka".
Sekarang menggunakan "SendKeys" kami berusaha untuk mengedit komen ini.
Buka lembaran Excel dan pergi ke penyunting asas visual, mulakan subprosedur VBA.
Kod:
Sub Send_Keys_Contoh () Akhir Sub

Pertama, kita perlu memilih sel komen untuk mengedit komen. Oleh itu, gunakan kod RANGE ("A1"). Pilih
Kod:
Sub Send_Keys_Contoh () Julat ("A1"). Pilih Akhir Sub 
Setelah sel dipilih, kami akan melakukan tindakan mengedit komen. Di sini kita perlu mengingat jalan pintas papan kekunci yang kita gunakan untuk mengedit komen.
Untuk mengedit komen, kami menggunakan kekunci pintasan "Shift + F2" .

Sekiranya anda menekan kekunci ini, ia akan menyunting komen.
Sekarang buka kaedah "SendKeys".

Dalam metode SendKeys, karakter untuk menggunakan kunci SHIFT adalah "+" (tanda Plus) jadi masukkan kod masuk "+".

Kini tanda tambah berfungsi sebagai kekunci SHIFT, kunci seterusnya bersama dengan SHIFT yang kami gunakan adalah kunci F2. Setiap kali kita menggunakan kekunci fungsi, kita mesti memasukkannya dengan kurungan keriting, jadi masukkan kunci fungsi F2 di dalam kurungan keriting.
Kod:
Sub Send_Keys_Contoh () Julat ("A1"). Pilih SendKeys "+ {F2}" Sub Akhir 
Sekarang jalankan kod dan lihat apa yang kita dapat.

Ketika kami berusaha melaksanakan kod tersebut kami mendapat mesej seperti di atas. Salah satu perkara penting, yang perlu kita ingat adalah kita tidak dapat menjalankan makro yang menggunakan "SendKeys" dari tetingkap editor asas visual.
Kita perlu menjalankan kod dari senarai "Makro".
Tutup tetingkap Editor Visual Basic terlebih dahulu.
Pergi ke tab "Pembangun" dan klik "Makro".

Sekarang senarai semua makro terbuka, pilih makro yang perlu anda jalankan. Nama makro kami adalah "Send_Keys_Example" jadi saya akan tekan pada butang run.

Anda dapat melihat bahawa pilihan Edit komen diaktifkan.

Seperti yang anda lihat di atas, ia telah menetapkan kunci pintasan SHIFT + F2 untuk membuka pilihan edit komen.
Contoh # 2
Sebagai contoh, jika anda ingin membuka tetingkap "Tampal Istimewa" melalui kaedah SendKeys, kami juga boleh melakukan ini. Pertama, kita perlu menyalin sel-sel tertentu dan kemudian menggunakan SendKeys.
Kod:
Sub Send_Keys_Example1 () Julat ("A1"). Salin SendKeys "% es" End Sub 
Pilih makro yang perlu anda jalankan dan kemudian klik Jalankan.

Apabila anda menjalankan kod, ia akan terbuka di bawah tampal kotak dialog khas.

Perkara yang Perlu Diingat
- SendKeys memberikan penekanan kekunci ke aplikasi aktif.
- Kaedah ini sangat rumit dan disyorkan untuk digunakan hanya jika perlu dan ketika anda berada di luar pilihan.
- Bila-bila masa kita menggunakan abjad sebagai kunci, semua huruf harus dalam huruf kecil.