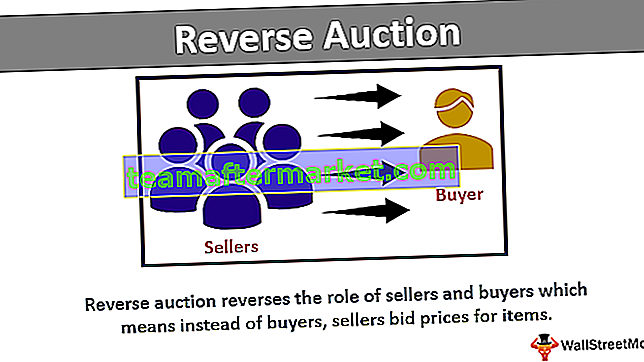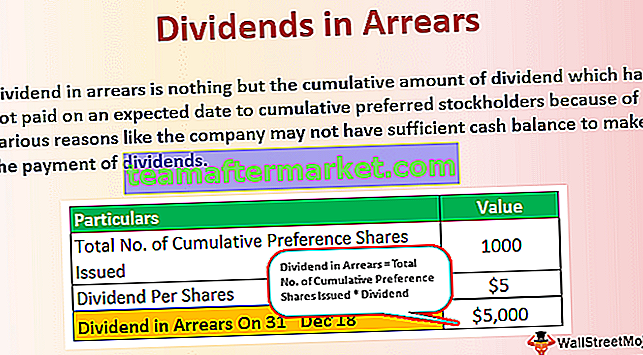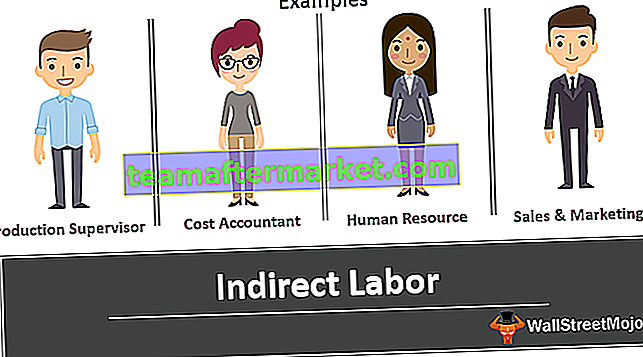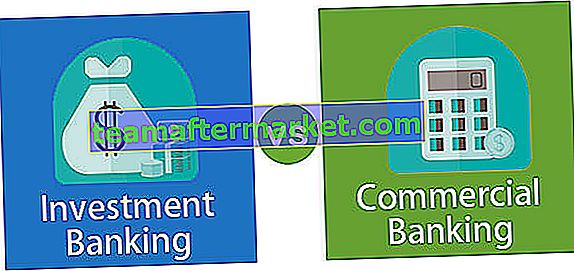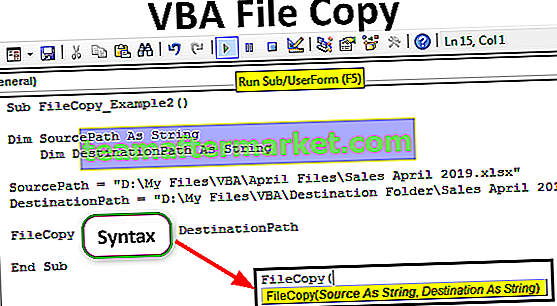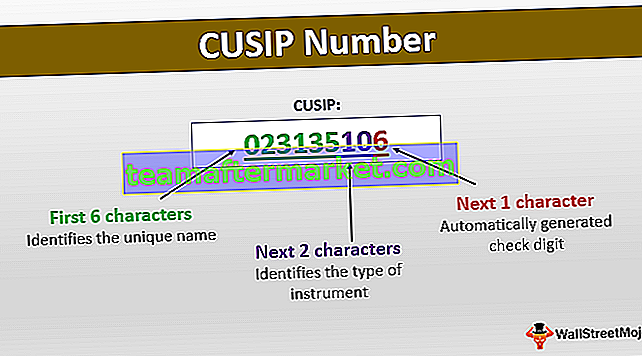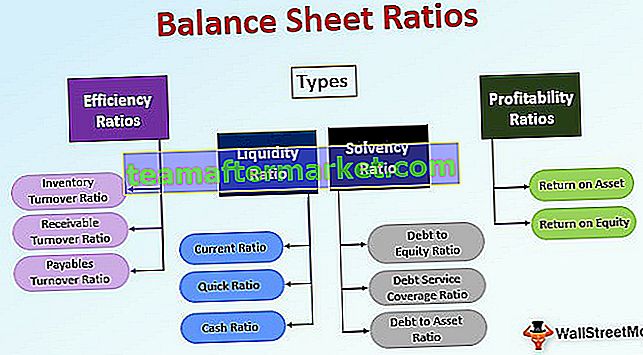EDATE adalah fungsi tarikh dan waktu di excel yang menambah bilangan bulan tertentu menjadi tarikh dan memberi kita tarikh dalam format angka berangka, argumen yang diambil fungsi ini adalah tarikh dan bilangan bulat, tarikh sebagai tarikh mula untuk bermula dan bilangan bulan adalah bilangan bulat untuk menambahkannya ke tarikh mula yang diberikan, output yang dikembalikan oleh fungsi ini juga merupakan nilai tarikh, kaedah untuk menggunakan fungsi ini adalah = Edate (Tarikh Mula, Bulan).
Fungsi EDATE dalam Excel
Fungsi EDATE adalah fungsi terbina dalam MS Excel. Fungsi EDATE tergolong dalam kategori fungsi DATE dan TIME di Excel. EDATE in excel digunakan untuk mendapatkan tarikh pada hari yang sama dalam bulan, x bulan pada masa lalu atau masa depan. Fungsi EDATE mengembalikan nombor siri tarikh yang dinyatakan bilangan bulan sebelum atau selepas tarikh mula yang diberikan. Fungsi EDATE dalam excel digunakan untuk mengira tarikh luput, tarikh matang, dan tarikh jatuh tempo lain. Untuk mendapatkan tarikh pada masa akan datang, gunakan nilai positif selama berbulan-bulan dan nilai negatif untuk tarikh pada masa lalu.
Formula EDATE dalam Excel
Berikut adalah Formula EDATE dalam Excel.

EDATE dalam Excel mempunyai dua argumen yang mana keduanya diperlukan. Di mana,
- Start_date = Tarikh yang mewakili tarikh mula dalam format nombor siri Excel yang sah.
- bulan = Bilangan bulan sebelum atau selepas tarikh_ mula.
Bagaimana Menggunakan Fungsi EDATE di Excel?
Fungsi EDATE dalam excel adalah fungsi Lembaran Kerja (WS). Sebagai fungsi WS, EDATE dalam excel dapat dimasukkan sebagai bahagian formula dalam sel lembaran kerja. Rujuk beberapa contoh yang diberikan di bawah untuk mengetahui lebih lanjut.
Anda boleh memuat turun Templat Fungsi Excel EDATE ini di sini - Templat Excel Fungsi EDATEFungsi EDATE dalam Lembaran Kerja Excel
Mari lihat contoh Fungsi EDATE yang diberikan di bawah. Setiap contoh merangkumi kes penggunaan berbeza yang dilaksanakan menggunakan Fungsi EDATE Excel.
EDATE dalam Excel Contoh # 1 - Dapatkan tarikh yang sama 3 bulan kemudian

Dalam contoh di atas, EDATE (B2,3) mengembalikan tarikh yang tiga bulan kemudian daripada tarikh yang dinyatakan dalam sel B2. Sel B2 mempunyai tarikh 23 Sept 2018. Jadi, tarikh selepas 3 bulan adalah 23 Dis 2018 dan yang sama akan dipaparkan sebagai hasil dalam sel C2 di mana Fungsi EDATE digunakan.
EDATE dalam Excel Contoh # 2 - Tambahkan bulan hingga kini

Dalam contoh di atas, sel B5to B7 mengandungi tarikh sumber.

Sel C5 hingga C7 mengandungi bilangan bulan yang akan ditambahkan pada tarikh dari lajur B.

Sel D5 hingga D7 mengandungi tarikh hasil.

Fungsi EDATE yang digunakan masing-masing adalah EDATE (B5, C5), EDATE (B6, C6) dan EDATE (B7, C7).

Baris 5, tarikhnya adalah 1 Jan 2018 dan 12 bulan ditambahkan pada tarikh yang terhasil pada tarikh 1 Jan 2019. Baris 6, tarikhnya adalah 10 Jan dari mana setahun iaitu 12 bulan ditolak sehingga menjadi tarikh pada 10 Jan 2017 Baris 7, tarikh sumbernya adalah 23 Sept 2018 yang mana 24 bulan iaitu 2 tahun ditambah dan tarikh hasilnya adalah 23 Sept 2020.
EDATE dalam Excel Contoh # 3 - Hitung tarikh persaraan dari tarikh lahir

Dalam contoh di atas, tarikh lahir diberikan. Dari menggunakan tarikh lahir (Kol B) dan kriteria umur persaraan, tarikh persaraan dikira (Kol. C). Tahun Kiri adalah lajur lain (Kol D) di mana bilangan tahun perkhidmatan yang tersisa dikira menggunakan fungsi YEARFRAC Excel.

Seperti yang ditunjukkan dalam fungsi EDATE di atas dalam kotak Excel 1, iaitu EDATE (B10,12 * 58), B10 mengandungi tarikh lahir iaitu 21 Mei 1965.

Dalam tangkapan skrin di atas, tarikh persaraan yang dikira adalah 21 Mei 2023 iaitu 58 tahun selepas tarikh lahir.
Formula ke-2 adalah YEARFRAC (HARI INI (), C10) iaitu perbezaan antara tarikh hari ini dan tarikh persaraan iaitu 4 tahun 7 bulan. Pertimbangkan tangkapan skrin yang diberikan di bawah.

Fungsi EDATE yang sama digunakan pada baki dua baris. iaitu B11 dan C1

Sel B11 mengandungi tarikh lahir pada 5 September 1962. Tarikh persaraan yang dikira adalah 5 September 2020 iaitu 58 tahun selepas tarikh lahir
Dan tahun-tahun yang tersisa di sel D11 dikira 1.9 iaitu 1 tahun 9 bulan selepas tarikh hari ini.

EDATE dalam Excel Contoh # 4– Hitung tarikh luput

Dalam contoh di atas, sel B14 mengandungi tarikh mula atau tarikh pembuatan produk, sel C14 mengandungi tempoh produk dapat dimakan. Sel D14 adalah sel yang dihasilkan yang menunjukkan tarikh luput produk. Di sini, 3 April 2018 adalah tarikh pembuatan dan jangka masa adalah 30 hari yang bermaksud 1 bulan. Jadi, formula EDATE yang digunakan adalah EDATE (B14,1) dan hasilnya adalah 3 Mei 2018 iaitu 1 bulan selepas tarikh mula. Sel D14 mengandungi hasilnya.
Perkara yang perlu diingat mengenai EDATE di Excel
- Parameter ke-2 Fungsi EDATE Excel mestilah nombor positif.
- Sekiranya tarikh_ tarikh bermula adalah tarikh yang tidak sah, EDATE dalam excel mengembalikan # NILAI! nilai ralat.
- Sekiranya bulan bukan bilangan bulat, nilainya dipotong menjadi bilangan bulat.
- Microsoft Excel menyimpan tarikh sebagai nombor siri yang berurutan sehingga dapat digunakan dalam pengiraan. Secara lalai, 1 Januari 1900 adalah nombor siri 1, dan 1 Januari 2001 nombor siri adalah 36892.