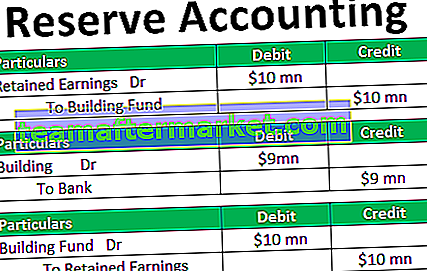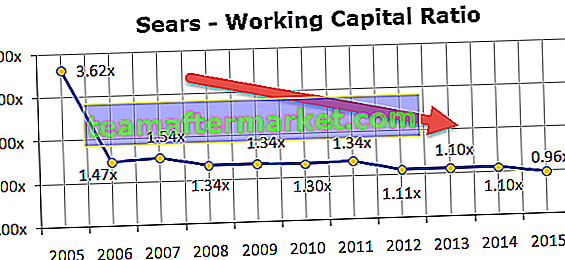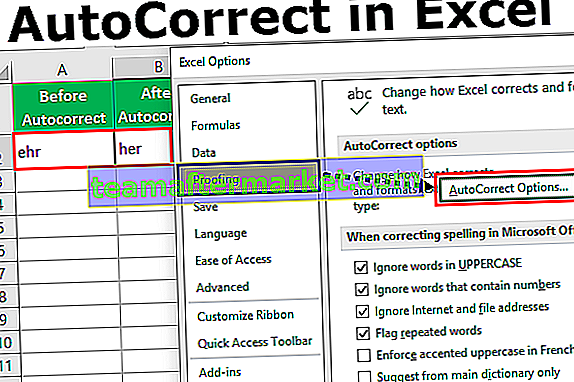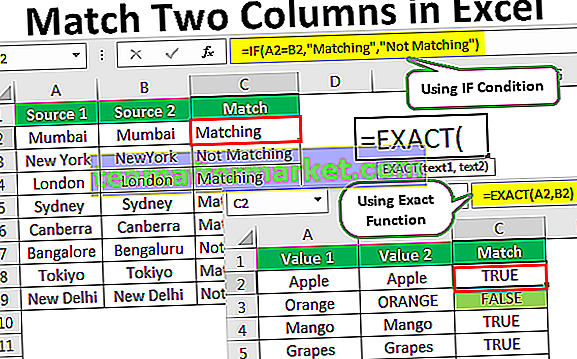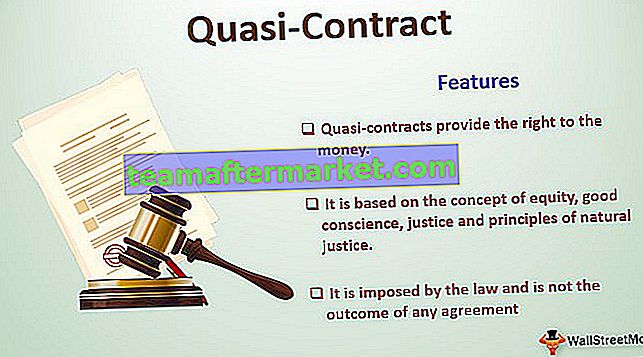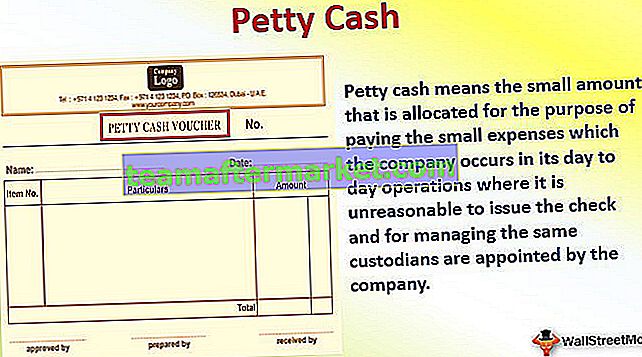Fungsi Autosave dalam Excel
Autosave in excel adalah fungsi / kemudahan yang digunakan untuk menyimpan perubahan atau kemajuan kerja secara automatik. Ini akan membantu kita untuk mengurangkan kesan risiko kehilangan data sekiranya berlaku situasi kerosakan dalam sistem. Kita boleh mendapatkan ciri ini di tab pilihan di bawah bahagian simpan, jika kita memasukkan masa kerana 5 minit excel akan menyimpan buku kerja kita secara automatik dalam setiap lima minit.
Bagaimana Menghidupkan AutoSave di Excel? (Langkah demi langkah)
Biasanya, Autosave diaktifkan di Excel secara lalai. Mari lihat bagaimana Menghidupkan pilihan Autosave di Excel.
- Langkah -1: Pergi ke menu "Fail". Klik pada "Pilihan"

- Langkah -2: Pilihan Excel akan muncul dengan banyak pilihan untuk menguruskan mengikut keperluan kita. Klik pada pilihan "Simpan" - Ini akan membawa kita untuk menyesuaikan buku kerja yang disimpan.

- Langkah 3 - Dari tetingkap ini, kita dapat melihat "Simpan maklumat Pemulihan Auto setiap __ minit" diaktifkan. Di sinilah kita memberitahu excel untuk menyimpan buku kerja setiap n minit (n boleh berupa nombor yang mewakili bilangan minit dalam masa). Secara lalai, Excel akan mengambil masa 10 minit untuk melakukan AutoRecover tetapi kami dapat mengubah masa ini mengikut keperluan kami seperti 1,2,3 minit dan seterusnya.

- Langkah 4 - Jika anda mengaktifkannya dan tidak dapat menyimpannya maka ia akan disimpan di jalan ini " C: \ Users \ aa \ AppData \ Roaming \ Microsoft \ Excel \" (jalan ini berbeza untuk semua orang ketika mereka pulih
lokasi autosave excel akan berbeza. Saya meminta semua untuk memeriksa lokasi penyimpanan automatik ini dalam pilihan Excel - Simpan.

Kami juga dapat mengubah folder untuk menyimpan sandaran dengan memasukkan jalan yang berbeda ke "Lokasi fail AutoRecover".
- Langkah 5 - Kita dapat memilih format tertentu ketika kita menyimpan buku kerja kita secara automatik dengan memilih format dari senarai format excel yang ada.

Secara lalai, formatnya adalah "Buku Kerja Excel (* xlsx)." kerana ini digunakan oleh kebanyakan pengguna. Dan juga pastikan kita menghidupkan "Simpan versi excel yang disimpan secara automatik terakhir jika saya tutup tanpa menyimpan".
- Langkah 6 - Kami juga dapat mengelakkan menyimpan buku kerja dalam satu drive-dengan mengaktifkan "Simpan ke Komputer secara lalai" seperti berikut:

Hingga kini kami telah belajar bagaimana menghidupkan autosave di excel, masa yang diberikan untuk melaksanakan tugas secara berkala dan banyak lagi ciri lain yang kami dapat.
Bagaimana untuk memulihkan fail yang disimpan secara automatik?
Sekarang, mari kita lihat bagaimana memulihkan fail yang disimpan secara automatik. Seperti yang dapat anda perhatikan jalur file yang telah kami berikan di "AutoRecover file location", salin path tersebut.
Langkah 1 - Sekarang, buka Microsoft Explorer, di bahagian atas bar kita harus menempelkan jalan yang telah kita salin dari "AutoRecover file location" dan kemudian tekan ENTER.

- Langkah 2 - Tetingkap dengan fail & folder yang dipulihkan secara automatik akan dipaparkan. Dari tetingkap ini, kita dapat mengklik fail yang ingin kita pulihkan dan kemudian anda dapat menyimpan perubahan dan menyimpan buku kerja dengan nama baru. Sebaik sahaja anda memasuki jalan, tetingkap di bawah akan muncul.

Dari sini kita dapat memulihkan fail yang tidak disimpan dan kerja & masa kita tidak sia-sia dengan mengaktifkan simpanan automatik di excel.
Cara Menghidupkan Autosave dengan Aplikasi Visual Basic (VBA)
Mari kita lihat bagaimana kod menggunakan Excel Macro akan membantu kita melakukan autosave dalam buku kerja excel.
- Langkah 1 - Buka "Visual Basic Editor" dari tab Pembangun di excel anda seperti di bawah.

- Langkah 2- Seperti ketika kita mengklik "Visual Basic", kita dapat memvisualisasikan editor VBA yang muncul. Di sinilah kita harus menulis kod untuk melakukan operasi menyimpan secara automatik.

- Langkah 3 - Di sini kita tidak akan membuat modul untuk operasi kita dijalankan kerana ini adalah "Acara" di mana kita akan menulis makro. Acara adalah seperti jika kita membuka buku kerja maka ia akan dianggap sebagai acara, begitu juga, jika kita membuat perubahan dalam buku kerja, maka itu juga merupakan acara, menutup buku kerja juga merupakan acara dan sebagainya.
- Langkah 4 - Untuk operasi menyimpan secara automatik, kami menganggap "menutup buku kerja" sebagai acara. Buka "ThisWorkbook" yang ada di sebelah kiri halaman kami dan mulailah menulis makro.

- Langkah 5 - Ketika kita membuka "Buku Kerja Ini", kita dapat melihat "Umum" dan mengubahnya menjadi "Buku Kerja" seperti berikut.

- Langkah 6 - Seperti ketika kita beralih ke buku kerja, Ini memberikan pilihan untuk menulis makro dalam acara "Workbook_Open ()". Terdapat senarai deklarasi yang dapat kita gunakan untuk membuat acara di sebelah kanan kita. Di sini kita akan melakukan tugas untuk menyimpan secara automatik di excel jadi kita harus mengubah acara menjadi "Beforclose".

- Langkah 7 - Pilih "BeforeClose" dan mula menulis kod untuk menyimpan secara automatik di excel.

- Langkah 8 - "ThisWorkbook.Save" akan menyimpan buku kerja secara automatik dan menyimpannya sebagai buku kerja yang diaktifkan makro untuk menjalankan kod seperti di bawah:

- Langkah 9 - Simpan buku kerja ini sebagai makro yang diaktifkan dan tutup buku kerja. Kemudian kita dapat melihat bahawa peringatan paparan yang meminta menyimpan atau tidak menyimpan tidak akan keluar tetapi beberapa amaran amaran lain akan muncul seperti di bawah:

Langkah 10 - Setelah anda mengklik Ok, buku kerja dengan perubahan akan disimpan secara automatik. Kami juga boleh mematikan amaran ini dengan menggunakan beberapa kod di VBA yang menyimpan buku kerja secara automatik dengan cara yang mudah.
Mari lihat bagaimana ia berfungsi:

Mesej amaran ini akan datang melalui aplikasi sehingga kami mengambil "Application.DisplayAlerts = False". Ini bermaksud apa-apa peringatan paparan tidak akan muncul setelah baris ini dimasukkan dalam kod. Tetapi juga penting untuk memasukkan baris "Application.DisplayAlerts = True" kerana ini membantu apabila sesuatu yang penting memaparkan amaran untuk muncul.
Sekarang cuba buat perubahan dan tutup buku kerja, kita dapat melihat bahawa tidak ada tanda paparan yang akan muncul tetapi perubahan akan disimpan. Operasi ini akan membantu kita untuk menyelamatkan pekerjaan kita walaupun kita secara tidak disangka menutup buku kerja tanpa menyimpannya.
Perkara yang Perlu Diingat
- Autosave dalam Excel adalah ciri hebat yang menjimatkan masa dan data dengan menyimpannya secara berkala.
- Sebaik sahaja kita mengaktifkan penyimpanan automatik di Excel maka kita tidak dapat menutup tanpa menyimpan yang mungkin menyesatkan walaupun kita tidak mahu menyimpan data sebenarnya.
- Ia sentiasa memantau kerja pengguna dan mengemas kini perubahan kandungan untuk berkongsi titik atau satu pemacu.
- Ia juga membolehkan beberapa orang mengedit dokumen secara serentak.