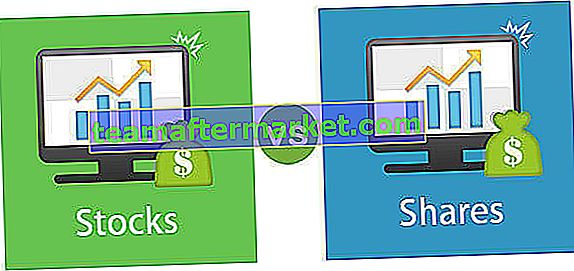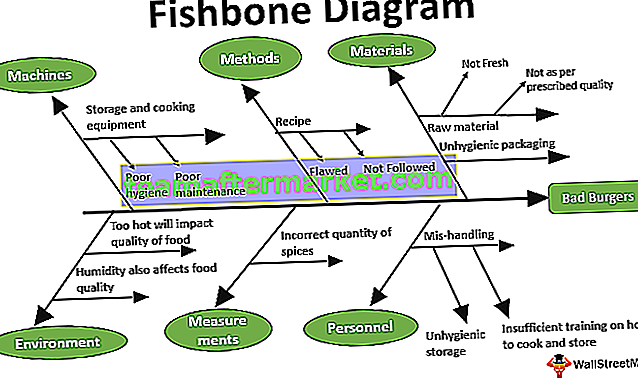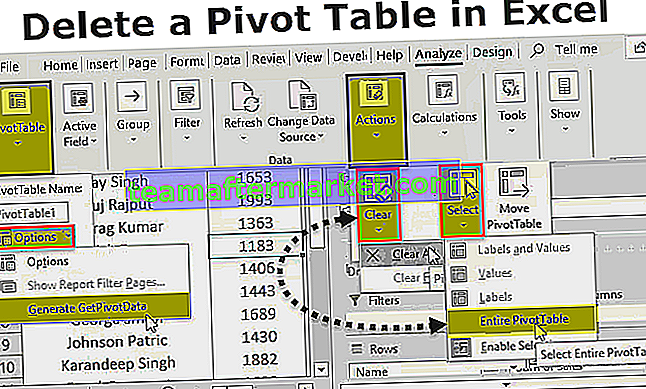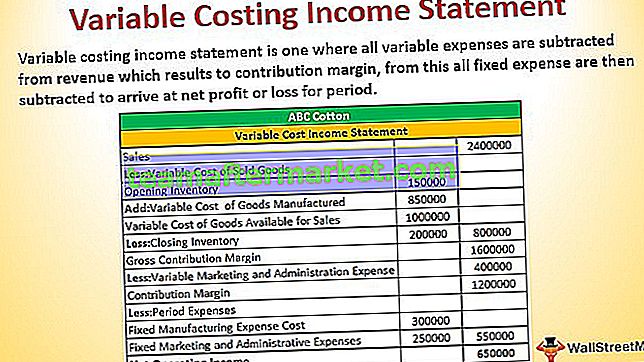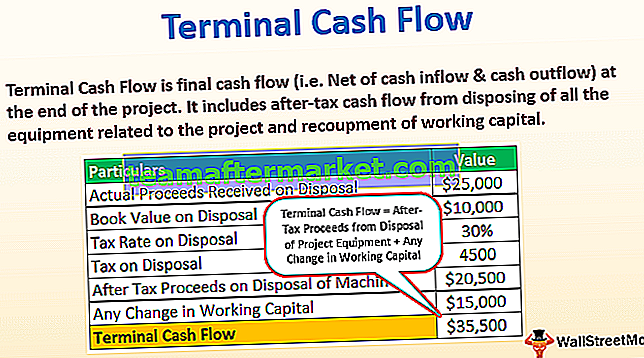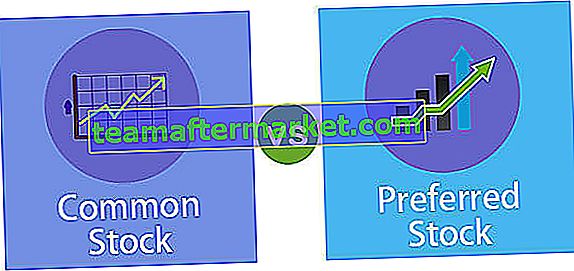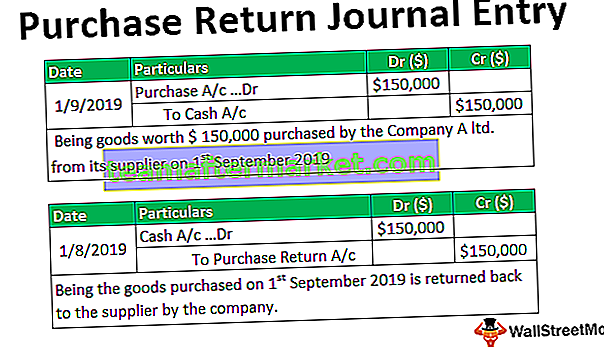Tambahkan Bulan ke Tarikh menggunakan Fungsi EDATE (Langkah demi Langkah dengan Contoh)
Di excel kami mempunyai fungsi terbina dalam yang disebut EDATE yang menambahkan bilangan bulan yang ditentukan pada tarikh yang dibekalkan mengembalikan bulan yang ditentukan berikutnya untuk hari yang sama. Sebelum saya menunjukkan cara menggunakan EDATE dalam excel, izinkan saya memperkenalkan anda kepada sintaks fungsi EDATE.
= EDATE (tarikh mula, bulan)
Andaikan anda telah menggunakan TV di EMI selama 6 bulan. EMI akan ditolak pada 05 setiap bulan. Sekarang anda perlu membuat carta EMI dengan tarikh yang sama untuk setiap bulan. EMI pertama adalah pada 05-02-2019.

Dalam lima baris seterusnya, kita memerlukan 05 Mac 2019, 05 Apr 2019 dan seterusnya untuk 5 bulan akan datang.
Langkah 1: Buka fungsi EDATE di sel B2.

Langkah 2: Tarikh mula adalah bulan di atas iaitu bulan sel B2.

Langkah 3: Perkara seterusnya ialah berapa bulan yang perlu kita tambah iaitu 1 bulan jadi berikan 1 sebagai hujahnya.

Langkah 4: Ya, kita ada perubahan bulan depan tetapi bukan tarikhnya di sini. Isi formula ke sel selebihnya untuk mempunyai tarikh sepanjang bulan itu ke-5.

5 Contoh Berguna Teratas
Anda boleh memuat turun Templat Tambah Bulan ke Tarikh ini di sini - Tambah Templat Bulan ke Tarikh ExcelContoh # 1 - Keputusan yang berbeza dalam kes Februari
Andaikan anda telah mengambil pinjaman dan EMI perlu dibayar pada 30 setiap bulan. Pertama akan diadakan pada 30 Oktober 2018 dan EMI adalah selama 6 bulan. Mari kita gunakan fungsi EDATE untuk tiba pada tarikh akhir bulan.
Sekiranya anda melihat fungsi di atas, perkara pertama adalah ketika ia berakhir pada tahun 2018 pada bulan Disember ia secara automatik melonjak ke tahun berikutnya iaitu 2019 (rujuk sel C5).

Perkara kedua adalah pada bulan Februari 2019 yang merupakan tahun bukan lompat, hanya mempunyai 28 hari. Oleh itu, formula telah mengembalikan tarikh akhir pada 28 Februari 2019.
Contoh # 2 - Tarikh Akhir Khas untuk Tahun Leap
Sekarang ambil contoh tahun yang mempunyai tahun lompatan di dalamnya. Sekiranya berlaku lompatan, formula tahun akan kembali pada 29 Februari, bukan 28 Februari.

Contoh # 3 - Dapatkan Bulan Sebelumnya dengan Nombor Negatif
Kami telah belajar bagaimana mendapatkan tarikh bulan depan dari tarikh semasa. Bagaimana jika kita perlu mendapatkan bulan-bulan sebelumnya dari tarikh semasa?
Anggaplah kita mempunyai tarikh mula pada 05 Sep 2018 dan kita perlu kembali selama 6 bulan.

Terapkan fungsi EDATE tetapi dalam bulan, untuk menambah sebutan -1 sebagai hujah.

Contoh # 4 - Cara Lain untuk Menambah Bulan hingga Tarikh di Excel
Kita dapat berbulan-bulan dengan menggunakan kaedah lain juga. Ini adalah kaedah yang agak rumit tetapi hanya untuk mengetahui, saya menunjukkan ini kepada anda.

Di sini Fungsi DATE dalam excel mengekstrak tahun, bulan, dan hari dari perkara di atas tetapi satu-satunya perkara yang telah kita lakukan di sini ialah kita menambah +1 pada bulan untuk semua sel.
Contoh # 5 - EDATE dengan Fungsi Lain
Kita juga boleh menggunakan EDATE dengan fungsi lain. Andaikan anda ingin mengira jumlah invois yang dihasilkan dari tarikh tertentu hingga tarikh tertentu, kita perlu menggunakan fungsi EDATE.

Saya mempunyai formula di bawah untuk menghitung invois dari Count No., Invois dari 17 Nov 2018 hingga 16 Dec 2018.

Perkara yang Perlu Diingat
- Dalam bilangan bulan, anda boleh menambah nombor apa pun. Sekiranya tarikh jatuh pada tahun depan, ia juga akan mengubah tahun secara automatik.
- Sekiranya tahun lompat datang Februari tarikh terakhir adalah 29, jika tidak, ia akan menjadi 28.
- Nombor positif akan memberi bulan-bulan mendatang dan nombor negatif akan memberikan bulan-bulan sebelumnya.
- Sekiranya format tarikh tidak ada untuk tarikh mula maka kita akan mendapat ralat # NILAI.