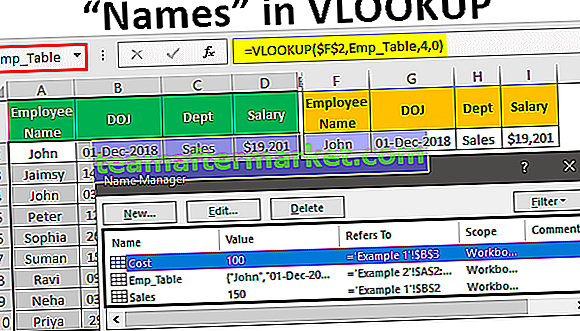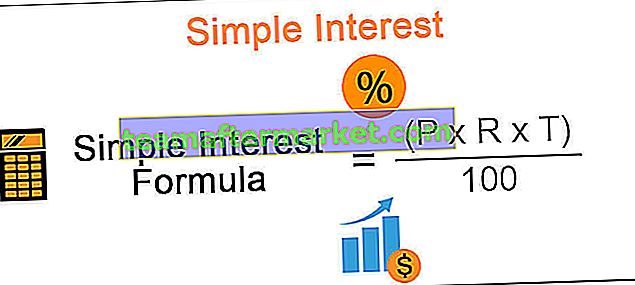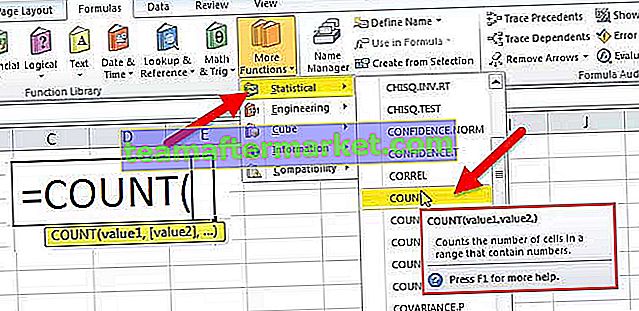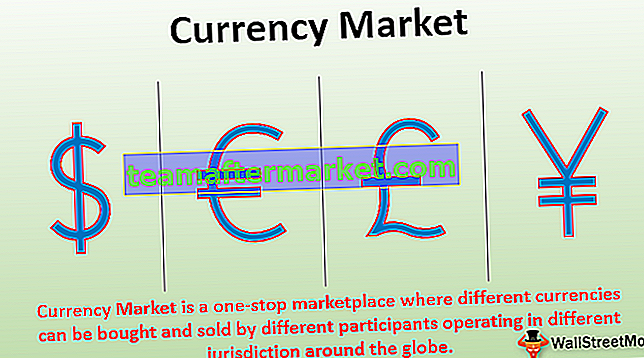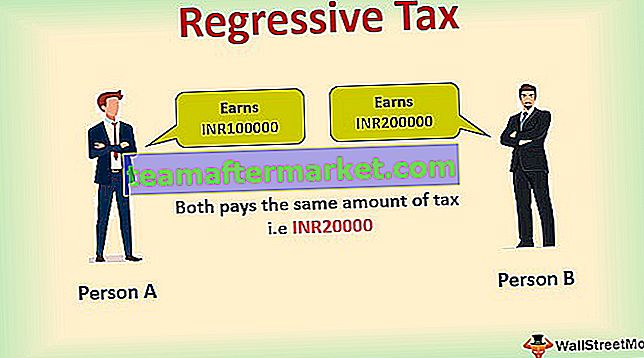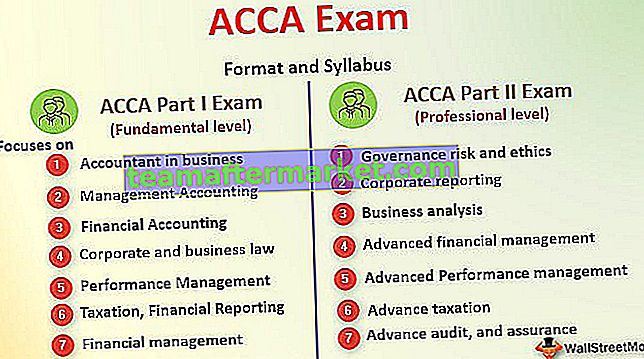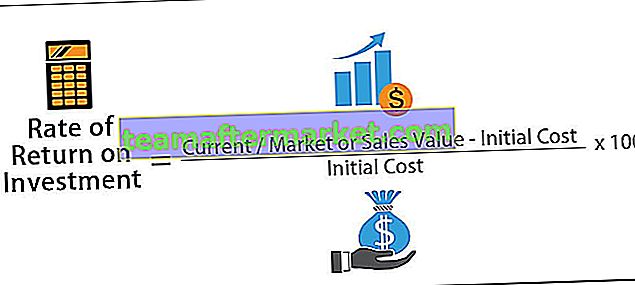Untuk menggabungkan tarikh di excel dengan nilai-nilai lain yang dapat kita gunakan & operator atau juga dikenali sebagai pengendali gabungan atau fungsi gabungan gabungan dalam excel, misalnya, jika kita menggunakan = "ABC" & SEKARANG () ini akan memberi kita output sebagai ABC14 / 09 / 2019 sebagai hasilnya dan dengan cara yang serupa kita dapat menggunakan fungsi gabungan.
Bagaimana Menggabungkan Tarikh di Excel?
Dalam artikel ini, saya akan membincangkan konsep penggabungan tarikh dengan fungsi gabungan. Anda mesti memikirkan apa masalah besar untuk menggabungkan tarikh apabila anda sudah mengetahui cara menggabungkan dua atau lebih nilai rentetan sel.
Ya, berbeza ketika anda menggabungkan tarikh di excel kerana ia tidak akan memberikan hasil yang tepat yang anda mahukan. Ok, mari kita teruskan dan belajar bagaimana menggabungkan tarikh di excel.
# 1 - Gabungkan Teks dengan Tarikh Menggunakan Fungsi Gabungan
Sekarang kita tahu bagaimana untuk VBA Concatenate. Andaikan anda bekerja sebagai perekrut di sebuah syarikat dan anda telah merekrut pekerja di bawah pada bulan semasa.
Anda boleh memuat turun Templat Excel Tarikh Gabungan ini di sini - Templat Excel Tarikh BersambungAnda mempunyai ID pekerja, Nama, Gaji, Tarikh Penyertaan, dan jabatan masing-masing.

Sekarang anda perlu menyusun ayat untuk setiap pekerja seperti di bawah.
Raju menyertai syarikat tersebut pada 25-Mei-2017 untuk Jabatan Jualan.
Ya, anda perlu menggunakan fungsi CONCATENATE untuk membentuk ayat seperti ini.
Langkah 1: Buka formula gabungan.

Langkah 2: Nilai pertama yang perlu kita tunjukkan di sini adalah nama emp, jadi pilih nama emp sebagai argumen pertama.

Langkah 3: Argumen kedua tidak ada dalam data, kita perlu menaip secara manual. Oleh itu, ketik "sertai syarikat di" dalam petikan ganda Ini akan menjadi perkara biasa bagi semua sel.

Langkah 4: Argumen ketiga adalah tarikh, jadi pilih sel tarikh.

Langkah 5: Argumen Keempat juga tidak terdapat dalam data. Taip "untuk".

Langkah 6: Hujah terakhir adalah jabatan dan pilih sel jabatan.

Langkah 7: kita mempunyai ayat penuh yang sudah siap.

Oh oh, tunggu nota bahagian tarikh di sini. Kami tidak mempunyai tarikh yang tepat di sini, setelah menggunakan gabungan dalam excel, formula menganggap tarikh sebagai nombor, bukan tarikh.
Kita perlu membuat nombor ke format tarikh menggunakan fungsi TEXT di excel.
Langkah 8: Edit formula, dalam argumen ketiga menerapkan fungsi TEKS.

Langkah 9: Argumen pertama fungsi TEXT adalah NILAI. Ia meminta nilai mana yang akan diformat, jadi pilih sel tarikh di sini.

Langkah 10: Bahagian terakhir fungsi TEXT adalah FORMAT TEXT dalam excel iaitu nilai yang telah kita pilih dalam format apa yang kita perlukan. Dalam kes ini, kita memerlukan format sebagai tarikh, sebutkan format tarikh sebagai "DD-MMM-YYYY".

Langkah 11: Sekarang tekan butang enter. Kita mesti mendapat nilai tarikh yang tepat.

Oh ya, kami mempunyai ayat yang tepat. Kita perlu menggunakan fungsi TEKS untuk memformat tarikh, masa ketika kita menggabungkan. Fungsi TEXT membolehkan kita mengubah format sel berdasarkan keperluan kita.
# 2 - Teks Gabungan dengan Tarikh Menggunakan Kaedah Alternatif
Kami telah mempelajari fungsi CONCATENATE untuk menggabungkan sel. Kami mempunyai kaedah alternatif untuk melakukannya.
"&" (Ampersand) adalah simbol yang perlu kita gunakan untuk menggabungkan sel menjadi satu

Kita perlu membuang fungsi CONCATENATE. Untuk memisahkan setiap argumen, kita dapat menggunakan simbol & seperti gambar di bawah.

Catatan: Di mana sahaja kita telah mengetik koma (,) kita boleh menggantinya dengan & operator.
Perkara yang Perlu Diingat mengenai Tarikh Bersambung di Excel
- Kita hanya boleh memilih satu sel sebagai argumen, kita tidak dapat memilih kemarahan sel dalam fungsi gabungan.
- Dengan menggunakan fungsi TEXT kita dapat mengubah nombor menjadi Tarikh, Waktu, atau apa sahaja format yang kita mahukan.
- Ampersand adalah kaedah alternatif yang boleh kita gabungkan dan bukannya fungsi gabungan.