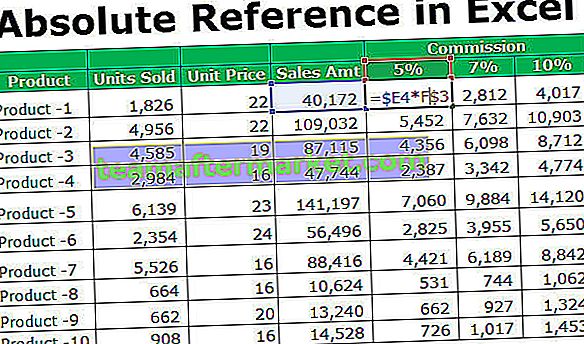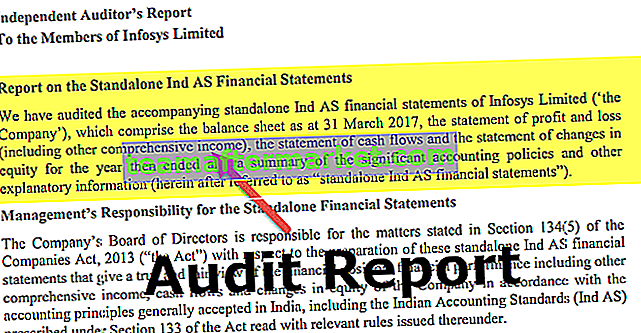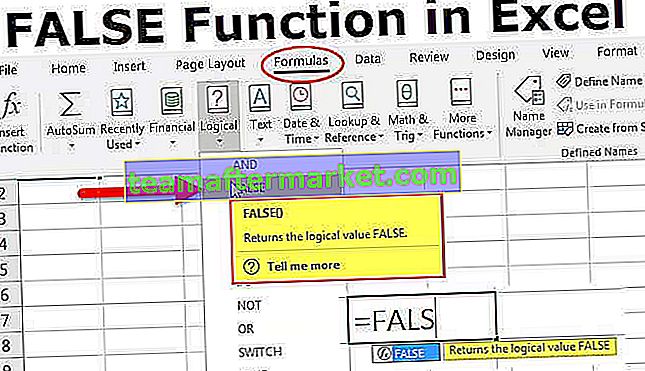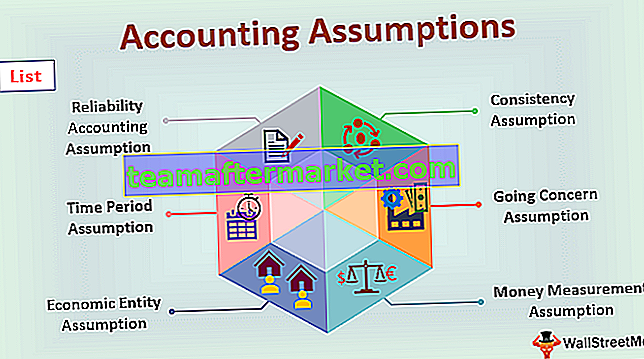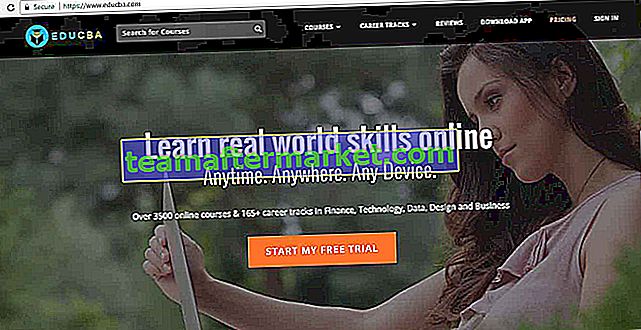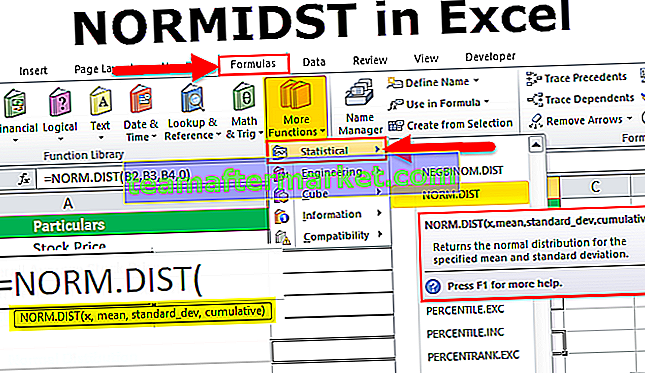Memasukkan baris di VBA agak berbeza dengan memasukkan lajur di VBA, di lajur kami menggunakan kaedah lajur keseluruhan tetapi untuk memasukkan baris kami menggunakan kaedah lembaran kerja dengan perintah sisipan untuk memasukkan baris, kami juga memberikan rujukan baris di mana kami ingin memasukkan baris lain yang serupa dengan lajur.
Masukkan Row dengan VBA Excel
Kami dapat melakukan semua tindakan yang kami lakukan dengan cemerlang dengan pengekodan VBA. Kita boleh menyalin, kita boleh menampal, kita boleh memadam, dan kita boleh melakukan banyak lagi perkara melalui bahasa VBA. "Memasukkan Baris" adalah salah satu kaedah seperti yang sering kita lakukan di excel. Dalam artikel ini, kami akan menunjukkan kepada anda cara menjalankan kaedah sisipan baris di VBA.

Bagaimana Memasukkan Baris di Excel VBA?
Berikut adalah pelbagai kaedah menggunakan VBA untuk memasukkan baris dalam excel.
Kaedah # 1 - Menggunakan Kaedah Masukkan
Dalam VBA untuk memasukkan baris, kita perlu menggunakan teknik serupa yang kita gunakan dalam lembaran kerja excel. Dalam VBA kita perlu menggunakan objek jarak untuk memasukkan baris.
Contohnya, lihat kod di bawah.
Kod:
Sub InsertRow_Example1 () Julat ("A1"). Masukkan Sub Akhir Kod ini akan bergerak ke bawah sel A1 ke B1 dan memasukkan satu-satunya sel.

Ini akan menyebabkan begitu banyak masalah dari segi pengendalian data. Ini hanya akan menggerakkan sel yang disebutkan ke bawah dan semua lajur yang berkaitan tetap sama.
Kaedah # 2 - Menggunakan Seluruh Baris Harta
Baris sisipan atas sebenarnya kita boleh menggunakan beberapa kaedah. Kaedah di bawah akan memasukkan keseluruhan baris di atas sel yang dipilih.
Langkah 1: Sebutkan alamat sel terlebih dahulu.
Kod:
Sub InsertRow_Example2 () Julat ("A1"). Sub Akhir
Langkah 2: Daripada hanya menggunakan pilih " Seluruh Baris " harta.
Kod:
Sub InsertRow_Example2 () Julat ("A1"). SeluruhRow. Sub Akhir
Langkah 3: Setelah mengakses keseluruhan harta tanah gunakan kaedah sisipkan .
Kod:
Sub InsertRow_Example2 () Julat ("A1"). SeluruhRow. Masukkan Sub Akhir 
Ini akan memasukkan baris di atas sel A1. Oleh kerana A1 adalah baris pertama, ia akan bergerak ke bawah sel A1 ke B1.

Seperti yang anda dapat dalam gambar di atas, ia harus memasukkan keseluruhan baris, bukan sel tunggal.
Kaedah # 3 - Menggunakan Nombor Baris
Dalam contoh di atas, kami baru saja menggunakan alamat sel tunggal dan memasukkan baris. Namun, kami juga dapat memasukkannya dengan menggunakan nombor baris.
Andaikan anda ingin memasukkan baris di bawah baris ke-5, pertama kita perlu menyebut nombor baris menggunakan objek RANGE.
Kod:
Sub InsertRow_Example3 () Julat ("6: 6"). Sub AkhirOleh kerana kita telah menyebut keseluruhan baris sebagai 6: 6 kita perlu menggunakan harta Seluruh Row di sini, kita boleh menggunakan kaedah "INSERT".
Kod:
Sub InsertRow_Example3 () Julat ("6: 6"). Masukkan Sub Akhir Ini juga akan memasukkan keseluruhan baris bukan sel tunggal.

Sekiranya anda ingin memasukkan dua baris di bawah baris ke-5, kita perlu memilih 2 baris terlebih dahulu dan kemudian menggunakan kaedah INSERT.
Sub InsertRow_Example3 () Julat ("6: 7"). Masukkan Sub Akhir Ini akan memasukkan dua baris di bawah baris ke-5.

Seperti ini, kita boleh memasukkan sebanyak mungkin baris dalam lembaran kerja.
Kaedah # 4 - Menggunakan Properti Sel Aktif
Kita boleh menggunakan harta Active Cell VBA untuk memasukkan baris. Sel aktif hanyalah sel yang dipilih sekarang.
Andaikan anda berada di sel B5 dan anda ingin memasukkan baris di atas anda boleh menggunakan harta sel aktif.
Sub InsertRow_Example4 () ActiveCell.EntireRow.Insert Sub Sub
Ini akan memasukkan baris di atas sel aktif.
Kaedah # 5 - Menggunakan Harta Sel Aktif dengan Fungsi Offset
Andaikan anda ingin memasukkan baris setelah 2 baris sel aktif, kita perlu menggunakan fungsi Offset untuk mengimbangi bilangan baris.
Andaikan anda berada di sel B5.

Sekiranya anda ingin memasukkan baris selepas baris ke-2 dari sel aktif maka kita boleh menggunakan kod di bawah.
Kod:
Sub InsertRow_Example5 () ActiveCell.Offset (2, 0). EntireRow. Masukkan Sub Akhir
Ini akan memasukkan baris selepas baris ke-6.

Masukkan Baris Alternatif
Memasukkan baris alternatif sering kali saya temui. Untuk melihat gambar data di bawah.

Sekarang kita perlu memasukkan baris alternatif. Kita perlu menggunakan gelung untuk memasukkan setiap baris gantian.
Kod:
Sub InsertRow_Contoh6 () Dim K Sebagai Integer Dim X Sebagai Integer X = 1 Untuk K = 1 Hingga 4 Sel (X, 1). SeluruhRow. Masukkan X = X + 2 Sub Akhir Akhir
Ini akan memasukkan baris seperti ini.

Anda boleh memuat turun VBA Insert Row Excel ini di sini. Templat VBA Insert Row Excel