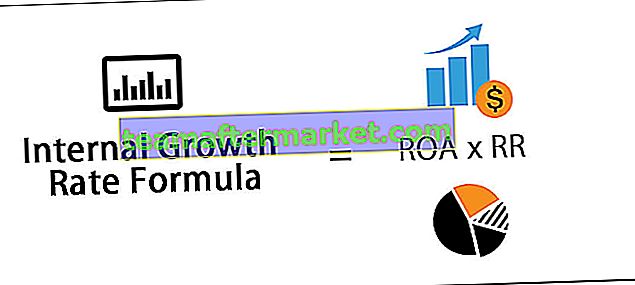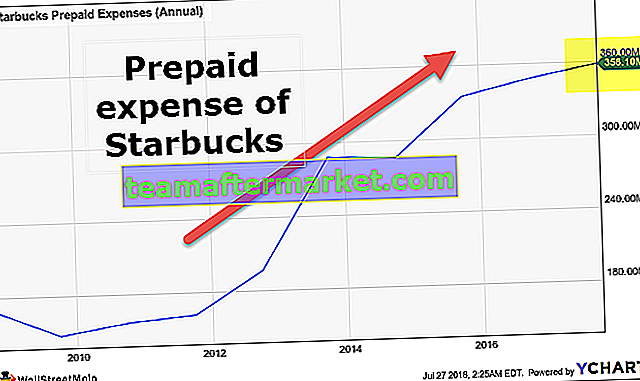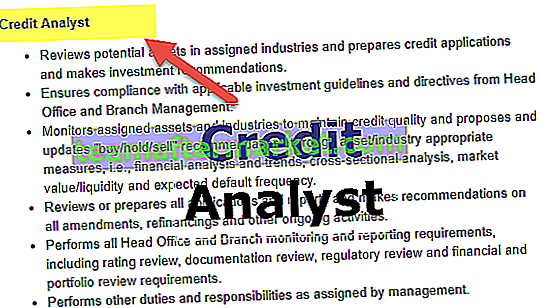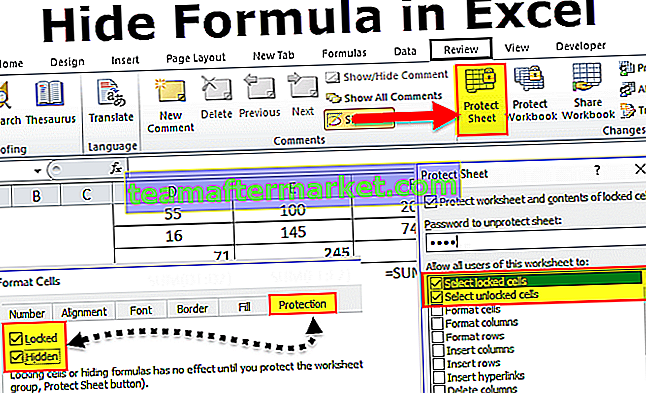Fungsi SUM dalam Excel
Fungsi sum dalam excel adalah fungsi inbuilt yang digunakan untuk menjumlahkan nilai berangka yang terdapat dalam julat sel, itu adalah formula matematik dalam excel yang dapat digunakan dengan mengetik = SUM (kata kunci dalam sel di mana kita ingin jumlahnya dihitung dan kemudian kita memilih julat sel yang akan ditambahkan.
Formula

Formula SUM menerima parameter dan argumen berikut:
Nombor- Nilai berangka yang ingin anda hasilkan. Number1 diperlukan dan Number2 hingga Number_n adalah pilihan. Anda boleh menambahkan hingga 255 argumen.
Sel - Julat sel yang anda mahu jumlahkan. Julat sel pertama iaitu sel1: sel2 diperlukan. Cell3: Cell4 dan sebagainya adalah pilihan.
Nilai Kembali: Fungsi Jumlah dalam Excel mengembalikan jumlah nilai yang diberikan. Nilai pulangan adalah nilai berangka.
Kekangan
Fungsi SUM mempunyai kekangan berikut semasa menggunakan -
- Dimensi pemetaan mestilah dimensi item baris sumber.
- Garis yang dihasilkan mesti diformat nombor selalu.
Nota Penggunaan
- Fungsi Sum menjumlahkan semua nilai yang diberikan sebagai argumen dan hingga 255 argumen.
- Argumen-argumen ini yang disediakan dalam formula SUM boleh berupa nombor, tatasusunan, rujukan sel, tatasusunan, pemalar dan hasil fungsi atau formula lain.
- Sebagai contoh, SUM (B1: B3) menambah semua nombor yang terdapat dalam sel B1 hingga B3, yang sama dengan nilai pengembalian SUM (B1, B2, B3).
Fungsi Bersarang dalam Rumus
Rumus terbina dalam Excel dapat dikembangkan, jika anda menggunakan satu atau lebih fungsi di dalam beberapa fungsi lain dalam formula. Kesan fungsi bersarang ini akan membolehkan banyak pengiraan dilakukan dalam sel lembaran kerja tunggal. Untuk melakukan ini, fungsi bersarang bertindak sebagai salah satu argumen untuk fungsi utama atau paling luar.
Sebagai contoh, mari kita sarang fungsi SUM di dalam fungsi ROUND.

Excel akan melaksanakan fungsi terdalam atau paling dalam terlebih dahulu dan kemudian akan keluar ke luar. Untuk formula di atas, hasilnya akan -
- Cari jumlah nilai dalam sel A1 hingga A6.
- Bundarkan hasil ini di tiga tempat perpuluhan.
Sebanyak 64 tahap fungsi bersarang dibenarkan sejak Microsoft Excel 2007. Sebelum versi ini, hanya 7 tahap fungsi bersarang yang dibenarkan untuk digunakan.
Langkah Membuka Fungsi SUM di Excel
Anda boleh memuat turun Templat SUM Function Excel ini di sini - Templat SUM Function Excel- Anda hanya boleh memasukkan formula SUM yang diinginkan di sel yang diperlukan untuk mencapai nilai kembali pada argumen.
- Anda boleh membuka kotak dialog formula SUM secara manual di spreadsheet dan memasukkan nilai untuk mencapai nilai kembali.
- Untuk membuka kotak dialog formula SUM, pergi ke pilihan 'Math & Trig' di bawah Bahagian Rumus di Bar Menu. Pertimbangkan tangkapan skrin di bawah.

- Klik pada tab "Math & Trig '. Menu drop-down akan terbuka, dari mana anda harus memilih pilihan SUM. Lihat tangkapan skrin di bawah.

- Sebaik sahaja anda mengklik pilihan SUM, kotak dialog argumen fungsi SUM akan terbuka, di mana anda boleh meletakkan argumen dan mencapai nilai kembali untuk fungsi Excel SUM. Pertimbangkan tangkapan skrin di bawah.

Pilihan AutoSum dalam Excel
Cara tercepat untuk menambahkan angka dalam rangkaian sel adalah dengan menggunakan butang AutoSum. Secara automatik ia akan memasukkan fungsi SUM di sel yang dipilih.
SUM akan berjumlah satu atau lebih daripada satu nombor dalam rangkaian sel. Mari lihat kaedah di bawah.
- Pilih sel kosong di baris di bawah sel yang anda perlukan untuk menjumlahkan, sel A8 dalam contoh Fungsi SUM di bawah.

- Sekarang, klik arahan AutoSum pada tab Laman Utama. Anda juga boleh menggunakan pintasan papan kekunci: Alt + =.

- Anda dapat melihat bahawa formula Excel SUM akan muncul di sel aktif, dengan merujuk kepada sel di atas.

- Anda boleh menekan kekunci Enter untuk melengkapkan entri. Lihat tangkapan skrin di bawah.

Cara Menggunakan Fungsi SUM di Excel (dengan Contoh)
Mari lihat di bawah beberapa contoh fungsi SUM di Excel. Contoh Excel Sum Function ini akan membantu anda dalam meneroka penggunaan fungsi SUM di Excel.
Contoh # 1
Apabila formula Excel SUM ditulis ialah = SUM (A2, A3)
Keputusan:
Pertimbangkan hamparan excel di bawah.

Contoh # 2
Apabila formula Excel SUM ditulis ialah = SUM (A3, A5, 45)
Keputusan:
Anda dapat melihat spreadsheet excel di bawah.

Contoh # 3
Apabila formula Excel SUM ditulis ialah = SUM (A2: A6)
Keputusan:
Pertimbangkan hamparan excel di bawah.

Contoh # 4
Apabila formula Excel SUM ditulis ialah = SUM (A2: A3, A5: A6)
Keputusan:
Anda dapat melihat spreadsheet excel di bawah.

Contoh # 5
Apabila formula Excel SUM ditulis ialah = SUM (A2: A3, A5: A6, 500)
Keputusan:
Pertimbangkan hamparan excel di bawah.

Perkara yang Perlu Diingat
- # NILAI! Ralat - Ia berlaku apabila kriteria yang anda berikan adalah rentetan teks yang panjangnya melebihi 255 aksara.
- Cara termudah untuk menerapkan fungsi SUM adalah anda boleh memilih sel di sebelah nombor yang perlu anda tambahkan dan klik pada AutoSum pada tab Home. Anda kemudian boleh menekan kekunci Enter dan formula SUM Excel akan dimasukkan secara automatik.