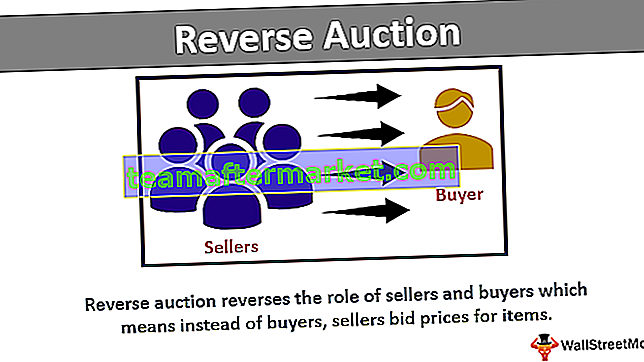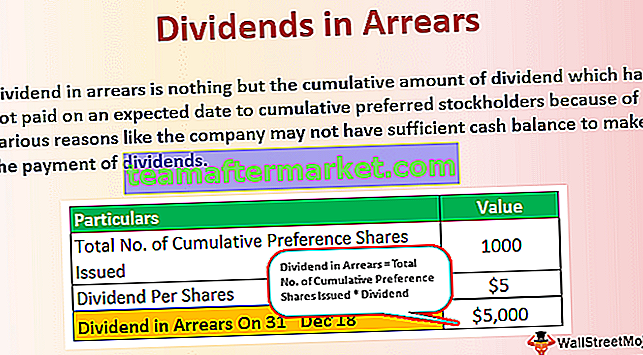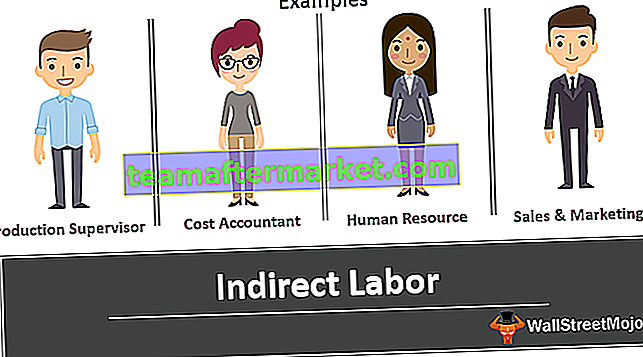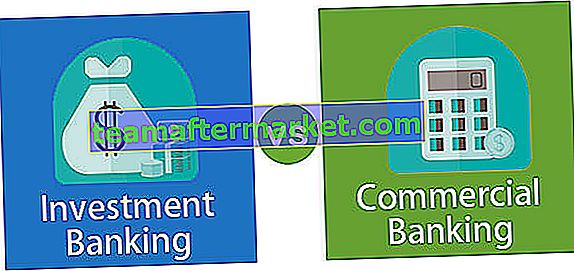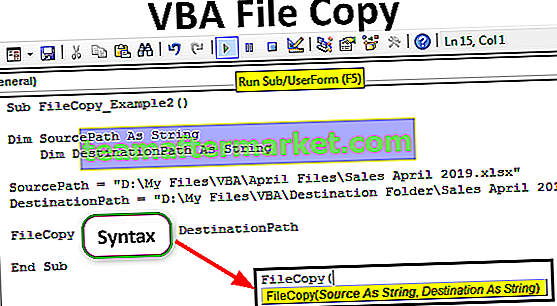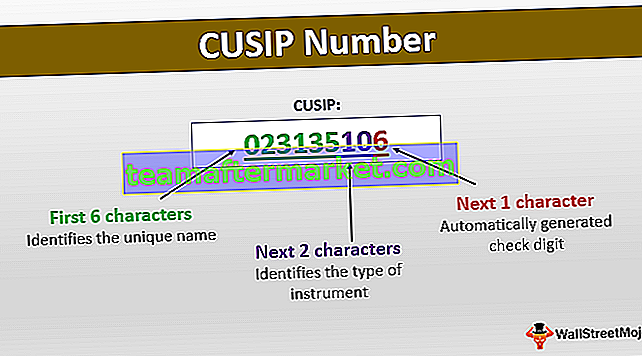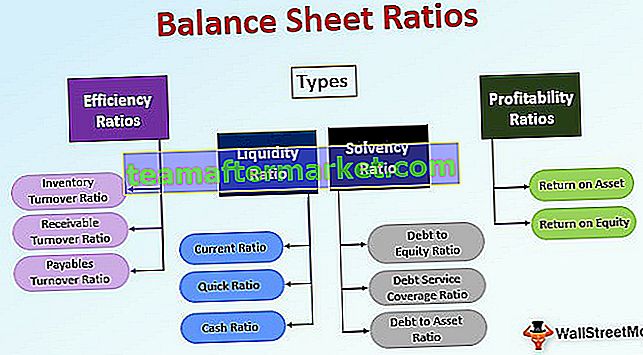Pengurus nama di excel digunakan untuk membuat rentang bernama atau mengeditnya atau menghapusnya, ketika bekerja dengan formula di excel, kadang-kadang kita menggunakan nama dan bukan memberikan rujukan sel, jika kita ingin menambahkan rujukan baru atau mengedit rujukan apa pun atau menghapusnya kita dapat lakukan oleh pengurus nama, ini boleh didapati di tab Formula di bawah bahagian nama yang ditentukan.
Pengurus Nama Excel
Ranges Dinamakan dalam formula excel dapat digunakan sebagai pengganti rujukan sel. Excel Name Manager digunakan untuk membuat, menyunting, menghapus & mencari nama lain di buku kerja excel.
Pengurus Nama Excel boleh didapati di tab "Rumus".

Petua: "Ctrl + F3" adalah jalan pintas yang digunakan untuk mengaksesnya.

Biasanya, ia digunakan untuk bekerja dengan nama yang ada. Namun, ia juga membolehkan anda membuat nama baru.
Bagaimana Menggunakan Pengurus Nama di Excel?
Ikuti langkah-langkah berikut untuk menggunakan Pengurus Nama Excel.
Anda boleh memuat turun Templat Excel Pengurus Nama ini di sini - Templat Excel Pengurus NamaPergi ke tab Rumus> Kumpulan Nama Ditentukan, kemudian klik Pengurus Nama. Sebagai alternatif, kita hanya boleh menekan Ctrl + F3 (jalan pintas untuk Pengurus Nama)

Untuk julat bernama baru, klik pada butang "Baru".

Pada mengklik butang "Baru", anda akan melihat tetingkap di bawah.

Ketik nama yang ingin anda berikan pada julat anda, serta sel yang akan dirujuknya di bahagian "Merujuk".
Contoh Pengurus Nama dalam Excel
Pengurus Nama dapat digunakan untuk membuat, mengedit, menghapus, dan menyaring nama excel. Di bawah ini, kita akan melihat satu contoh masing-masing, bersama dengan penjelasannya.
Contoh # 1 - Membuat, Menyunting & Menghapus Julat Dinamakan di Excel
Anggaplah kita ingin merujuk pada sel dalam julat B2: E2, dengan nama "dekat". Untuk melakukannya, ikuti langkah-langkah di bawah.
- Pergi ke tab Rumus> Kumpulan Nama Ditentukan, kemudian klik Pengurus Nama. Sebagai alternatif, kita hanya boleh menekan Ctrl + F3 (jalan pintas excel untuk Pengurus Nama)

- Untuk julat bernama baru, klik pada butang "Baru".

- Kemudian di Nama tulis "Dekat" dan di Rujuk untuk memilih B2: E2 dan klik ok.

- Selepas ini, anda dapat melihat nama "Near" yang dibuat ketika anda mengklik "Excel Name Manager".

- Anda dapat melihat pilihan lain seperti edit & padam. Katakan, anda mahu mengedit rujukan sel. Kemudian pilih julat bernama yang relevan (di sini "dekat"), klik "Edit" dan ubah konfigurasi.

- Begitu juga, untuk menghapus, pilih julat bernama yang relevan & klik pada "Padam".

Sekiranya anda ingin menghapus beberapa julat bernama sekaligus, yang anda perlukan adalah memilih yang relevan dengan menekan butang "Ctrl". Semua yang berkaitan akan dipilih dan kemudian anda hanya perlu mengklik "Padam". Untuk menghapus semua nama, pilih yang pertama, tekan butang Shift, dan kemudian klik pada "range bernama" terakhir. Dengan cara ini, semua akan dipilih, kemudian klik "Padam".
Contoh # 2 - Buat Nama Excel untuk Pemalar
Bukan hanya rentang yang dinamakan, tetapi excel juga memungkinkan kita untuk menentukan nama tanpa rujukan sel. Ini boleh digunakan untuk membuat pemalar bernama.
Katakan anda mahu menggunakan faktor penukaran dalam pengiraan anda. Daripada merujuk setiap kali pada nilai itu, kita dapat memberikan nilai itu pada nama, dan menggunakan nama itu dalam formula kita.
Contohnya: 1 km = 0.621371 batu
- Mari kita buat dahulu julat bernama yang kemudian akan digunakan dalam formula. Pada tab Formula klik pada Pengurus Nama.

- Sebaik sahaja anda mengklik pada Pengurus Nama, tetingkap akan terbuka dengan klik Baru.

- Dalam "Kotak Nama" tulis "Km_In_Miles" dan di "Rujuk Kotak" tentukan nilainya sebagai 0.621371,

- Selepas ini, anda dapat melihat nama "Km_In_Miles" yang dibuat semasa anda mengklik "Excel Name Manager".

- Bila-bila masa anda mahu menggunakan nama dalam formula, taipkan dan anda akan melihatnya dalam senarai cadangan untuk dipilih.

- Jadi jawapannya adalah,

- Kemudian seret tanda tambah untuk mendapatkan jawapan untuk semua.

Contoh # 3 - Menentukan Nama untuk formula
Sama seperti di atas, kita boleh memberikan nama untuk formula excel.
Anggaplah, ruangan A mengandungi nama orang yang mengambil bahagian dalam larian ini, dan saya ingin mengetahui jumlah orang yang mengambil bahagian. Mari kita buat formula bernama untuknya.
- Buat Range bernama "Run_Number" mengikuti langkah-langkah yang diberikan di atas. Jadi, di tetingkap Nama Baru tuliskan Atribut berikut dan klik Ok.

- Kemudian gunakan julat bernama ini seperti berikut, ia akan memberi anda jumlah peserta yang betul.

Catatan: Jika sel yang dirujuk berada dalam lembaran terkini, maka kita tidak perlu menyebutkan nombor Lembaran dalam formula excel. Namun, tambahkan nama helaian diikuti dengan tanda seru sebelum rujukan sel / julat, jika anda merujuk pada sel pada lembaran kerja yang berbeza.
Peraturan untuk Pengurus Nama di Excel
- Di bawah 255 aksara
- Tidak boleh mengandungi ruang dan kebanyakan tanda baca
- Mesti bermula dengan huruf, garis bawah (“_”) atau garis miring terbalik (“\”)
- Tidak boleh mempunyai nama seperti rujukan sel. Contohnya, B1 bukan nama yang sah
- Nama tidak peka huruf besar kecil
- Nama huruf tunggal boleh digunakan untuk menamakan julat. Namun, mereka tidak bisa "c", "C", "r" atau "R"
Keutamaan Skop
Tahap lembaran kerja lebih diutamakan daripada tahap buku kerja.
Skop nama excel boleh didapati di peringkat lembaran kerja atau di peringkat buku kerja.
Nama tahap lembaran kerja hanya dikenali dalam lembaran kerja tersebut. Untuk menggunakannya di lembaran kerja lain, kita perlu awalan nama lembaran kerja diikuti dengan tanda seru ke julat yang dinamakan.
Nama tahap buku kerja dikenali di mana-mana lembaran kerja di dalam buku kerja. Untuk menggunakan julat nama buku kerja lain dalam buku kerja lain, kita perlu awalan nama buku kerja diikuti dengan tanda seru ke julat yang dinamakan.
Contoh # 4 - Penapis dalam Pengurus Nama Excel
Pengurus nama Excel juga mempunyai fungsi penapis untuk menapis julat bernama yang sesuai. Sila lihat tangkapan skrin di bawah.

Di sini, anda dapat melihat kriteria yang relevan untuk menapis julat bernama yang sesuai. Pilih yang anda mahu hadkan dan kemudian buat apa sahaja yang anda mahukan.
Perkara yang Perlu Diingat
- Buka Pengurus Excel: "Ctrl + F3"
- Untuk mendapatkan senarai semua julat bernama excel, gunakan F3
- Ranges Dinamakan tidak peka huruf besar-kecil