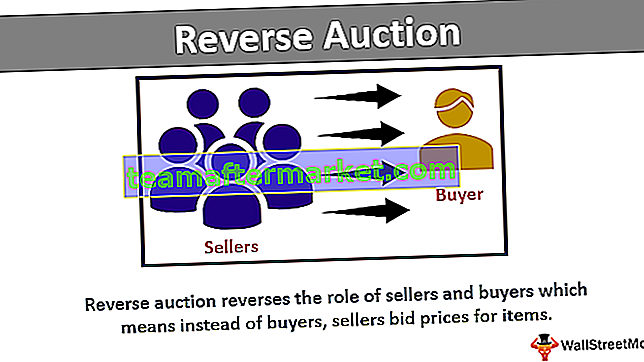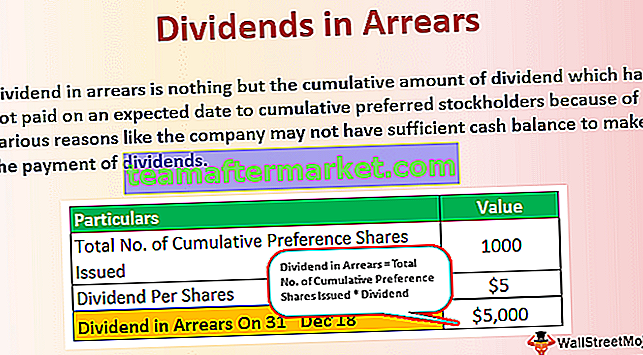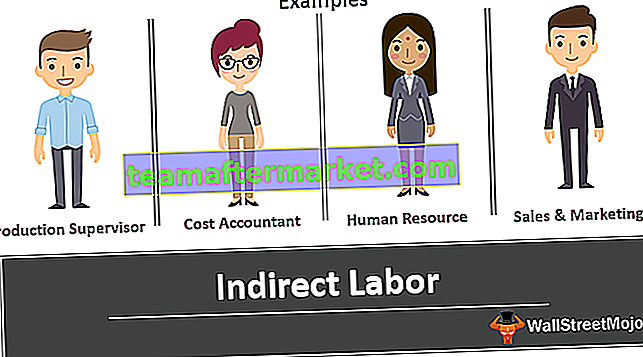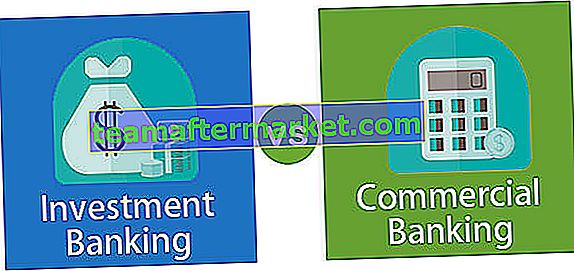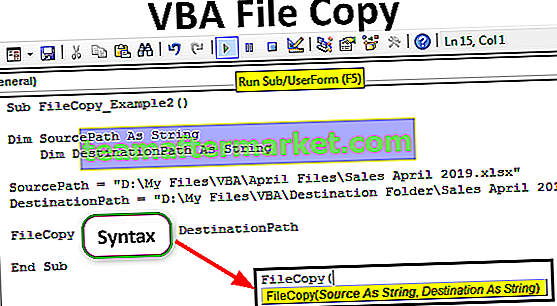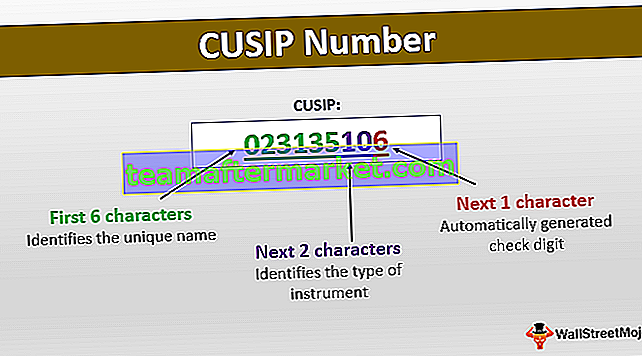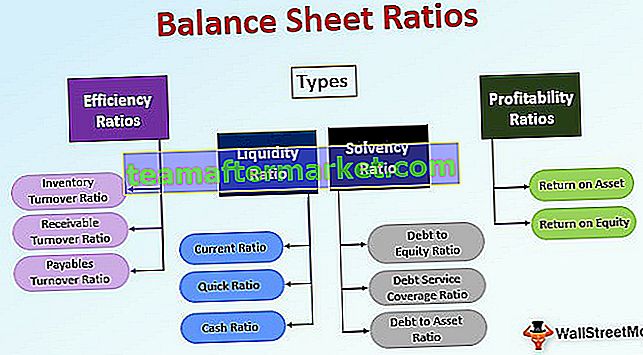Format Pintasan Excel Painter
Format Painter dalam Excel digunakan untuk menyalin format satu atau lebih sel dan menerapkannya ke sel lain. Ia dapat digunakan untuk menyalin tetapan format seperti:
- Warna, wajah, dan saiz fon
- Sempadan sel
- Warna sel latar
- Format Nombor (seperti Tarikh, Umum, Peratusan, dll)
- Penjajaran dan orientasi teks dalam sel (seperti Kiri, Kanan, Pusat)
- Pengubah fon (seperti Garis bawah, tebal, miring)
Format Painter adalah butang yang terdapat di Kumpulan 'Clipboard' di tab 'Home' seperti di bawah:

Menyalin format dengan butang ini agak membosankan dan tidak cekap sekiranya kita bekerja dengan set data yang besar. Jadi pemformatan dalam Excel dapat disalin menggunakan urutan pintasan papan kekunci juga. Jalan pintas ini perlu menekan urutan beberapa kekunci papan kekunci, bukannya mengklik butang Format Painter yang terdapat dalam kumpulan Papan Klip.
Di sini kita membincangkan 2 kaedah teratas untuk menggunakan pelukis format di excel -
Kaedah Jalan pintas # 1 | Format Pelukis dalam Excel
Sekiranya kita mempunyai jadual yang terdiri daripada beberapa catatan pelajar dari tujuh baris / tujuh pelajar, dan kita ingin mengubah format (orientasi, paparan, dan penjajaran) semua catatan seperti pada catatan pertama. Ini dilakukan melalui pelukis Format. Mari kita lihat di bawah ini cara memformat jalan pintas pelukis yang dapat digunakan untuk menyelesaikan tugas ini:

Kami mempunyai jadual di atas yang terdiri daripada rekod pelajar. Dalam ini, format nombor lajur 'D' adalah 'Peratus' untuk sel pertama dan 'Umum' untuk yang lain. Juga, sel pertama di Lajur: 'B', 'C' diselaraskan kanan, dan di Lajur: 'E' diselaraskan kiri. Sementara sel yang lain tidak diselaraskan dengan cara yang sama. Oleh itu, kami melakukan ini menggunakan Format Painter. Mari kita lihat di bawah bagaimana jalan pintas berfungsi untuk pelukis format di excel:
- Pilih sel atau baris yang mengandungi format yang diinginkan atau dari mana kami ingin menyalin format dan tampalkannya kepada orang lain.

- Kemudian tekan kekunci Alt, H, F, P pada papan kekunci.

- Dengan menekan kekunci ini, sel-sel dari mana kita ingin menyalin format akan dipilih / diserlahkan seperti di bawah:

- Sekarang klik sel di mana kita ingin menampal format yang diinginkan.

Oleh itu, kita melihat dalam tangkapan skrin di atas bahawa ini menyalin pemformatan ke sel sasaran (selebihnya dari rekod) juga.
Catatan: Semasa menekan butang: Alt, H, F, P; setiap kekunci harus ditekan satu demi satu dan tidak serentak.
- Kekunci Alt: Ini akan mengaktifkan pintasan papan kekunci untuk arahan pada pita
- Kekunci H: Ini akan memilih tab 'Rumah' pada pita
- Kekunci F, P: Ini akan memilih 'Format Painter'
Kaedah Jalan pintas # 2 | Format Pelukis dalam Excel
Sekarang, katakan pada contoh di bawah, kami ingin melakukan tugas yang sama menggunakan jalan pintas lain untuk Format Painter, jadi di bawah ini adalah ilustrasi dengan cara pintas / pendekatan keyboard excel yang lain untuk pelukis format.

Oleh itu, kita melihat bahawa jadual di atas terdiri daripada rekod pelajar. Dalam ini, format nombor lajur 'D' adalah 'Peratus' untuk sel pertama dan 'Umum' untuk yang lain. Juga, sel pertama di Lajur: 'B', 'C' diselaraskan kanan, dan di Lajur: 'E' diselaraskan kiri. Sementara sel yang lain tidak diselaraskan dengan cara yang sama. Oleh itu, kami melakukan ini menggunakan kunci pintasan lain untuk Format Painter in excel. Mari kita lihat di bawah bagaimana jalan pintas ini berfungsi:
- Pilih sel atau baris yang mengandungi format yang diinginkan atau dari mana kami ingin menyalin format dan tampalkannya kepada orang lain.

- Kemudian tekan Ctrl + C untuk menyalin format sel yang dipilih.

- Sekarang klik pada sel di mana kita ingin menampal format yang diinginkan.

- Kemudian tekan kekunci Alt, E, S, T pada papan kekunci, dan tekan Enter.

Jadi, kita lihat dalam tangkapan skrin di bawah bahawa ini menyalin pemformatan ke sel sasaran (selebihnya dari rekod) juga.

Catatan: Semasa menekan butang: Alt, E, S, T; setiap kekunci harus ditekan satu demi satu dan tidak serentak.
- Kekunci Alt + E + S: Menekan ini akan mengaktifkan Tombol Kotak Dialog Khas Tombol H: Ini akan memilih tab 'Rumah' pada pita
- Kekunci T: Menekan ini akan memilih 'Format' dari kotak dialog Paste Special, iaitu hanya akan menampal formatnya
Perkara yang Perlu Diingat
- Pintasan papan kekunci untuk Format Painter hanya mengaktifkan Format Painter. Untuk menyalin format di excel dan menempelkannya ke sel lain, julat sel dari mana format yang akan diterapkan pertama kali dipilih segera, dan kemudian sel yang formatnya disisipkan harus berdekatan dengan sel dari mana format disalin.
- Untuk mempunyai kekunci pintas sebenar untuk Format Painter atau tekan satu butang / butang, makro boleh dibina untuk ini.
- Apabila kita menggunakan butang Pelukis Format, ia memungkinkan untuk menyalin dan menampal pemformatan yang diinginkan hanya sekali. Ini boleh menjadi masalah ketika kita ingin menyalin pemformatan dari beberapa sel dan kemudian menampalnya ke julat sel yang tidak menular.
- Untuk mengatasi masalah ini, kita boleh mengklik dua kali pada butang pelukis Format yang akan mengunci Pelukis Format dan dengan itu memungkinkan untuk menampal pemformatan sehingga Pelukis Format dilumpuhkan menggunakan kekunci Escape pada papan kekunci.
Anda boleh memuat turun Pintasan untuk Templat Excel Painter Format - Pintasan untuk Templat Excel Painter Format