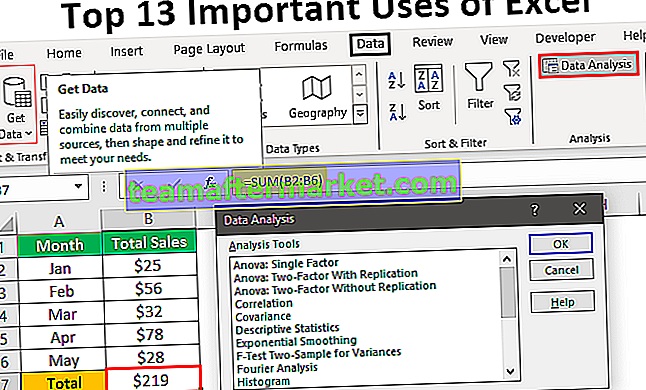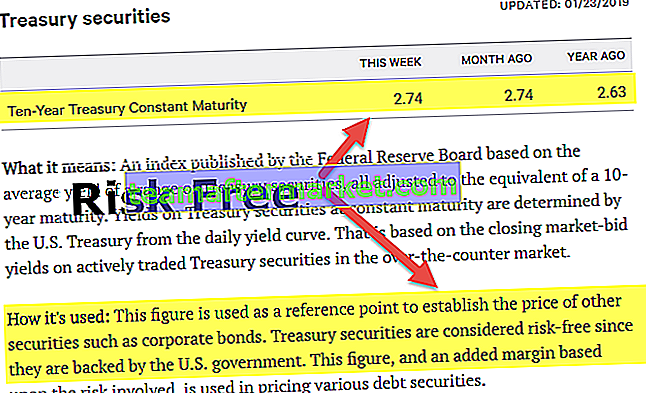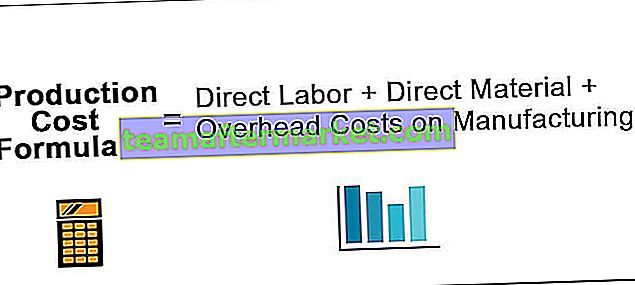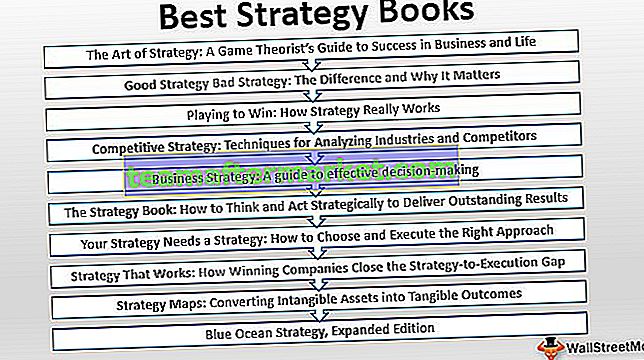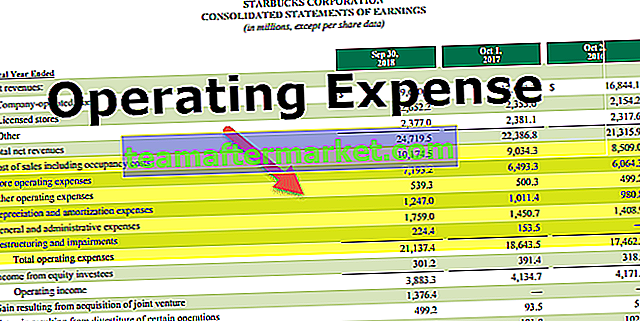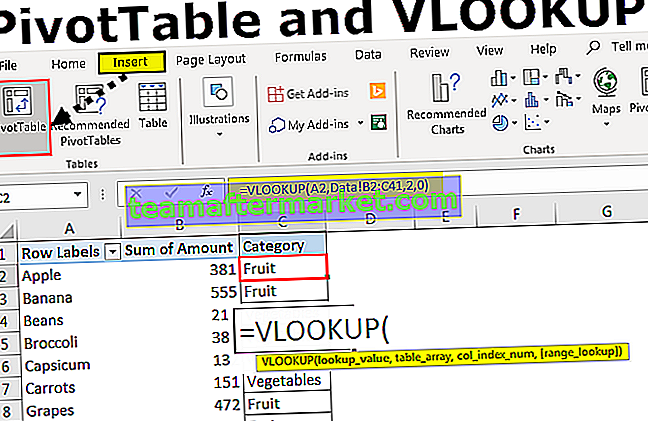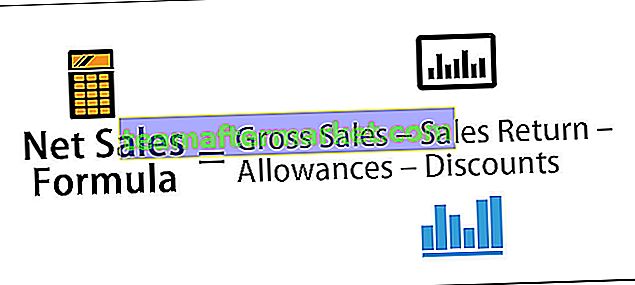Bagaimana Memasukkan Berbilang Baris di Excel?
Untuk memasukkan beberapa baris dalam excel, kita perlu memilih bilangan baris terlebih dahulu berdasarkan bahawa kita dapat memasukkan baris tersebut. Setelah baris dimasukkan, kita dapat menggunakan kekunci F4 untuk mengulangi tindakan terakhir dan memasukkan seberapa banyak baris yang kita mahukan.
4 Kaedah Berguna Terbaik untuk Menyisipkan Baris di Excel (Dibincangkan dengan Contoh)
- Masukkan Row menggunakan INSERT Option
- Masukkan Beberapa Baris di Excel menggunakan Kekunci Potongan Pendek (Shift + Space Bar)
- Masukkan Beberapa Baris Menggunakan Kotak Nama
- Masukkan Beberapa Baris Menggunakan Kaedah Salin & Tampal
Mari kita Bincangkan setiap kaedah secara terperinci bersama dengan contoh -
Anda boleh memuat turun Templat Excel Multiple Rows Excel ini di sini - Masukkan Templat Excel Berbilang BarisKaedah # 1 - Menggunakan pilihan INSERT
Kita perlu memilih baris terlebih dahulu tetapi bergantung pada berapa baris yang kita masukkan. Sekiranya kita mahu memasukkan dua baris, kita perlu memilih dua baris dan jika kita mahu memasukkan tiga baris, kita perlu memilih tiga baris dan seterusnya.

Pada gambar di atas, saya telah memilih tiga baris dan sekarang saya akan klik kanan pada tajuk lajur dan klik pada sisipan ini akan memasukkan tiga beberapa baris dalam satu tangkapan.

Kaedah # 2 - Menggunakan Short Cut Excel (Shift + Space Bar)
- Langkah 1: Pilih sel di atas yang anda mahu masukkan baris.

- Langkah 2: Sekarang gunakan kekunci pintas untuk memilih keseluruhan baris dengan serta-merta. Kekunci papan kekunci pintas adalah Shift + Space Bar.

- Langkah 3: Sekarang jika anda ingin memasukkan dua hingga tiga baris pilih banyak baris tersebut dengan menggunakan kekunci Shift + Down Arrow . Pada gambar di bawah saya telah memilih 4 baris.

- Langkah 4: Sekarang klik pada papan kekunci pintasan Ctrl + (tambah kunci) yang lain untuk memasukkan baris dalam excel.

Sekarang kita telah memasukkan 4 berbilang baris. Andaikan kita perlu memasukkan 4 baris lagi, kita perlu mengklik Ctrl + jika baris dipilih atau sebaliknya kita dapat menggunakan kunci F4, yang mengulangi tindakan sebelumnya dalam excel.

Kaedah 3: Menggunakan Kotak Nama.
Andaikan jika kita perlu memasukkan 150 baris di atas sel yang telah kita pilih akan memerlukan sedikit masa kerana pertama, kita perlu memilih banyak baris terlebih dahulu kemudian memasukkan baris dalam pintasan excel.
Memilih 150 baris dengan serta-merta tidak mungkin dilakukan dalam dua kaedah di atas. Kita boleh memilih kotak nama tersebut di excel.
- Langkah 1: Pilih sel di atas yang perlu kita masukkan baris.
- Langkah 2: Pada nama, sebutkan julat baris. Dalam kes saya, saya telah menyebut 5: 155 kerana saya harus memasukkan 150 baris.

- Langkah 3: Setelah menaip julat, tekan tombol enter ini akan memilih sel dari 5: 155 serta-merta.
- Langkah 4: Setelah julat dipilih gunakan kekunci pintasan Ctrl + untuk memasukkan baris dalam excel. Ini akan memasukkan 150 baris hanya dalam satu klik.
Kunci Pintasan Alternatif untuk Memasukkan Baris di Excel: ALT + H + I + R adalah kunci pintasan lain untuk memasukkan baris dalam Excel.

Kaedah 4: Menggunakan Kaedah Salin & Tampal
Microsoft Excel sangat fleksibel. Bolehkah anda percaya bahawa anda boleh memasukkan baris dengan kaedah copy-paste?
Ya! Anda mendengarnya dengan betul; kita boleh memasukkan baris hanya dengan menyalin dan menampal baris kosong yang lain.
- Langkah 1: Pilih baris kosong dan salin.

- Langkah 2: Sekarang pilih sel di atas yang anda mahu masukkan baris.
- Langkah 3: Setelah sel yang dikehendaki dipilih, pilih bilangan baris yang ingin anda masukkan dan klik kanan dan pilih Masukkan Sel yang Disalin.

Kajian Kes: Saya mempunyai data dari A1: A10 seperti yang ditunjukkan dalam gambar di bawah.

Saya ingin memasukkan satu baris kosong selepas setiap baris seperti yang ditunjukkan dalam gambar di bawah.

Teknik Penyejuk Alternatif
Dalam contoh di atas, saya hanya mempunyai sepuluh baris. Bagaimana jika saya mesti melakukannya untuk 100 sel? Ini akan memakan banyak masa. Walau bagaimanapun, saya mempunyai teknik paling hebat yang pernah anda lihat.
Ikuti langkah di bawah untuk belajar.
- Langkah 1: Masukkan nombor siri di sebelah data.

- Langkah 2: Salin nombor siri tersebut dan tampalkannya selepas nombor siri terakhir.

- Langkah 3: Sekarang pilih keseluruhan data termasuk nombor siri dan tekan Alt + D + S.

- Langkah 4: Dari senarai lungsur pilih lajur kedua dan pastikan yang terkecil hingga tertinggi dipilih.

- Langkah 5: Sekarang klik Ok. Ini akan memasukkan baris kosong dengan serta-merta setelah setiap baris.

Wah! Hebat. Mungkin teknik paling hebat dan paling pintar yang anda pelajari sehingga kini :-)
Perkara yang Perlu Diingat
- Alt + H + I + R , Ctrl +, adalah kekunci pintasan untuk memasukkan baris dalam excel.
- Sentiasa masukkan baris baru setelah memilih keseluruhan baris terlebih dahulu. Jika tidak, ada kemungkinan data anda mungkin berubah-ubah