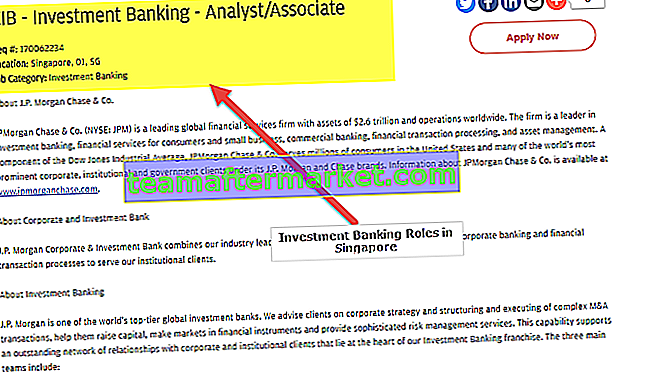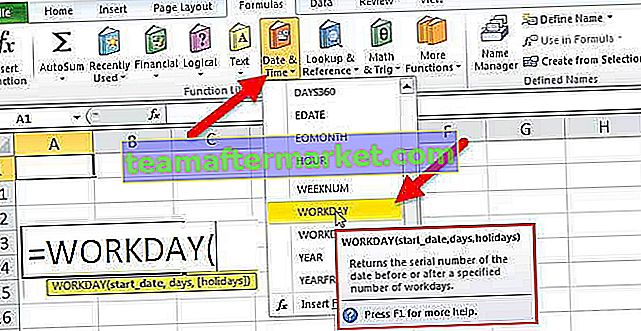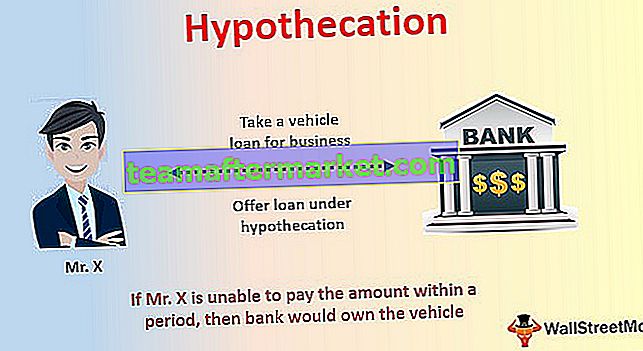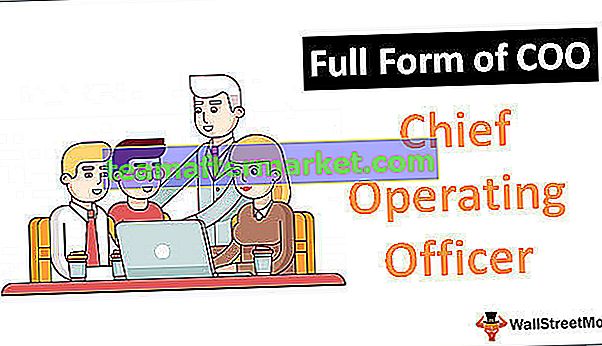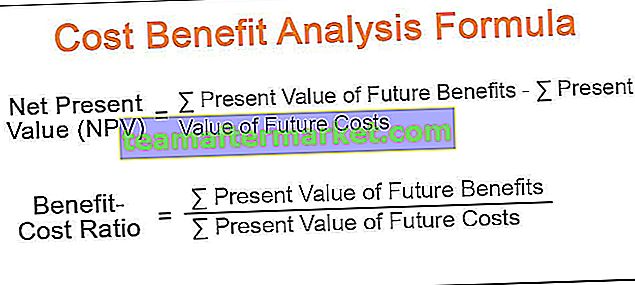Memfilter data adalah tugas yang berguna sehingga kita dapat menyusun data kita, untuk menggunakan filter di excel ada dua kaedah yang berbeda, yang pertama adalah jalan pintas keyboard yang CTRL + SHIFT + L ketika kita memilih rentang data atau lajur dan kedua adalah dengan menggunakan alat saringan yang disediakan di tab sisipan di bahagian saringan setelah memilih julat data.
Bagaimana Menambah dan Menggunakan Penapis di Excel?
Sekiranya anda bekerja dengan data maklumat yang luas di excel, ini cenderung menjadi ujian bukan secara eksklusif untuk memastikan maklumat, namun selain mencari data yang relevan. Nasib baik, Microsoft Excel mempermudah anda untuk membatasi pencarian dengan penapis yang lebih mudah dan lebih berfungsi dalam fungsi excel. Ini adalah kaedah yang sangat mudah dan cepat untuk menunjukkan hanya data yang berlaku pada waktu tertentu dan menghapus atau membuang setiap data lain dari pandangan. Anda boleh menapis baris dalam lembaran kerja dengan nilai numerik, mengikut format apa pun, dan mengikut kriteria.
Setelah menggunakan dan menambahkan penapis, anda dapat menyalin, mengubah, gambar rajah, atau mencetak baris yang jelas tanpa mengubah keseluruhan data atau julat data.
Semasa anda menambahkan penapis Kolom di excel, data harus berisi baris tajuk dengan nama lajur seperti yang ditunjukkan dalam tangkapan layar.

Terdapat tiga cara untuk menambahkan penapis lajur dalam hamparan anda.
Anda boleh memuat turun Templat Excel Column Filter ini di sini - Templat Excel Column FilterMenambah Penapis dalam Excel Contoh # 1
- Pergi ke tab Data di pita Excel, pilih kumpulan Susun & Tapis, klik butang Tapis dalam pilihan.

- Klik untuk menapis, anda akan melihat fungsi penapis telah digunakan dalam data anda.

Menambah Penapis dalam Excel Contoh # 2
- Pada tab Laman Utama, dalam kumpulan Penyuntingan di bar alat excel, klik Isih & Tapis dan pilih pilihan dari pilihan turun.

- Klik untuk menapis, anda akan melihat fungsi penapis telah digunakan dalam data anda.

Menambah Penapis dalam Excel Contoh # 3
Gunakan pintasan Penapis Excel untuk menggunakan penapis dengan menggunakan kekunci Ctrl + Shift + L. Setelah anda menggunakan fungsi ini, secara automatik akan mengaktifkan pilihan penapis di lajur anda.

Apa sahaja kaedah yang anda gunakan untuk penapis, anak panah drop-down secara automatik akan muncul di setiap tajuk sel.
Sekiranya anda ingin menjadikan pilihan drop down penapis anda lebih luas atau besar untuk melihat julat data, letakkan kursor pada tiga titik dan seret kotak ke luar.

Pilihan menunjukkan semasa anda menurunkan fungsi penapis:

Pilihan semasa anda menurunkan Fungsi Penapis
- Urutkan A ke Z dan Urutkan Z ke A : Ini bermaksud jika anda ingin mengatur data menaik atau menurun.
- Urutkan mengikut Warna : Ini bermaksud bahawa jika anda ingin menyaring data mengikut warna jika sel diisi dengan warna.
- Penapis teks : Apabila anda ingin menapis lajur dengan sebilangan teks atau nombor yang tepat.
- Tapis sel yang bermula dengan atau diakhiri dengan watak atau teks yang tepat
- Tapis sel yang mengandungi atau tidak mengandungi watak atau kata tertentu di mana sahaja teks.
- Tapis sel yang sama persis atau tidak sama dengan watak terperinci.
Sebagai contoh:
- Sekiranya anda ingin menggunakan penapis untuk item tertentu. Klik pada penapis teks dan pilih sama.

- Ini membolehkan anda satu dialog yang merangkumi kotak dialog Penapis Auto Kustom.

- Masukkan buah-buahan di bawah kategori dan klik Ok.

- Sekarang anda akan mendapat data kategori buah-buahan seperti yang ditunjukkan di bawah.

Faedah Menambah Penapis di Excel
- Ini adalah fungsi yang sangat mudah untuk digunakan dalam excel.
- Tidak wajib memasukkan semua lajur tetapi data harus merangkumi semua baris.
- Kotak pilihan sentiasa menunjukkan nilai unik dalam pilihan dropdown.
- Semasa anda menyaring maklumat, hanya bahagian yang anda benar-benar perlu lihat ditunjukkan, dan setiap item yang relevan dikeluarkan dari pandangan untuk sementara waktu.
- Excel meletakkan ikon yang sangat kecil di setiap tajuk lajur untuk menyaring data dalam julat pilihan anda.
- Excel tidak membezakan antara huruf besar dan huruf kecil.
- Ia membantu anda mengekalkan data yang besar dan besar.
Perkara yang Perlu Diingat mengenai Menambah Penapis di Lajur Excel
- Sentiasa periksa bahawa semua lajur harus mempunyai tajuk.
- Semasa menggunakan penapis, pastikan anda menggunakan penapis di lajur yang betul.
- Apabila anda perlu mencari tarikh, anda boleh menggunakan drop-down dari sebelah kanan bar pencarian untuk memilih sama ada anda perlu mencari tahun, bulan, atau tarikh.
- Anggap jika anda perlu menyaring item yang bergantung pada dua keadaan, Contohnya: sekiranya anda perlu menyaring sel di mana anda mempunyai "Buah" dan "Buah Organik" dalam sel tertentu, anda boleh menggunakan DAN lebih tepatnya daripada ATAU.
- Apabila anda menyaring maklumat dalam lembaran kerja, Excel juga membolehkan anda membuat permohonan untuk mengatur permintaan ke maklumat atau data tersebut.
- Semasa bekerja dengan maklumat yang difilter, anda mungkin perlu menyusun lajur yang mempunyai penapis yang terhubung dengannya.
- Penapis hanya boleh digunakan dengan lajur.