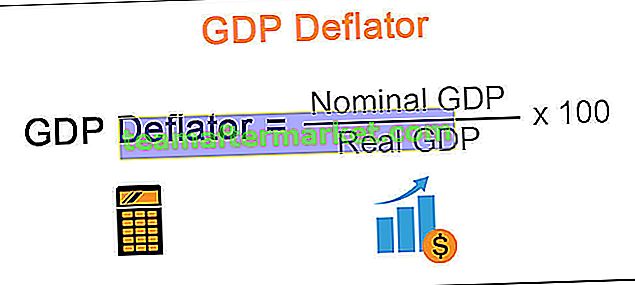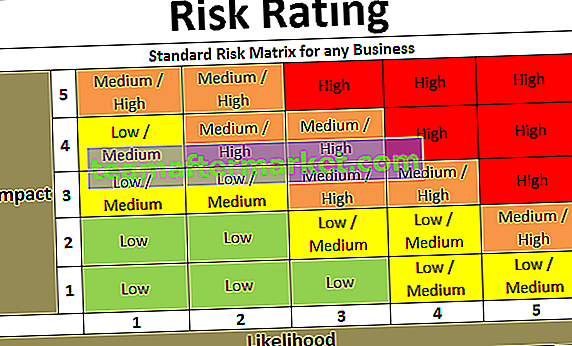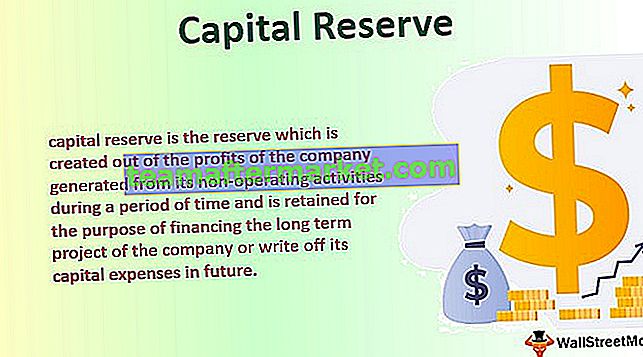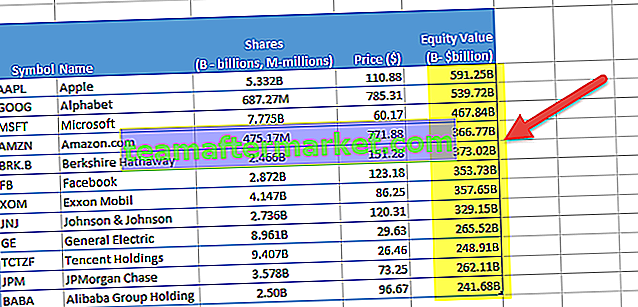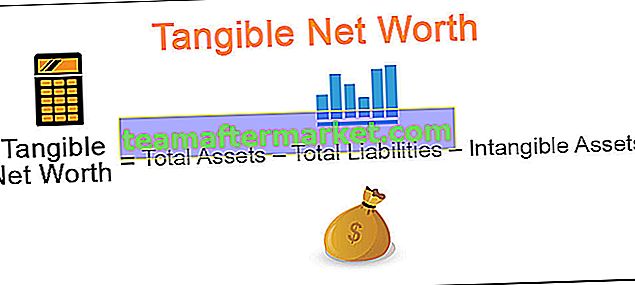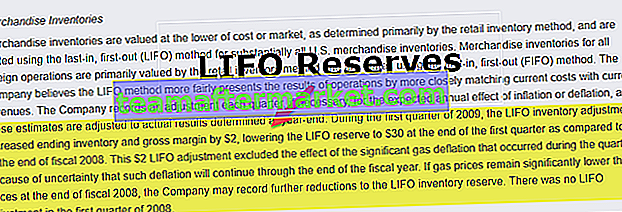Fungsi OFFSET Excel VBA
Fungsi Offset VBA digunakan untuk memindahkan atau merujuk pada rujukan yang melewati sejumlah baris dan lajur tertentu, argumen untuk fungsi ini di VBA sama dengan argumen dalam lembaran kerja.
Contohnya anggap anda mempunyai sekumpulan data seperti yang berikut.

Sekarang dari sel A1, anda ingin menurunkan 4 sel dan anda mahu memilih sel ke-5 iaitu sel A5.
Begitu juga, jika anda ingin turun dari sel A1 2 baris dan pergi 2 lajur ke kanan dan pilih sel itu iaitu sel C2.
Dalam kes ini, fungsi OFFSET sangat membantu. Terutama dalam VBA OFFSET Fungsi hanya fenomenal.
OFFSET Digunakan dengan Range Object di Excel VBA
Di VBA kita tidak boleh memasukkan perkataan OFFSET secara langsung. Kita perlu menggunakan objek VBA RANGE terlebih dahulu dan dari objek julat itu, kita boleh menggunakan harta OFFSET.
Dalam julat excel tidak lain adalah sel atau julat sel. Oleh kerana OFFSET merujuk sel kita perlu menggunakan objek RANGE terlebih dahulu dan kemudian kita boleh menggunakan kaedah OFFSET.
Sintaks OFFSET dalam VBA Excel

- Row Offset: Berapa baris yang anda mahu mengimbangi dari sel yang dipilih. Di sini sel yang dipilih adalah A1 iaitu Range ("A1").
- Offset Lajur: Berapa banyak lajur yang anda mahu mengimbangi dari sel yang dipilih. Di sini sel yang dipilih adalah A1 iaitu Range ("A1").
Contoh
Anda boleh memuat turun Templat OFFSET VBA ini di sini - Templat OFFSET VBAContoh # 1
Pertimbangkan data di bawah ini sebagai contoh demonstrasi.

Sekarang saya mahu memilih sel A6 dari sel A1. Mulakan sel makro dan rujukan menggunakan objek Range.
Kod:
Sub Offset_Contoh1 () Julat ("A1"). Ofset (End Sub 
Sekarang saya mahu memilih sel A6 iaitu saya mahu menurunkan 5 sel. Oleh itu, masukkan 5 sebagai parameter untuk Row Offset.
Kod:
Sub Offset_Contoh1 () Julat ("A1"). Ofset (5 End Sub 
Oleh kerana saya memilih di lajur yang sama maka saya meninggalkan bahagian lajur. Tutup pendakap dan masukkan titik (.) Dan taipkan kaedah "Pilih".
Kod:
Sub Offset_Contoh1 () Julat ("A1"). Offset (5). Pilih Sub Akhir 
Sekarang jalankan kod ini menggunakan kekunci F5 atau anda boleh menjalankan secara manual untuk memilih sel A6 seperti yang ditunjukkan di bawah.

Pengeluaran:

Contoh # 2
Sekarang ambil data yang sama tetapi di sini akan melihat cara menggunakan argumen pengimbasan lajur juga. Sekarang saya mahu memilih sel C5.
Oleh kerana saya ingin memilih sel C5 terlebih dahulu saya ingin memindahkan 4 sel ke bawah dan mengambil 2 lajur kanan untuk mencapai sel C5. Kod di bawah akan berfungsi untuk saya.
Kod:
Sub Offset_Contoh2 () Julat ("A1"). Offset (4, 2). Pilih Sub Akhir 
Saya menjalankan kod ini secara manual atau menggunakan kekunci F5, ia akan memilih sel C5 seperti yang ditunjukkan dalam tangkapan skrin di bawah.

Pengeluaran:

Contoh # 3
Kami telah melihat cara mengimbangi baris dan lajur. Kita juga boleh memilih sel di atas dari sel yang ditentukan juga. Sebagai contoh, jika anda berada di sel A10 dan anda ingin memilih sel A1, bagaimana anda memilih?
Sekiranya bergerak ke bawah sel, kita dapat memasukkan nombor positif, jadi di sini jika bergerak ke atas, kita perlu memasukkan angka negatif.
Dari sel A9 kita perlu bergerak naik sebanyak 8 baris iaitu -8.
Kod:
Sub Offset_Contoh1 () Julat ("A9"). Offset (-8). Pilih Sub Akhir 
Sekiranya anda menjalankan kod ini menggunakan kekunci F5 atau anda boleh menjalankan kod ini secara manual, ia akan memilih sel A1 dari sel A9.

Pengeluaran:

Contoh # 4
Andaikan anda berada di dalam sel C8. Dari sel ini, anda mahu memilih sel A10.
Dari sel aktif iaitu sel C8, kita perlu bergerak turun ke bawah 2 baris dan kita perlu bergerak ke kiri dengan 2 lajur untuk memilih sel A10.
Sekiranya bergerak ke kiri untuk memilih lajur, kita perlu menentukan bilangannya negatif. Jadi di sini kita perlu kembali dengan -2 lajur.
Kod:
Sub Offset_Contoh2 () Julat ("C8"). Offset (2, -2). Pilih Sub Akhir 
Sekarang jalankan kod ini menggunakan kekunci F5 atau jalankan secara manual, ia akan memilih sel A10 seperti yang ditunjukkan di bawah:

Pengeluaran:

Perkara yang Perlu Diingat
- Sekiranya bergerak di atas baris, kita perlu menentukan nombor dalam keadaan negatif.
- Sekiranya bergerak ke kiri untuk memilih lajur, bilangannya harus negatif.
- Sel A1 adalah baris pertama dan lajur pertama.
- Sel Aktif bermaksud sel yang dipilih sekarang.
- Sekiranya anda ingin memilih sel menggunakan OFFSET, anda perlu menyebut ".Pilih".
- Sekiranya anda ingin menyalin sel menggunakan OFFSET, anda perlu menyebut ".Copy".