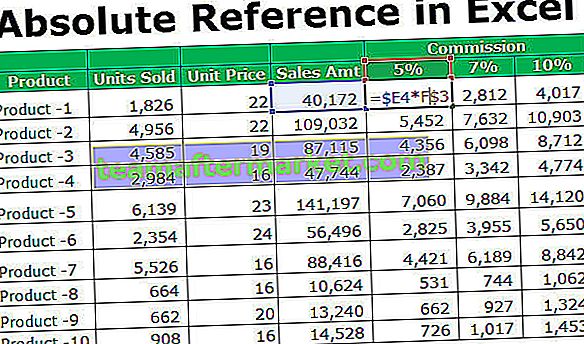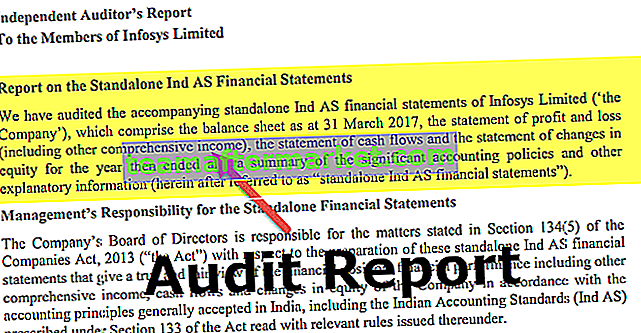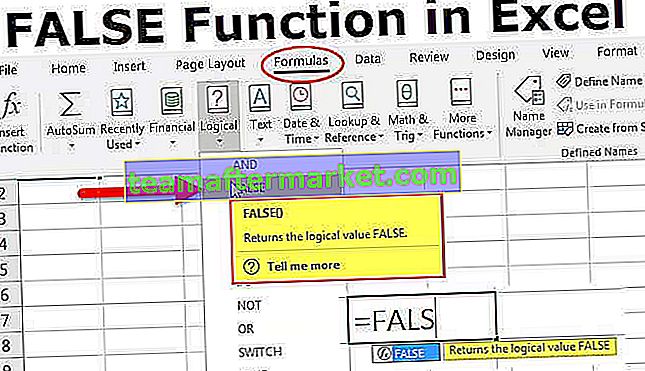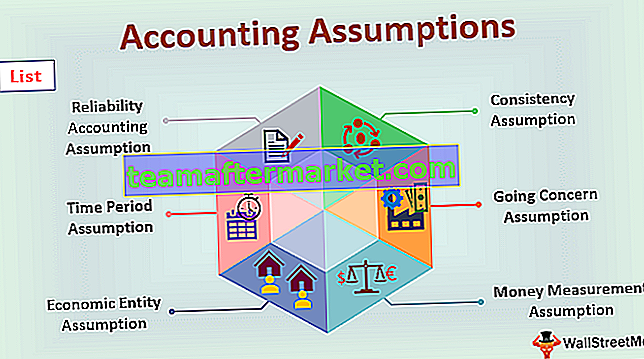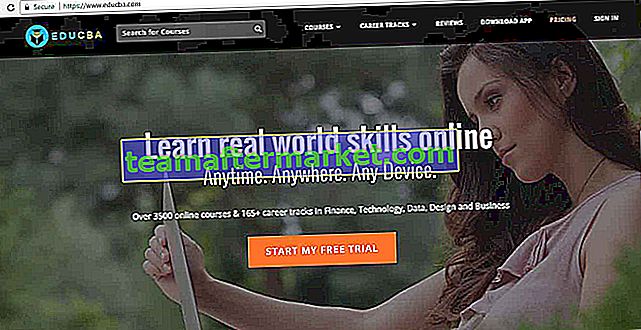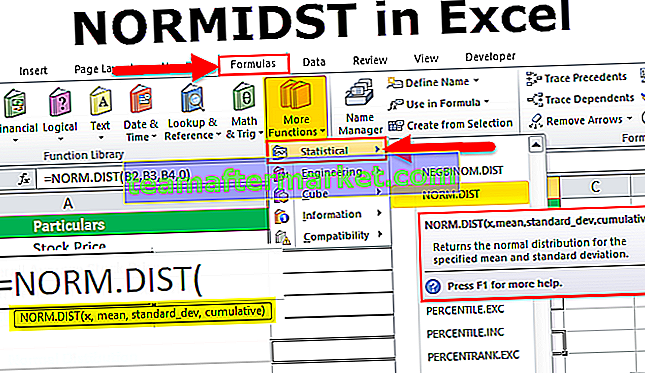Cara Memasukkan Butang di Excel
Tombol dalam excel adalah perintah satu klik yang dimasukkan untuk melakukan tugas tertentu bagi kita, butang digunakan dalam makro dan ia dapat disisipkan dengan mengaktifkan tab pembangun, dalam kawalan borang sisipan di excel kita dapat mencari tab butang untuk memasukkan butang dan kemudian kami menarik butang pada lembaran kerja, biasanya butangnya dalam mod reka bentuk tetapi setelah pengekodan kami dapat mengeluarkannya dan menggunakannya.
Semasa menggunakan pilihan sisipan, pertama, anda perlu memasukkan pilihan pemaju di pita excel anda.
Langkah Memasukkan Opsyen Pembangun di Ribbon Excel
- Langkah # 1 - Pergi ke pilihan fail dan klik pada pilihan di bahagian bawah pilihan fail:

- Langkah # 2 - Apabila anda mengklik Option, ia membolehkan satu kotak dialog dan menyesuaikan Ribbon di excel:

- Langkah # 3 - Sekarang anda akan dapat melihat begitu banyak pilihan di bawah tab pita ubahsuai, klik pada kotak pilihan bersebelahan dengan pembangun yang membolehkan pilihan pembangun dalam pita Excel anda:

- Langkah # 4 - Apabila anda menyemak pilihan pembangun, klik Ok untuk mengesahkan perkara yang sama:

- Langkah # 5 - Sekarang anda akan dapat melihat tab pembangun di anda pilihan riben unggul seperti yang ditunjukkan di bawah:

Bagaimana Menggunakan Opsyen Butang Sisip di Excel?
Butang Sisipan Excel digunakan jika anda ingin menambahkan kawalan dalam dokumen anda, misalnya kotak centang, butang tatal, dll.
Anda boleh memuat turun Templat Excel Button Excel ini di sini - Masukkan Templat Excel Butang- Langkah # 1 - Pilih data dan susun data mengikut keperluan.

- Langkah # 2 - Pergi ke tab Pembangun dan pilih pilihan sisipan di bawah tab.

- Langkah # 3 - Klik pada sisipan dan lihat pilihan apa yang diperlukan dalam data anda:

- Langkah # 4 - Klik pada pilihan kotak pilihan, ia membolehkan anda membuat kotak centang di helaian anda di mana ia diperlukan:

- Langkah # 5 - Klik di sel dalam data anda di mana anda ingin memasukkan kotak centang dalam data anda. Kawalan CheckBox akan muncul berdekatan dengan tempat itu sahaja; jika anda mahu anda boleh menyesuaikan kotak mengikut keperluan anda.

- Langkah # 6 - Jika anda ingin menghapus atau mengedit teks pada "Kotak Centang 1" yang telah dibuat, cukup klik kanan pada kotak centang dan pilih teksnya dan hapus atau edit mengikut keperluan. Anda juga boleh melakukan satu perkara alternatif, cukup klik kanan pada kotak pilihan dan pilih Edit.

- Langkah # 7 - Salin daftar masuk semua lajur dengan menyeret kotak pilihan Kolom B1 ke semua tab atau tekan Ctrl + D untuk menampal yang sama dalam sel.

- Langkah # 8 - Sekarang anda akan melihat kotak pilihan yang sama akan ditunjukkan di semua sel:

- Langkah # 9 - Sekarang anda boleh menggunakan kotak centang dengan mudah dengan mengklik kotak centang jika anda telah melakukan tugas atau tidak:

- Langkah # 10 - Sekiranya anda ingin menghapus pilihan kotak centang dari lembaran kerja anda, tekan klik kanan dan pilih sel dan tekan hapus.

Bagaimana untuk menambah lebih banyak Kawalan di Excel?
- Langkah # 1 - Sekiranya anda ingin menambahkan lebih banyak kawalan di tab sisipan anda, klik pada pilihan kawalan lain:

- Langkah # 2 - Apabila anda mengklik lebih banyak kawalan, ia membuka kotak dialog seperti yang ditunjukkan di bawah:

- Langkah # 3 - Klik pada kawalan yang anda mahu tambahkan dan klik Ok dan ia akan muncul secara automatik di tab excel butang sisipan anda.

Bagaimana Memformat Fungsi Kawalan di Lembaran Excel anda?
- Langkah # 1 - Pilih pilihan kawalan yang telah anda masukkan ke dalam lembaran excel anda:

- Langkah # 2 - Klik kanan dan pergi ke kawalan format:

- Langkah # 3 - Setelah anda mengklik pada kawalan format, ia membuka satu kotak dialog seperti yang ditunjukkan di bawah:

- Langkah # 4 - Pergi ke warna dan garis untuk memilih warna dan garis kotak anda.

- Langkah # 5 - Klik Ok, anda akan mendapat warna dalam pilihan kawalan anda:

Dari pilihan format, Anda dapat memformat warna dan garis, ukuran kontrol, melindungi kontrol (Dikunci atau mengunci teks) sehingga tidak ada yang dapat mengubah pilihan, posisi objek Teks Alt dan Kontrol.
Perkara yang Perlu Diingat
- Semasa memasukkan butang di excel, selalu periksa pilihan mana yang diperlukan dalam data anda.
- Sentiasa pastikan bahawa kawalan mestilah dengan ukuran yang mudah dibaca semasa memasukkan butang di excel.
- Semasa memasukkan butang di excel, Anda hanya dapat menambahkan satu kotak centang atau butang pilihan pada satu masa.
- Untuk menjadikannya lebih pantas, setelah anda menambah kawalan pertama anda, klik kanan dan pilih Salin dan Tampal pilihan kawalan.
- Sentiasa periksa untuk mengaktifkan tab Pembangun jika ia diaktifkan untuk memasukkan butang di excel.
- Ukuran butang pilihan di dalam kawalan dan pemisahannya dari kandungan yang berkaitan tidak dapat disesuaikan.
- Jangan terlalu besar pilihan kawalan sambil memasukkan butang di excel.
- Semasa menambah butang, pastikan teks dan ukuran butang hampir sama.
- Jangan gunakan garis kotak tebal kerana ia tidak dapat melihat apa yang ditunjukkan pada butang.
- Semasa memasukkan butang di excel, selalu ingat untuk menjadikan pilihan kawalan anda dapat dilaksanakan agar semua orang dapat memahami hal yang sama dan dapat mengetahui maklumat dalam lembaran excel anda berguna.