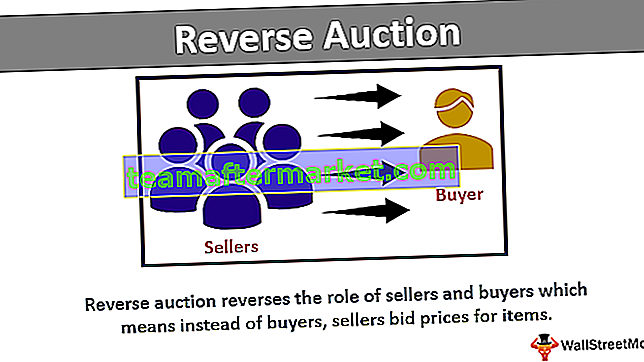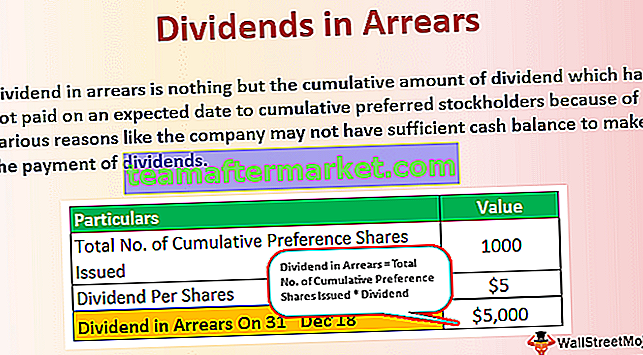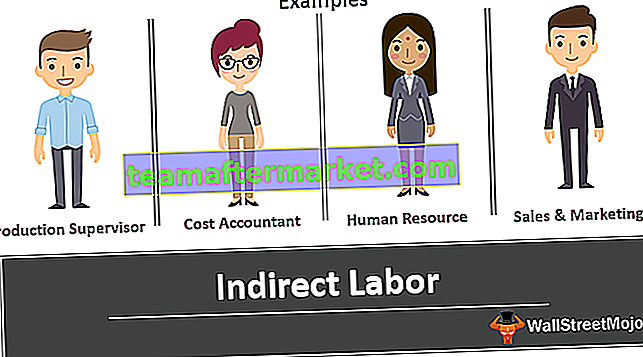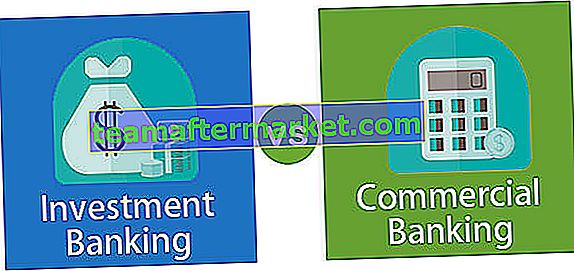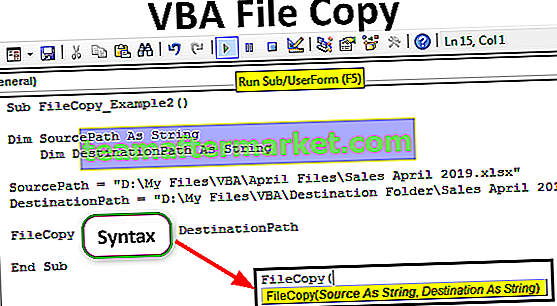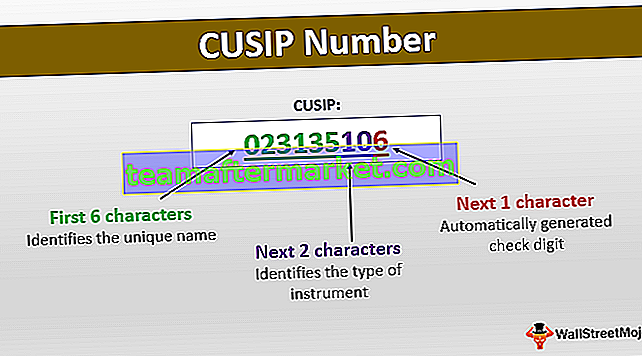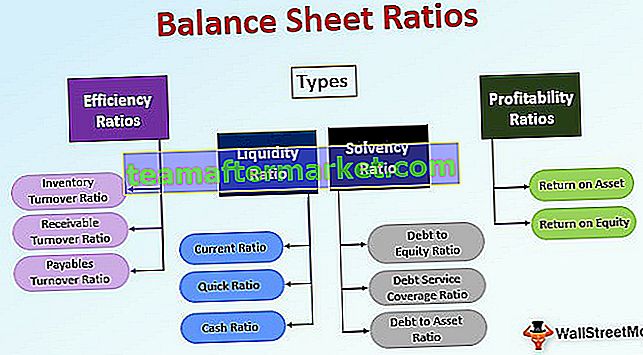Ciri Microsoft Excel
Hampir semua profesional menggunakan alat hamparan ini dan MS Excel adalah bahasa sejagat yang bertutur di hampir semua pejabat. Sebagai pengguna peringkat permulaan atau pertengahan, anda perlu mengetahui beberapa ciri penting MS Excel. Dalam artikel ini, kami akan menunjukkan kepada anda "Ciri-ciri MS Excel".

9 Ciri Utama Microsoft Excel dengan Contoh
Sekarang kita akan membincangkan 9 ciri Microsoft Excel yang berbeza dengan contohnya seperti berikut:
Anda boleh memuat turun Ciri-ciri Templat MS Excel ini di sini - Ciri-ciri Templat MS Excel# 1 - Anda Boleh Memasukkan Lembaran Kerja Baru di Kehendak
Anda mungkin telah melihat lembaran kerja lalai 1 atau 3 ketika anda membuka buku kerja baru (bilangan lembaran kerja mungkin berbeza bergantung pada tetapannya).
Anda boleh memasukkan lembaran kerja baru di excel dan menghapusnya sama pada bila-bila masa. Untuk memasukkan lembaran kerja baru, anda hanya perlu menekan kekunci ikon "PLUS" yang terdapat di bahagian bawah.

Klik pada butang ini untuk memasukkan lembaran kerja baru.
Anda juga boleh memasukkan lembaran kerja baru dengan hanya menekan kekunci pintasan Shift + F11 .
# 2 - Kekunci Pintasan Penjimatan Masa
Semua masa yang anda habiskan untuk excel dapat dikurangkan secara drastik dengan kunci pintasan excel yang mahir. Selain universal "Ctrl + C, Ctrl + X, dan Ctrl + V", kami dapat menggunakan banyak kekunci pintas yang lain dalam excel.
Kekunci pintasan untuk Salin:

Kekunci pintasan untuk Potong:

Kekunci pintasan untuk Tampal:

Anda boleh merujuk artikel kami mengenai "Kekunci Pintasan Excel" untuk mengetahui beberapa kunci pintasan penting.
# 3 - Dapatkan Jumlah Nombor Pantas
Sekiranya anda mempunyai nombor siri atau data berangka, anda boleh mendapatkan jumlah nombor ini dengan cepat dengan kekunci pintas mudah.
Andaikan anda mempunyai nombor dalam 10 sel dan bayangkan berapa lama masa yang diperlukan untuk mendapatkan jumlah nombor ini.

Saya boleh katakan kurang dari satu saat !!!!
Ya, anda mendengarnya kurang dari satu saat.
Cukup pilih sel di mana anda perlu mendapatkan jumlah nombor ini dan tekan kekunci pintasan ALT + = untuk mendapatkan jumlah automatik.


Kami mendapat hasil berikut.

# 4 - Menapis Data
Menyaring data excel adalah salah satu ciri penting Microsoft Excel. Kita boleh menyaring data yang ada di bawah bahagian penapis.
Kita boleh menggunakan teknik yang lebih maju dalam menyaring data. Untuk memasukkan penapis pendek, anda boleh menekan kekunci pintasan Ctrl + Shift + L atau Alt + D + F + F.
Kekunci pintasan untuk Masukkan F ilter:

atau

Sebagai contoh,

# 5 - Tampalkan Ciri Khas
Saya suka menampal khas kerana memberikan kelebihan untuk meningkatkan produktiviti tempat kerja. Sebagai contoh lihatlah data di bawah.

Dalam sel A5 kita mempunyai formula yang mengambil julat sel dari A1 hingga 4. Jadi sel A5 bergantung pada sel di atas, jika kita menyalin dan menampal sel ini ke sel lain, kita hanya mendapat formula ini tidak bernilai.
Oleh itu, kita boleh menggunakan teknik khas tampal untuk menampal sebagai nilai sahaja. Oleh itu, salin sel A5 dan letakkan kursor pada sel di mana anda perlu menampal.

Saya telah menyalin sel A5 dan meletakkan kursor pada sel C5.
Sekarang tekan kekunci pintas ALT + E + S buka kotak dialog khas tampal.


Kami mempunyai banyak pilihan di bawah ciri khas tampal di sini. Dalam contoh ini kita hanya menampal nilai, jadi pilih Nilai "pilihan" untuk ditampal sebagai satu-satunya nilai.

Jadi ini hanya akan menampal nilai dari sel A5 hingga sel C5.

Seperti ini di bawah pasta khas, kita dapat semua teknik lain seperti "formula, format" dll.
# 6 - Masukkan Nombor Rawak
Excel mempunyai banyak formula dan fungsi di gudangnya. Sekiranya anda ingin memasukkan nombor rawak dengan lembaran kerja excel maka anda boleh menggunakan fungsi bawaan yang disebut "RANDBETWEEN".

Untuk argumen pertama berikan nombor paling sedikit yang anda ingin masukkan.

Untuk hujah terakhir masukkan nombor tertinggi yang ingin anda masukkan.

Jadi sekarang fungsi RANDBETWEEN memasukkan nombor dari 100 hingga 1000.

# 7 - Masukkan Nombor Pecahan Rawak
Seperti yang telah kita lihat di atas kita dapat memasukkan nombor rawak, sekarang kita akan melihat bagaimana kita dapat memasukkan nombor pecahan rawak.
Untuk memasukkan nombor pecahan rawak yang lebih besar dari 0 dan kurang dari 1 gunakan fungsi RAND.

Fungsi RAND tidak mempunyai parameter, jadi tutup braket dan masukkan fungsi.

Nota:
Kedua-dua RAND dan RANDBETWEEN adalah fungsi yang tidak menentu dan terus berubah setiap kali kita membuat perubahan dalam buku kerja.
# 8 - Alat Analisis Pencarian Matlamat
Alat analisis Goal Seek adalah alat yang sangat berguna untuk mengetahui apa yang perlu dilakukan untuk mencapai tujuan yang diinginkan. Sebagai contoh, Encik A ingin memperoleh skor purata keseluruhan 90 daripada 6 mata pelajaran. Pak A sudah mengikuti 5 peperiksaan dan di bawah adalah markah yang dinantikannya.

Sekarang Mr. A meninggalkan hanya dengan satu peperiksaan dan dia ingin tahu berapa banyak yang perlu mendapat markah dalam peperiksaan akhir untuk mendapatkan purata 90.
Pertama, gunakan fungsi AVERAGE untuk lima peperiksaan pertama.

Kami mendapat hasil berikut.

Sekarang pergi ke tab DATA dan klik pada alat Analisis What-If, buka alat "Goal Seek".

Di tetingkap Goal Seek, kita dapat melihat tiga pilihan.

Pilih Tujuan Pencarian. Maka kita mendapat pilihan berikut Tetapkan Sel, Untuk Nilai, Dengan Mengubah Sel.

Untuk Set Cell, fungsi rata-rata berlaku untuk sel iaitu sel B8.
Untuk Nilai, sel memasukkan nilai sebagai 90.
Dengan Mengubah Sel memberikan rujukan sel ke sel B7.

Sekarang klik Ok, alat analisis Goal Seek akan membantu Mr A untuk mengetahui berapa banyak yang perlu mendapat markah dalam peperiksaan akhir untuk mendapatkan purata keseluruhan 90.

Baiklah, Encik A mesti mendapat markah 99 dari peperiksaan akhir untuk memperoleh purata 90.
# 9 - Masukkan Nombor Siri
Sekiranya anda ingin memasukkan nombor siri yang bertambah dengan 1 maka kita boleh melakukannya dengan hanya mengisi pilihan siri. Masukkan nilai 1 di mana-mana sel.

Sekarang menggunakan Excel FILL Handle drag hingga sel tempat anda ingin memasukkan nombor siri.

Sekarang klik pada pilihan "Isi Otomatis" dan pilih "Isi Siri" untuk mendapatkan nombor siri meningkat oleh 1.

Kami mendapat hasil berikut.

Perkara yang Perlu Diingat mengenai Ciri-ciri MS Excel
- Ini adalah beberapa ciri asas dan hebat dari excel.
- Kami mempunyai begitu banyak kegunaan sehingga ciri lain juga merangkumi topik yang masuk.
- Gunakan kekunci pintasan untuk menggunakan alat hamparan yang sangat baik.
- Pertama, pelajari formula asas untuk memulakan fungsi.