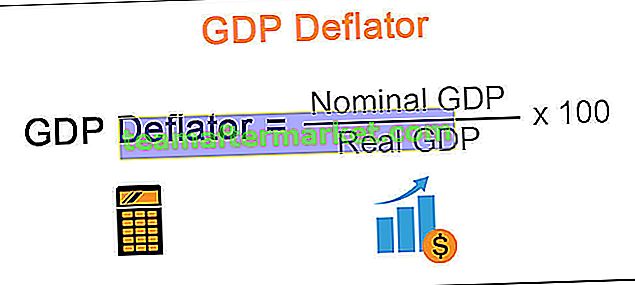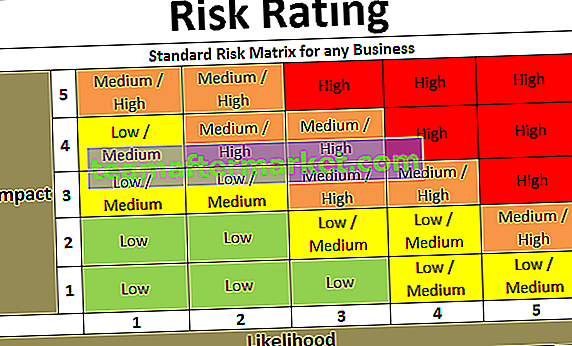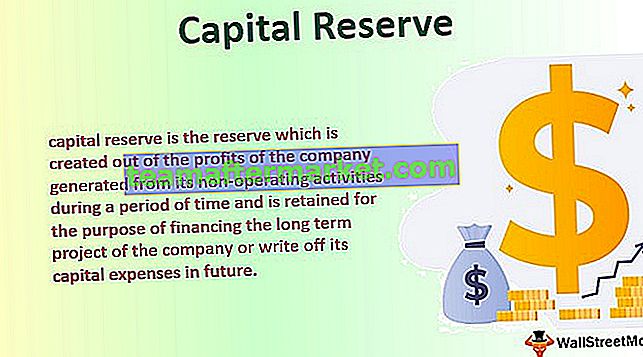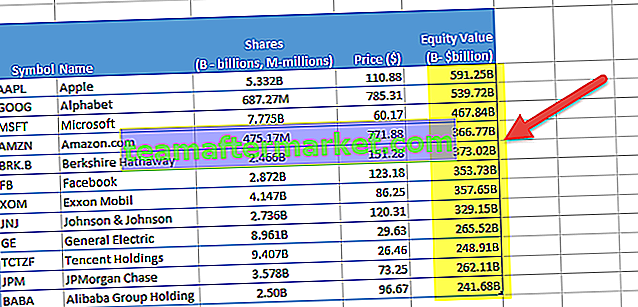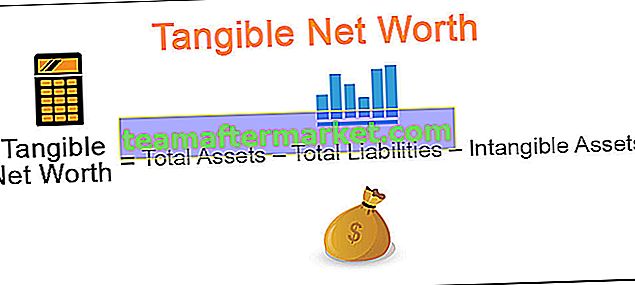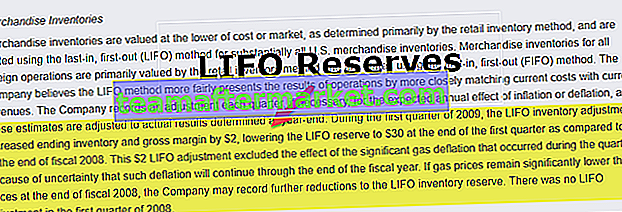Bagaimana Menukar Nombor ke Teks di Excel?
Untuk menukar nombor menjadi teks dalam Excel, terdapat dua kaedah yang berbeza:
- Kaedah # 1 - Gunakan fungsi "TEKS" di Excel
- Kaedah # 2 - Gunakan pilihan Format Sel
Sekarang mari kita bincangkan setiap kaedah dengan contoh
Anda boleh memuat turun Templat Nombor ke Teks ini dalam Templat Excel di sini - Tukar Nombor ke Teks dalam Templat Excel# 1 Tukar Nombor ke Teks menggunakan Fungsi Excel TEXT
Fungsi TEXT di Excel digunakan untuk menukar nombor yang diformat sebagai Nombor menjadi teks dalam format yang ditentukan.
Formula TEKS dalam Excel

Hujah
nilai: Nilai yang memerlukan pemformatan teks
format_code : Kod pemformatan yang diperlukan untuk nombor
Nilainya boleh berupa nombor apa pun. Ia boleh dimasukkan secara langsung atau sebagai rujukan sel. Ia juga boleh menjadi operasi matematik atau tarikh. Anda juga boleh menentukan HARI INI () atau BULAN () dll dalam nilainya .
Terdapat pelbagai format_kod yang terdapat di Excel. The format_code sentiasa diberikan dalam tanda petikan berganda. Anda dapat menggunakan "0" untuk menentukan bilangan bulat dengan tempat perpuluhan sifar, "0,000" untuk menentukan tiga tempat perpuluhan, "0000" untuk menambah angka nol, dll. Anda juga dapat menentukan peratusan, notasi ilmiah, mata wang, darjah, format tarikh di fungsi TEKS, seperti "0.00%", "$ 0", "## 0 ° 00 ′ 00" "," DD / MM / YYYY ".
Pulang
Fungsi mengembalikan nombor sebagai teks dalam format yang ditentukan.
Katakan anda mempunyai sel B4 yang mengandungi nombor 25.00 dan diformat sebagai nombor. Anda mahu menukar nombor ke format teks.

Anda boleh memberikan Formula Teks sebagai:
= TEKS (B4, "0")

Ia akan mengembalikan nombor dalam format teks.

Katakan anda mempunyai nombor 0.781 dalam sel B5 dan anda mahu menukar nombor ini menjadi peratusan.

Anda boleh menggunakan Formula TEKS berikut:
= TEKS (B5, "0,0%")

Ini akan mengembalikan 78.1% sebagai format teks.

Katakan anda mempunyai nombor 21000 dalam sel B6 dan anda mahu memaparkan nombor tersebut sebagai mata wang dalam dolar.

Untuk melakukan ini, anda boleh menggunakan Formula TEKS di Excel:
= TEKS (B6, "$ 0")

Ia akan mengembalikan $ 21000.

Katakan anda mempunyai tarikh 10/22/2018 di sel B7 dan anda menukar tarikh ini ke format lain.

Anda boleh menggunakan Formula TEKS:
= TEKS (B7, "mmmm dd, yyyy")

Ia akan mengembalikan tarikh dalam yang ditentukan iaitu, 22 Oktober 2018.

# 2 Tukar Nombor ke Teks menggunakan Opsyen Sel Format Excel
Selain menggunakan fungsi TEXT, anda juga dapat menggunakan pilihan sel format untuk menukar angka menjadi teks di Excel.
Katakan anda mempunyai nombor 25 dalam sel B11 dan anda mahu menukar nombor menjadi teks.

Untuk melakukannya, anda boleh menekan CTRL + 1 (atau COMMAND + 1 di Mac). Kotak dialog akan muncul selepas ini seperti yang ditunjukkan di bawah.

Ini dengan jelas menyebutkan bahawa sel ini diformat sebagai nombor. Sekarang, pilih "Teks" pilihan dalam Kategori.

dan klik "OK" dan anda akan melihat bahawa nombor tersebut telah diformat sebagai Teks sekarang.

Begitu juga, anda boleh mengubah format menjadi peratusan, tarikh, notasi ilmiah di excel, dll.
Katakan anda mahu menukar sel B13 ke format peratusan.

Pilih sel dan tekan CTRL + 1 (atau COMMAND + 1 untuk Mac) dan pilih Peratusan

dan klik "OK".

Daripada menekan CTRL + 1 (atau COMMAND + 1 di Mac), anda juga dapat mengklik kanan pada sel yang dipilih dan kemudian mengklik "Format Sel" seperti yang ditunjukkan di bawah.

Seperti yang ditunjukkan dalam langkah-langkah di atas, anda boleh memilih pilihan Teks di Kategori dan klik Ok.
Di mana anda boleh menukar nombor ke teks dalam Excel?
Sekarang, mari kita lihat beberapa contoh di mana anda boleh menukar nombor menjadi teks di Excel.
Contoh # 1
Andaikan anda mempunyai masa permulaan dan akhir sesi yang akan diadakan di bengkel akan datang yang dianjurkan oleh syarikat anda seperti yang ditunjukkan di bawah. Anda sepatutnya menggabungkan dua kali membuat julat (jangka masa).
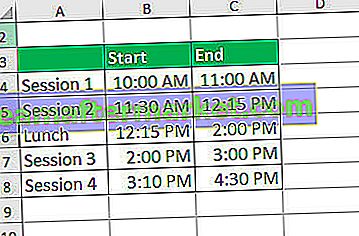
Untuk mendapatkan jangka masa, pertama anda perlu menukar waktu dalam format Teks dan kemudian menggabungkannya. Untuk sesi pertama, anda boleh menggunakan Formula TEKS berikut:
= TEKS (B4, "jam: mm") & ("-") & TEKS (C4, "jam: mm") & ("Jam")

Ia akan mengembalikan jangka masa untuk sesi pertama.

Sekarang, anda boleh menyeretnya ke sel yang lain untuk mendapatkan jarak sel yang selebihnya.

Sekarang, mari kita lihat sintaksinya secara terperinci:
TEKS (B4, "jam: mm") & ("-") & TEKS (C4, "jam: mm") & ("Jam")
TEKS (B4, "hh: mm") akan mengubah masa yang diberikan dalam sel B4 menjadi teks dalam format jam: minit (24 jam). Begitu juga, TEXT (C4, “hh: mm”) akan mengubah masa yang diberikan dalam sel C4 ke format jam: minit.
& ("-") & akan menambahkan "-" di antara dua kali, dengan itu, membuat julat.
& ("Hrs") teks Hrs akan ditambahkan pada akhir.
Begitu juga, anda juga boleh membuat julat tarikh dengan mengubah sintaks ini.
Contoh # 2
Andaikan anda mempunyai data untuk transaksi tertentu yang dilakukan dalam beberapa tahun terakhir. Daripada urus niaga tersebut, anda ingin mengetahui berapa jumlah urus niaga yang dilakukan pada bulan tertentu pada tahun tertentu dan jumlah keseluruhan transaksi. Data transaksi diberikan sel B5: C19 seperti gambar di bawah.

Bulan dan tahun yang dicari diberikan dalam sel E5. Untuk mencari jumlah urus niaga yang dilakukan pada bulan tertentu, anda boleh menggunakan Formula SUMPRODUCT:
= RINGKASAN (- ((ISNUMBER (CARI (TEKS (E5, "MMYY"), TEKS (B5: B19, "MMYY")))))))

dan tekan Enter.

Sekarang, untuk mengenal pasti jumlah jumlah urus niaga dalam tempoh tersebut, anda boleh menggunakan Rumusan RINGKASAN berikut:
= RINGKASAN (- (KECUALI (TEKS (E5, "mmyy"), TEKS (B5: B19, "mmyy"))), C5: C19)

Ia akan kembali ke 60000.

Dalam kedua kes di atas, tarikh yang diberikan dalam sel E5 pertama kali ditukar menjadi format "MMYY" dan tarikh yang diberikan dalam sel B5: B19 juga ditukar ke format yang sama dan kemudian dipadankan. Dalam kes pertama, di mana sahaja, ada pertandingan, ia akan mengembalikan BENAR yang lain yang SALAH membuat array. Susunan ini kemudian ditukar menjadi nombor menggunakan ISNUMBER yang mengembalikan susunan 0 dan 1. Fungsi SUMPRODUCT kemudian akan mengira bilangan 1 (iaitu, BENAR iaitu, di mana perlawanan dijumpai) mengembalikan jumlah transaksi. Dalam kes yang terakhir, fungsi EXACT akan mendapat nilai yang sesuai di mana sahaja terdapat pertandingan. Fungsi SUMPRODUCT kemudian akan menjumlahkan jumlah urus niaga di mana perlawanan telah diperoleh.