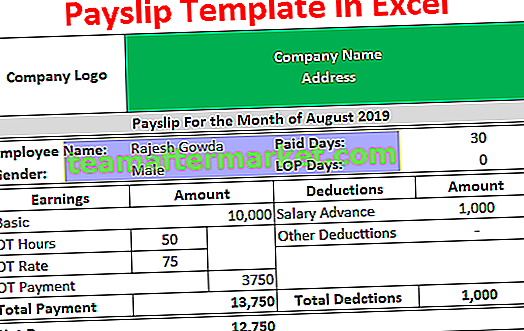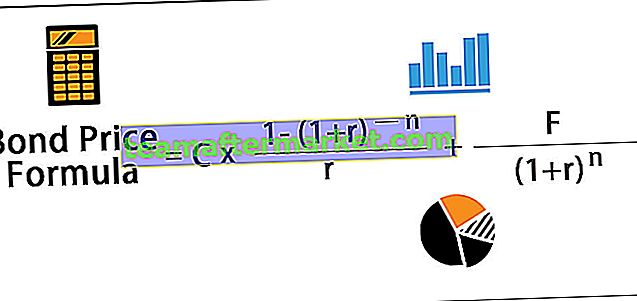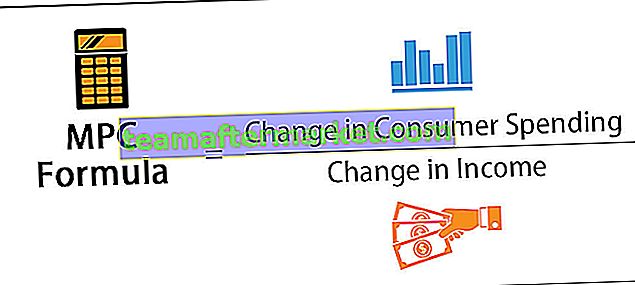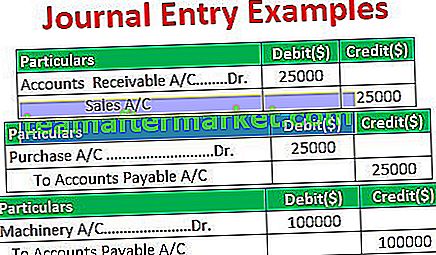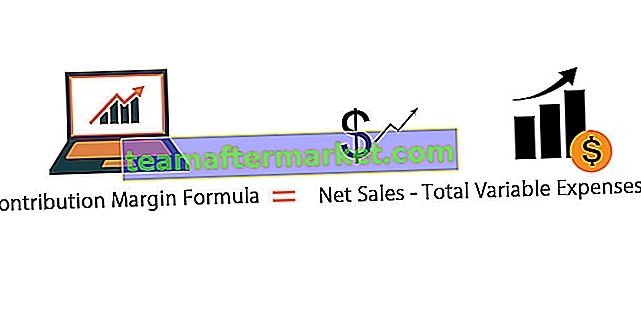Penapis automatik di excel digunakan untuk menyaring berbagai jenis data yang diinginkan dalam rentang data atau lajur, ini adalah butang bawaan yang tersedia di tab Beranda di bahagian penyuntingan atau kita juga dapat menggunakan pintasan papan kekunci CTRL + SHIT + L , menggunakan fitur ini menjadikan kerja lebih mudah bagi setiap pengguna kerana seseorang dapat menyaring data yang diperlukan sahaja.
AutoFilter Dalam Excel
Excel Autofilter adalah cara mudah untuk mengubah nilai dalam lajur excel menjadi penapis tertentu berdasarkan kandungan sel. Penapis automatik di excel membolehkan kita menapis data kita seperti yang kita mahukan dalam satu atau dua atau lebih lajur sekaligus.
Excel AutoFilter membolehkan kita mengiris dan memotong data mengikut kehendak kita sendiri. Kami dapat menapis berdasarkan pilihan kami dari senarai atau mencari data tertentu yang ingin kami cari. Baris yang tidak memenuhi kriteria penapis akan disembunyikan.
Dengan kata mudah AutoFilter di Excel membolehkan kita melihat baris tertentu di excel sambil menyembunyikan baris lain. Apabila AutoFilter excel ditambahkan ke tajuk baris, ini memberi kita menu lungsur di baris tajuk. Ini memberi kita sejumlah pilihan penapis yang akan kita bincangkan dalam topik ini.
Pilihan Penapis dalam AutoFilter di Excel
AutoFilter in excel membolehkan kita melihat baris tertentu di excel sambil menyembunyikan baris lain. Apabila AutoFilter excel ditambahkan ke tajuk baris, ini memberi kita menu lungsur di baris tajuk.
AutoFilter in excel memberi kita banyak pilihan penapis seperti:
- Sama dengan
- Lebih besar daripada
- Kurang daripada
- Lebih besar daripada atau sama dengan
- Bermula dengan
- Diakhiri dengan
- Mengandungi
- Tidak Mengandungi
Empat yang pertama adalah bilangan penapis sementara selebihnya adalah penapis teks.
2 Cara Aktifkan AutoFilter di Excel
Terdapat dua cara untuk menggunakan penapis automatik di excel:
1. Dalam data, tab klik pada Filter di bawah Bahagian Urutkan & Tapis

2. Jalan pintas Excel - Tekan Ctrl + Shift + L.

Pilihan digunakan untuk menentukan baris buku kerja excel mana yang akan ditampilkan.
Bagaimana Menggunakan Penapis Auto Excel?
Mari kita pelajari penggunaan Penapis Auto Excel dengan beberapa contoh:
Anda boleh memuat turun Templat Excel Penapis Auto ini di sini - Templat Excel Penapis AutoAutoFilter dalam Excel - Contoh # 1
Untuk laman web harta tanah, mereka mempunyai data untuk pelbagai jenis harta tanah "kediaman, komersial" dan mereka juga mempunyai broker dan jurugambar tertentu yang mengklik gambar untuk harta tanah harta tanah tersebut. Syarikat ini juga mengekalkan jumlah gambar dalam harta benda yang diambil oleh jurugambar.

Sekarang tugasnya adalah untuk mencari kota mana yang mempunyai jumlah gambar 33 dan broker Prateek memiliki harta itu.
- Klik pada mana-mana header baris yang ada di baris 1.

- Sekarang di Tab Data klik pada "Penapis" di bawah bahagian urut dan penapis.

- Di header baris, penapis digunakan dan memberi kita menu lungsur.

- Nyahpilih semua kiraan dengan mencentang pilih semua dan pilih 33 untuk kiraan gambar.

- Sekarang di ruangan Broker pilih broker sebagai Prateek dengan mencentang pilih semua dan memilih Prateek.

- Sekarang kita mempunyai bandar-bandar kita yang mempunyai 33 gambar dan broker Prateek mempunyai harta tersebut.

Dengan autofilter excel, kami telah melengkapkan data kami, dan data yang tidak memenuhi kriteria kami iaitu jumlah gambar selain 33 atau broker selain Prateek disembunyikan.
Kami mempunyai data yang kami mahukan seperti yang kami mahukan.
AutoFilter dalam Excel - Contoh # 2
Di kelas guru, terdapat pelajar yang mendapat markah dalam peperiksaan tahunan mereka. Guru ingin mengetahui pelajar mana yang mendapat markah melebihi 50 dalam matematik dan jumlahnya melebihi 300.

- Kami akan menggunakan pendekatan yang berbeza untuk menggunakan penapis kali ini.
- Pada tajuk baris tekan "Ctrl" + "Shift" + "L".

- Setelah penapis digunakan sekarang di lajur matematik hapus centang pilih semua dan pilih nilai di atas 50

- Sekarang pilih nilai secara keseluruhan melebihi 200 dengan tidak memilih pilih semua dan pilih nilai di atas 300.

- Sekarang kita mempunyai pelajar yang mendapat markah melebihi 50 dalam matematik dan jumlahnya melebihi 300.

AutoFilter dalam Excel - Contoh # 3
Sebagai kesinambungan dengan contoh 2, kita juga dapat menggunakan penapis khusus.
Tetapi pertama-tama apakah penapis tersuai?
Penapis tersuai adalah pilihan dalam penapis excel yang membolehkan kita meletakkan syarat tertentu untuk mendapatkan nilai kita contohnya dalam 2 keadaan yang bertanda di atas 50 dalam matematik atau jumlah di atas 300 dalam jumlah markah.
Mari kita pelajari penapis tersuai dengan contoh 2.
- Pilih mana-mana sel dalam tajuk baris.
- Tekan Ctrl + Shift + L.
- Dalam matematik, klik penapis pada penapis nombor kerana data dalam bentuk nombor kotak dialog muncul.

- Nilai keadaan kita melebihi 50 jadi pilih yang lebih besar daripada dan kotak dialog lain muncul.

Tuliskan 50 di dalam kotak di mana terdapat teks "lebih besar daripada".
- Excel menapis data secara automatik di mana markah dalam matematik melebihi 50.

- Sekarang di lajur total gunakan pendekatan yang sama dan tulis jumlah lebih besar daripada 300.

Sekarang kita mendapat keputusan di mana markah dalam matematik berada di atas 50 dan jumlahnya melebihi 300.
Perkara yang Perlu Diingat mengenai AutoFilter di Excel
- Klik pada Row header untuk memasukkan penapis.
- Penapis menyembunyikan data yang tidak memenuhi kriteria.
- Kita boleh membuang penapis dengan salah satu daripada dua pilihan untuk menggunakan penapis dan mendapatkan kembali data dalam format asal.