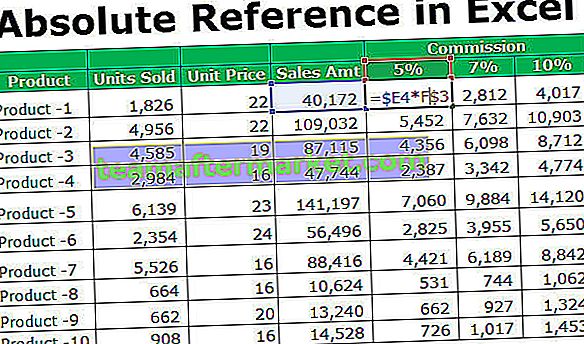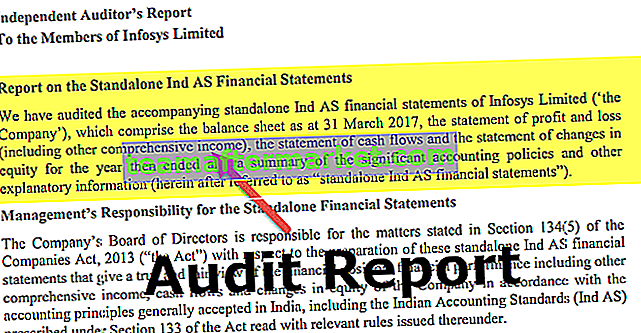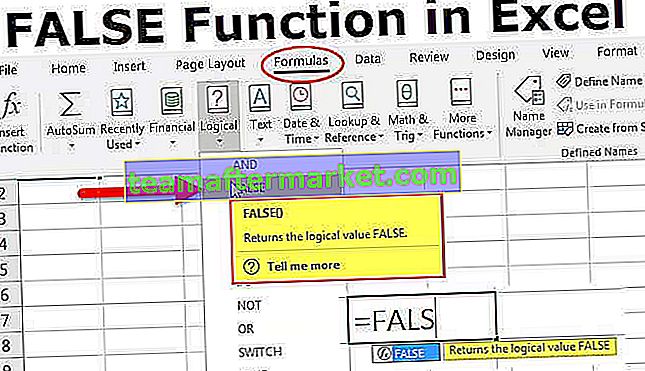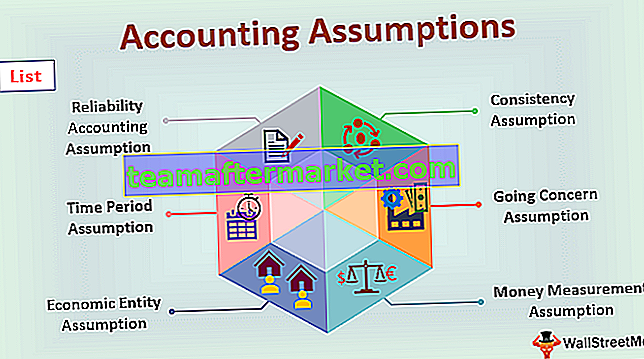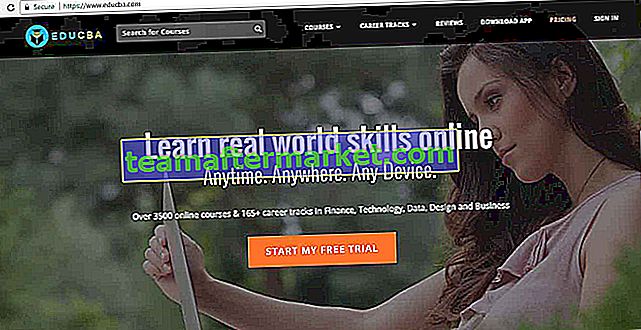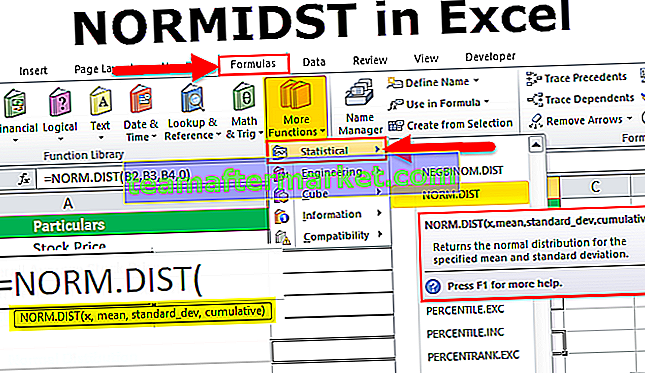Bagaimana Menukar Tarikh ke Teks di Excel?
Semasa kita bekerja di excel sering kita berurusan dengan nombor, teks, format tarikh. Excel berfungsi sepenuhnya pada nombor dan ia akan menggambarkan nilai berdasarkan format yang anda berikan. Tarikh & Masa dalam excel disimpan sebagai nombor dan ditukar kepada nilai yang boleh dibaca berdasarkan formatnya.
Lihat contoh di bawah, nilai dalam sel A1 adalah 43388 tetapi jika anda memformatnya sehingga kini, ia akan menunjukkan nilai anda sebagai 15-10-2018.
Anda boleh memuat turun Templat Tarikh Tukar ke Teks Excel di sini - Tukar Tarikh ke Templat Excel Teks

Klik kanan pada sel dan pilih pilihan Format Sel .

Pilih pilihan tarikh dan pilih pilihan di bawah.

Sekarang, hasilnya akan seperti di bawah.

Jadi, excel akan menggambarkan nombor berdasarkan format yang anda berikan.
Di mana anda boleh Menukar Tarikh ke Teks di Excel?
Sekarang, mari kita lihat beberapa contoh di mana anda boleh menukar Tarikh ke Teks di Excel.
Apabila kita perlu menukar Tarikh ke Teks di Excel, kita perlu menggunakan fungsi TEKS di excel. Seperti yang telah saya nyatakan masa & tarikh di Excel disimpan sebagai nombor. Walau bagaimanapun, kadang-kadang kita memerlukannya menunjukkannya sebagai rentetan teks. Dalam kes seperti itu, kita dapat menggunakan fungsi TEKS.

- Fungsi TEXT terdiri daripada NILAI & FORMAT_TEXT.
- NILAI: Nilai mana yang perlu anda tukar. Ia hanyalah sel yang disasarkan. Ini bisa berupa nombor, sel rujukan yang berisi angka.
- FORMAT_TEXT: Format yang perlu anda berikan kepada sel iaitu sel yang disasarkan.
Terdapat pelbagai format tarikh yang ada di excel. Jadual di bawah akan memberikan idea yang lebih baik mengenai format dan hasil yang berbeza.



Contoh # 1 - Tukar Tarikh ke Teks di Excel menggunakan Fungsi "TEKS"
Dari sel A2 hingga A10, kita mempunyai nilai di bawah dan mengubahnya menjadi Tarikh dari B2 ke B10.

Untuk menukarnya ke format tarikh, di sel B2 tulis formula di bawah.
= TEKS (A3, "dd-mm-yyyy")

Tekan enter dan seret formula

Contoh # 2 - Tukar Tarikh ke Teks di Excel menggunakan Fungsi "TEKS"
Ambil data di bawah dan gabungkan dua lajur (A2 & B2) bersama-sama. Sebagai contoh, dapatkan hasilnya kerana tarikh lahir Shwetha Menon adalah 14 Dis 2002 .

Langkah 1: Pergi ke sel C2 dan terapkan kod gabungan di bawah.

Pertama, ia akan menunjukkan nilai sebagai "Hari Lahir Shwetha Menon pada 37604". Tidak masuk akal untuk membacanya, kerana formula menunjukkan tarikh sebagai angka sahaja. Oleh itu, kita perlu memformat nombor dan menerapkan format tarikh padanya.
Langkah 2: Terapkan fungsi TEXT untuk mendapatkan format yang betul. Di dalam sel, C2 gunakan formula di bawah.

Keputusan:

Catatan: Terapkan gaya format yang berbeza yang ditunjukkan pada jadual awal untuk mendapatkan hasil dan pemahaman yang berbeza.
Contoh # 3 - Tukar Tarikh ke Teks Menggunakan Pilihan Teks ke Lajur
Sekiranya anda tidak menyukai formula di Excel untuk menukar tarikh ke format teks, anda boleh menggunakan PILIHAN TEKS UNTUK MENGUMPUL. Andaikan anda mempunyai data dari sel A2 hingga A8.

Sekarang anda perlu mengubahnya menjadi format teks.
Langkah 1: Pilih keseluruhan lajur yang ingin anda tukar.

Langkah 2: Pergi ke Data > Teks ke Lajur di Excel

Langkah 3: Pastikan pembatas dipilih dan klik pada butang seterusnya.
Langkah 4: Sekarang, pop timbul di bawah akan terbuka dan hapus centang semua kotak dan klik butang Next.

Langkah 5: Pilih pilihan TEKS dari kotak dialog seterusnya. Sebutkan sel tujuan sebagai B2 dan klik selesai ..

Langkah 6: Sekarang dengan serta-merta menukarnya ke format teks.

Contoh # 4 - Tukar Tarikh ke Teks dalam Excel menggunakan Formula
Gunakan Kaedah Formula untuk menukar nombor menjadi format Tarikh. Andaikan anda mempunyai data di bawah dalam fail excel anda.

Formula yang anda perlu tahu untuk menukar agama mereka kepada YYYY-MM-DD adalah DATE, KIRI, KANAN & MID fungsi. Lebih-lebih lagi, formula adalah.
Tarikh: Fungsi Tarikh dalam Excel memformatnya ke dalam format Tahun-Bulan-Hari.

Kiri: Fungsi KIRI dalam Excel akan mengambil bahagian pertama untuk format tahun. Mengambil 4 watak pertama sebagai format Tahun.

Pertengahan: Fungsi MID akan mengambil bahagian tengah data untuk format Bulan. Mengambil 2 watak pertengahan untuk format Bulan.

Kanan: Fungsi KANAN di Excel akan mengambil bahagian terakhir untuk format Hari. Mengambil 2 aksara terakhir untuk format Hari.

Sekarang, teruskan dan terapkan formula untuk mendapatkan format tarikh.

Sekarang, mari kita huraikan setiap bahagian.
Bahagian 1: KIRI (B2, 4) ini bermaksud, dalam sel B2 ambil 4 watak pertama. iaitu 2017
Bahagian 2: MID (B2, 5, 2) ini bermaksud, dalam sel B2 bermula dari watak ke-5 pilih 2 watak. iaitu 08.
Bahagian 3: KANAN (B2, 2) ini bermaksud, di sel B2 dari sebelah kanan pilih 2 aksara. iaitu 15
Sekarang, fungsi Tarikh akan menggabungkan semua ini dan memberi anda nilai seperti di bawah. Seret & lepas formula untuk sel yang tinggal.