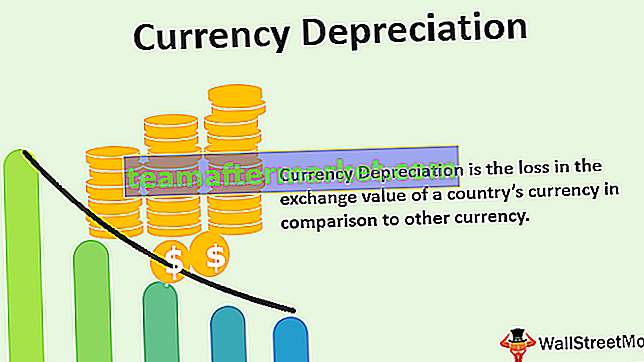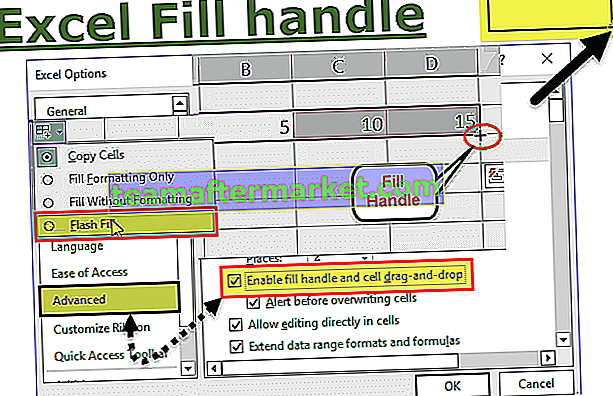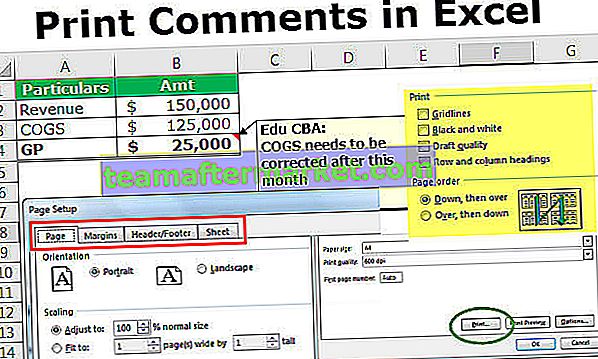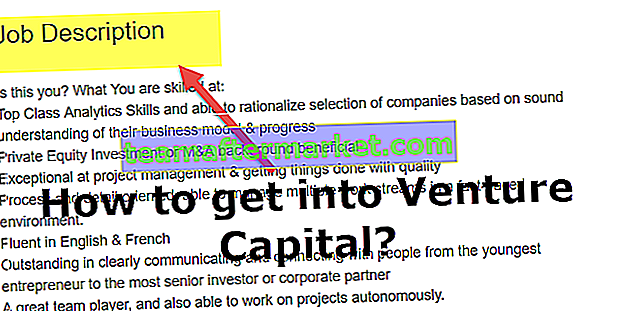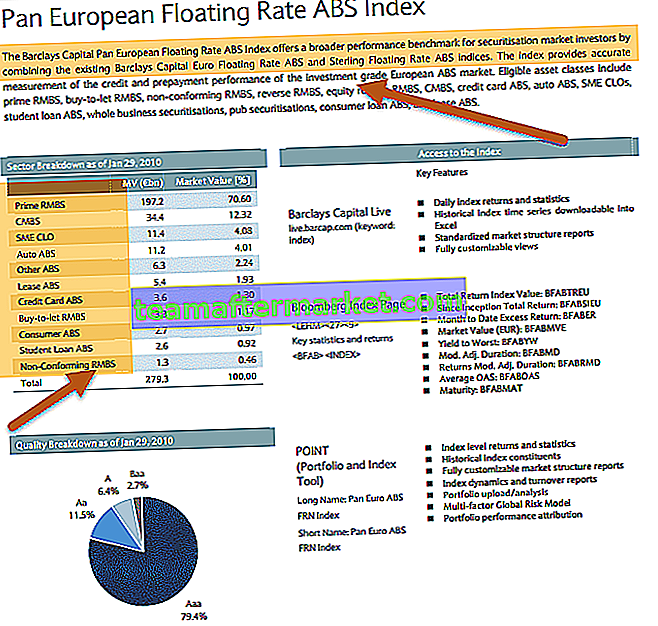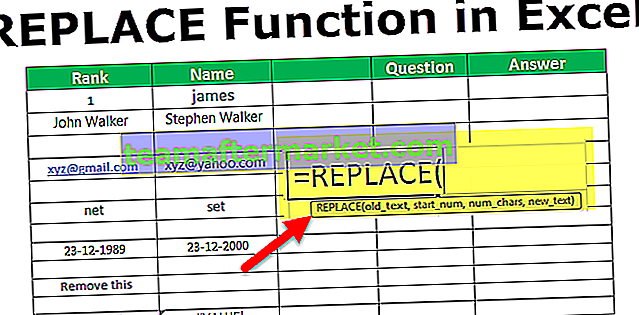Debug.Cetakan Excel VBA
Debug Print adalah salah satu alat berguna yang disajikan dalam editor VBA untuk mengetahui bagaimana program berfungsi dan membantu menganalisis perubahan nilai-nilai pemboleh ubah yang dibuat dalam program VBA. Ini menunjukkan output dari tetingkap segera ketika kita menjalankan program tanpa bug.
Debug.print menawarkan dua faedah utama berbanding penggunaan Msgbox untuk memaparkan output kod. Ini menghilangkan keperluan untuk mengklik butang OK setiap kali dan memaparkan log nilai output yang dikembalikan ke tetingkap segera. Ia menjimatkan banyak masa pengguna. Artikel ini menerangkan penggunaan Cetakan Debug VBA excel dengan banyak contoh dan menerangkan cara menggunakannya meliputi perkara-perkara berikut.
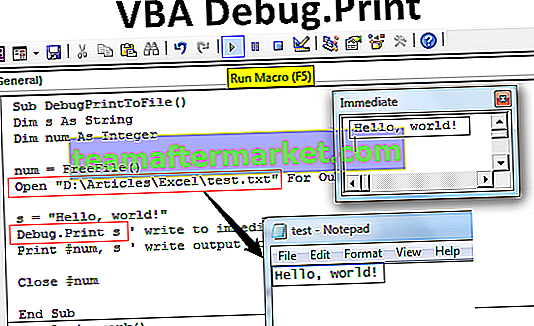
Apakah Cetakan Debug VBA?
Debug adalah objek dalam VBA dan digunakan dengan dua kaedah yang disebut Assert and Print. Cetakan ini berguna dalam memaparkan mesej dan menegaskan membantu dalam penilaian keadaan. Di VBA, pernyataan debug.print digunakan di mana-mana tempat program pengkodan untuk menunjukkan nilai-nilai pemboleh ubah atau mesej di Tetingkap Segera. Ini tidak memerlukan pengakuan atau pengesahan dan tidak menunjukkan kesan pada kod yang dibangunkan. Adalah selamat dan terbaik digunakan dalam kod dalam situasi ini untuk memudahkan akses kepada banyak pengguna. Ini hanya berguna dalam pengujian atau penilaian kod untuk mengesahkan bahawa ia berfungsi dengan betul atau tidak. Mencetak pemboleh ubah, rentetan, nombor, tatasusunan, nilai dalam lembaran excel, dan lembaran kosong dan aktif.
Bagaimana Menggunakan Cetak Debug Excel VBA?
VBA debug.print adalah pernyataan yang berguna dalam menampilkan lebih banyak bilangan pemboleh ubah pada satu masa di tetingkap segera. Ini adalah pendekatan terbaik dan alternatif untuk menunjukkan hasilnya.
Sebagai contoh,
Kiraan debug.print, jumlah, purata, sisihan piawai
Seperti yang ditunjukkan dalam contoh, semua pemboleh ubah dipisahkan dengan koma. Pernyataan ini dapat memindahkan output ke tetingkap segera walaupun dalam keadaan tetingkap tidak dibuka. Ia tidak berhenti menjalankan kod seperti di Msgbox. Fleksibiliti ini menyokong pemantauan berterusan terhadap perubahan output berkenaan dengan perubahan kod.
Kiraan pembolehubah, jumlah, purata, dan sisihan piawai ditunjukkan dalam baris yang sama dengan ruang yang sama di antara mereka. Sekiranya Tetingkap Segera tidak dibuka, ikuti langkah berikut untuk melihat keluarannya.
Langkah-langkah Membuka Tetingkap Segera dan Melihat Hasilnya
- Tekan Ctrl + G atau klik pada menu 'View' di editor VBA.
- Pilih pilihan 'Tetingkap Segera'.
- Letakkan kursor di Tetingkap dan jalankan lagi kodnya.
- Perhatikan output di tetingkap.
Contoh Debug.Print Excel VBA
Berikut adalah contoh untuk menunjukkan penggunaan debug print di excel VBA.
Anda boleh memuat turun Templat Cetak Debug Cetak VBA ini di sini - Templat VBA Debug Cetak ExcelContoh # 1 - Memaparkan Nilai Pemboleh ubah
Pertama, pergi ke tab Pembangun, klik pada Makro dan buat makro untuk menulis kod di VBA dan tambahkan nama padanya.

Selepas menambah nama klik buat. Ini membuka editor VBA.

Kembangkan program kecil seperti yang ditunjukkan dalam gambar.
Kod:
Sub Pemboleh ubah () Dim X Sebagai Integer Dim Y Sebagai String Dim Z As Double X = 5 Y = "John" Z = 105.632 Debug.Print X Debug.Print Y Debug.Print Z End Sub

Seperti yang ditunjukkan dalam tangkapan skrin, tiga dimensi atau pemboleh ubah diturunkan sebagai X, Y, dan Z masing-masing sebagai bilangan bulat, string, dan Double. Untuk mencetak nilai-nilai ini Debug.print digunakan dan output akan dipaparkan di tetingkap segera. Tekan CTRL + G untuk melihat output seperti yang ditunjukkan dalam tangkapan skrin.
Jalankan kod ini menggunakan kekunci F5 dan tekan CTRL + G untuk melihat keluaran di Tetingkap Segera.

Program ini dapat dipermudahkan dengan memisahkan penyataan debug.print dengan koma.
Kod:
Sub Pemboleh ubah () Dim X Sebagai Integer Dim Y Sebagai String Dim Z As Double X = 5 Y = "John" Z = 105.632 Debug.Print X, Y, Z End Sub

Pernyataan debug ini mencetak output dalam baris yang sama seperti yang ditunjukkan dalam tangkapan skrin.

Contoh # 2 - Cetak debug ke Fail
Contoh ini menggambarkan penggunaan cetakan debug VBA untuk memaparkan output ke fail apabila panjang teks terlalu tinggi.
Program untuk mencetak output pada fail dikembangkan seperti yang ditunjukkan pada gambar.
Kod:
Sub DebugPrintToFile () Dim s As String Dim num As Integer num = FreeFile () Open "D: \ Artikel \ Excel \ test.txt" Untuk Output Sebagai #num s = "Hello, world!" Debug.Print s 'tulis ke tetingkap segera Print #num, s' output output ke fail Tutup #num End Sub

Dalam program ini, dua pemboleh ubah yang disebut S dan Num masing-masing dianggap sebagai tali dan integer. Pernyataan terbuka digunakan untuk membuat fail teks dengan ujian nama. Rentetan yang disebut "Hello World" dinyatakan ke dalam pemboleh ubah S.
Apabila anda menjalankan kod VBA secara manual atau menggunakan kekunci F5, output ditulis ke tetingkap segera dan fail pada satu masa ditunjukkan dalam folder.

Output ke fail ditunjukkan dalam gambar yang disebutkan di bawah.

Mencetak output ke fail bermanfaat apabila teks panjang dibentangkan.
Contoh # 3 - Memaparkan Faktorial Nombor di Tetingkap Segera
Contoh ini menggambarkan penggunaan penyataan debug.print untuk menunjukkan faktor nombor.
Kod:
Sub Fakta Umum () Dim Count Sebagai Integer Dim number Sebagai Integer Dim Fact Sebagai Integer number = 5 Fact = 1 For Count = 1 to number Fact = Fact * Count Next Count Debug.Print Fact End End Sub

Untuk menentukan faktorial, tiga pemboleh ubah dipertimbangkan termasuk kiraan, bilangan, dan fakta. Untuk gelung diambil untuk mengulangi pendaraban nilai fakta dengan kiraan untuk menentukan faktorial nombor tersebut.
Di sini, penyataan debug.print digunakan di luar gelung "untuk" untuk memaparkan nilai setelah selesai gelung. Keluaran ditentukan sebagai.

Sekiranya kita menggunakan pernyataan debug.print di dalam gelung "untuk", nilai fakta akan ditampilkan untuk setiap waktu berulang seperti yang ditunjukkan dalam gambar.
Kod:
Sub Fakta Umum () Dim Count Sebagai Integer Dim number Sebagai Integer Dim Fact Sebagai Integer number = 5 Fact = 1 For Count = 1 to number Fact = Fact * Count Debug.Print Fact Count Next End Sub Sub

Jalankan kod dengan menekan kekunci F5 dan lihat output di tetingkap segera. Dalam keadaan ini, kita harus menganggap nilai terakhir sebagai faktor nombor bagi nombor yang diberikan.

Contoh # 4 - Mencetak nama penuh Buku Kerja Aktif
Contoh ini menerangkan cara mencetak nama buku kerja semasa ke tetingkap segera
Program ini dikembangkan seperti yang ditunjukkan dalam gambar.
Kod:
Sub Aktif () Kira redup Selagi dikira = 1 Ke Buku Kerja. Hitung Debug. Cetak Buku Kerja (kiraan). Nama Penuh Kiraan seterusnya Debug. Kira cetakan Akhir Sub

Here ‘count’ is the variable taken to count the number of active workbooks and to display the full name of the active workbook. The full name and number of active workbooks are displayed as shown in the figure.

The path of the workbook in the drives is accurately displayed by using the VBA debug.print statement.
Things to Remember
- The main issue with the debug .print is no text wrapping option for long strings in the immediate window
- The immediate window should be brought to top see the output in the user interface
- It is impossible to wrap the long text displayed in the Immediate Window. In this situation, the output needs to be displayed to a file stored in the drive.