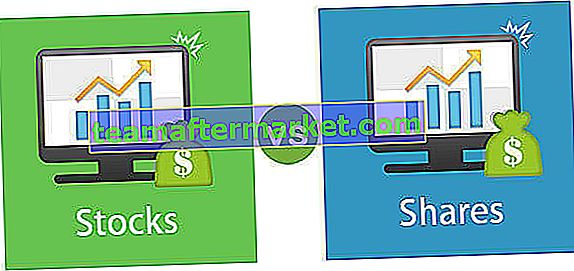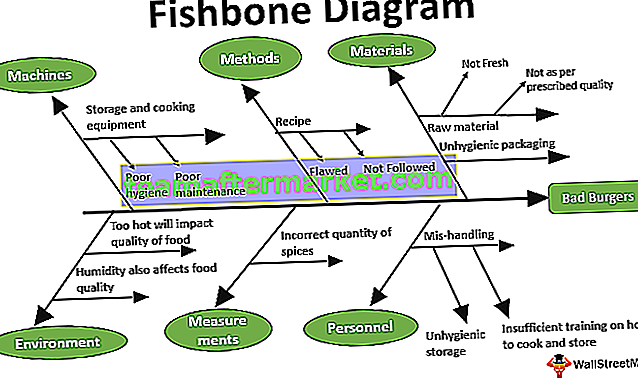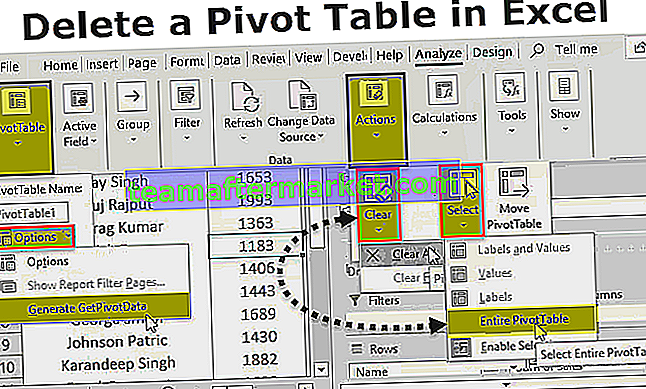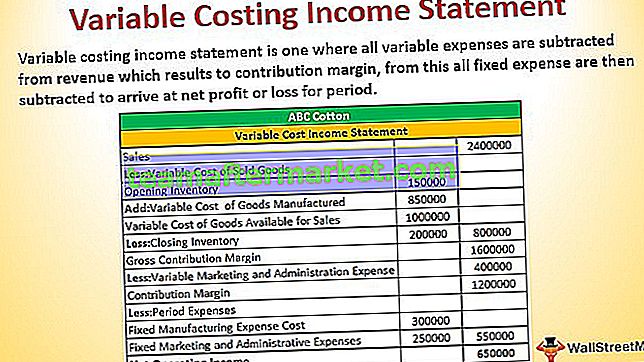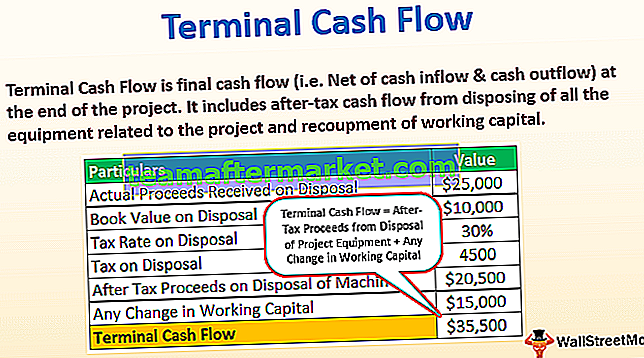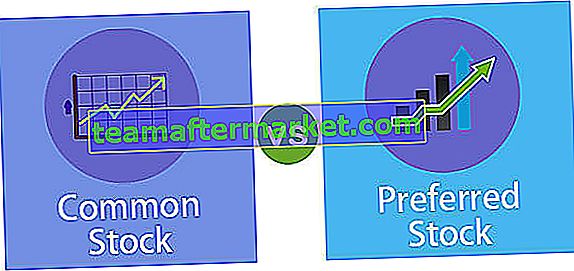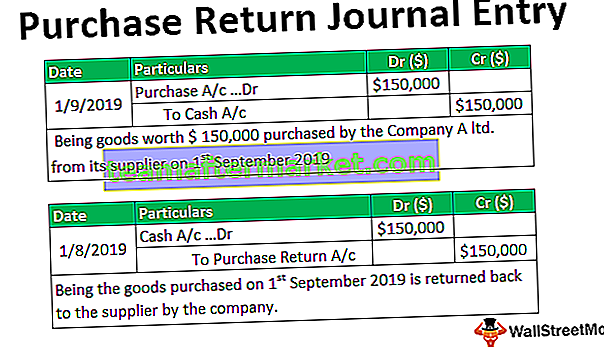Bagaimana Mengeluarkan Ruang Terkemuka dalam Sel Excel?
Selalunya di luar ruangan watak yang tidak diingini memerlukan banyak masa untuk membersihkan dan menjadikan data sempurna. Salah satu masalah terbesar dengan ruang utama yang tidak diingini di sel excel ini adalah kita tidak dapat hanya mengenali ada ruang di dalamnya, ini menambah kesengsaraan.
# 1 - Buang Ruang Terkemuka yang Tidak Diingini di Sel Excel Menggunakan Fungsi TRIM
Ya, anda boleh berpendapat bahawa mengapa kita tidak mengganti ruang dengan apa-apa. Tetapi masalahnya adalah semua ruang yang diperlukan juga akan diganti dengannya. Contohnya, lihat ayat di bawah dalam sel.

Dalam ayat di atas, kita memerlukan satu watak spasi setelah setiap kata selesai untuk menjadikan ayat itu tepat. Kami hanya mempunyai satu ruang tambahan selepas huruf besar.
Untuk mengatasi masalah ruang yang tidak diingini ini, kami mempunyai fungsi bawaan yang disebut TRIM di Excel, yang dapat menghapus semua ruang yang tidak diinginkan di sel excel.

Sintaksnya sangat mudah, kita hanya perlu memilih sel yang diperlukan untuk dipangkas. Fungsi Trim membuang semua ruang kecuali satu ruang selepas setiap perkataan. Mari kita gunakan formula Trim di excel untuk membuang semua jenis ruang dalam sel.

Fungsi trim ini menghilangkan jarak antara "Capital" dan "is".

# 2 - Buang Ruang Terkemuka yang Tidak Mematahkan dalam Sel Excel
Sangat mudah untuk membuang ruang utama yang normal di sel excel. Sekiranya ruang utama tidak pecah, fungsi Trim menjadi salah. Lihat gambar di bawah.

Walaupun selepas Trim dikenakan, kita tidak dapat melihat ayat yang sempurna di sini. Ini adalah masalah dengan ruang utama yang tidak pecah dalam sel excel.
Ruang Terkemuka yang Tidak Mematahkan dalam Sel Excel biasanya muncul ketika kita memuat turun data dari web yang terdiri daripada watak CHAR (160). Dalam kes ini, kita perlu menggunakan fungsi TRIM dan SUBSTITUTE excel bersama-sama.
Pertama buka fungsi TRIM.

Sekarang aplikasikan fungsi SUBSTITUTE.

Kita perlu memilih teks sekarang, jadi pilih sel A4 sebagai rujukan.

Apakah teks lama yang perlu kita alih keluar di sini? Teks lama ialah CHAR (160).

Teks baru untuk menjadi pengganti adalah apa-apa, jadi sebutkan tanda petik berganda (“”).

Tutup pendakap dan tekan kekunci enter. Kami akan mendapat ayat yang tepat sekarang.

Dengan cara ini kita dapat mengatasi ruang pecah di Excel Cell. Sekiranya fungsi TRIM tidak dapat memberikan hasil yang tepat maka gunakan teknik ini.
# 3 - Keluarkan Ruang Berganda Dengan Kaedah Excel FIND & REPLACE
Kita boleh membuang dua ruang dalam sel dengan menggunakan kaedah cari dan ganti Excel juga. Andaikan di bawah adalah data yang kita ada di excel.

Di sini kita mempunyai nama depan dan nama belakang bersama-sama. Selepas nama pertama, kita mempunyai dua ruang dan bukannya satu ruang. Dalam kes ini dan bukannya fungsi TRIM, kita juga dapat menggunakan kaedah cari dan ganti.
Langkah 1: Pilih ruang ganda kawasan yang diperlukan untuk dikeluarkan.

Langkah 2: Sekarang tekan CTRL + H .

Anda akan melihat di bawah tetingkap Cari & Ganti.

Langkah 3: Dalam kotak Cari apa: taipkan dua watak ruang.

Langkah 4: Sekarang di Ganti dengan: taipkan hanya satu watak ruang.

Langkah 5: Sekarang klik pada Ganti Semua.

Langkah 6: Sekarang excel akan menunjukkan kepada anda berapa banyak penggantian yang telah dibuatnya.

Langkah 7: Ia telah membuang semua ruang ganda di sel excel dan menggantinya dengan satu ruang dan kami mempunyai nama yang sesuai sekarang.
# 4 - Buang Semua Ruang Terkemuka Menggunakan Kaedah Excel FIND & REPLACE
Andaikan anda bekerja dengan nombor dan anda mempunyai banyak ruang di antara nombor seperti yang ditunjukkan dalam gambar di bawah.

Kami mempunyai ruang unggul yang unggul di antara, sebelum, dan setelah angka. Dalam kes ini, kita perlu membuang semua ruang. Oleh itu, gunakan kaedah Cari & Ganti.
- Langkah 1: Pilih data terlebih dahulu.

- Langkah 2: Tekan Ctrl + H dan taipkan ruang tunggal di kotak Cari apa:

- Langkah 3: Sekarang jangan masukkan apa-apa di kotak ganti apa: Cukup klik pada ganti semua.

- Langkah 4: Ini akan membuang semua ruang utama di sel excel dan kami mempunyai nombor dalam urutan sekarang.

Perkara yang Perlu Diingat
- Sekiranya anda menggunakan kaedah FIND & REPLACE untuk Mengeluarkan ruang utama di sel excel, maka penting untuk memilih jarak dan melakukan operasi.
- Sekiranya anda memuat turun data dari web dan anda menghadapi masalah ruang yang sama maka anda perlu menggunakan fungsi SUBSTITUTE untuk membuang CHAR (160) bersama dengan fungsi TRIM.
- Untuk membuang watak yang tidak boleh dicetak, gunakan fungsi CLEAN Excel.