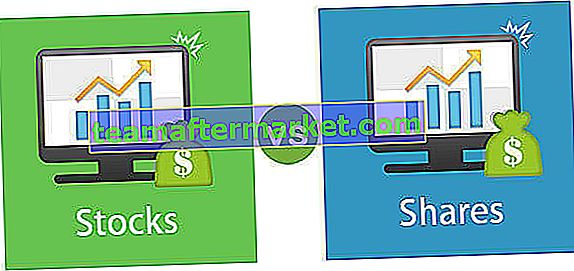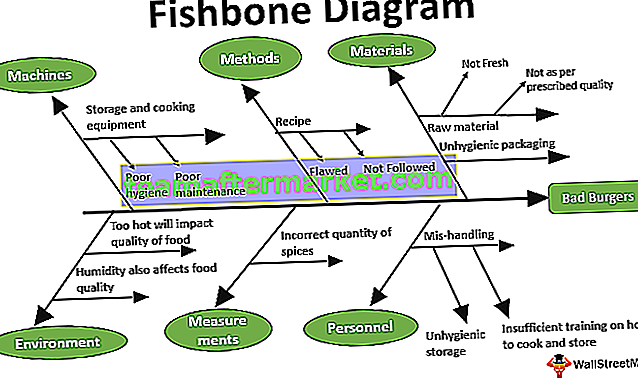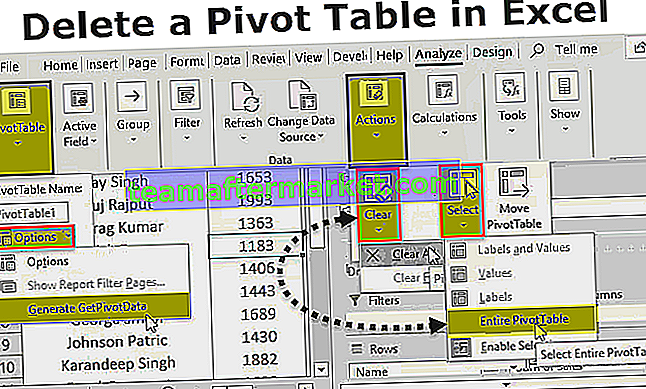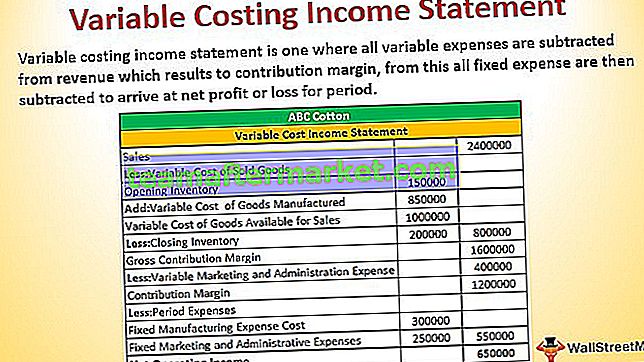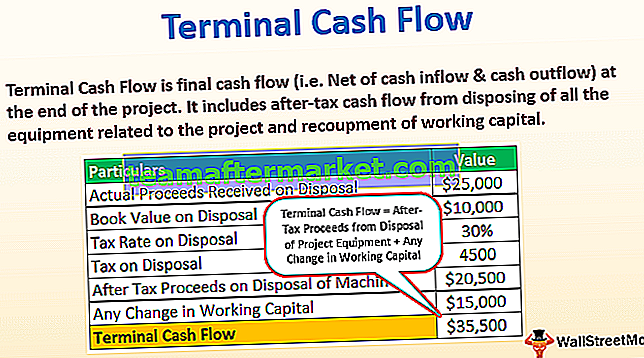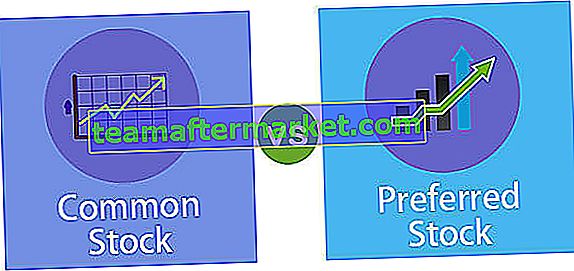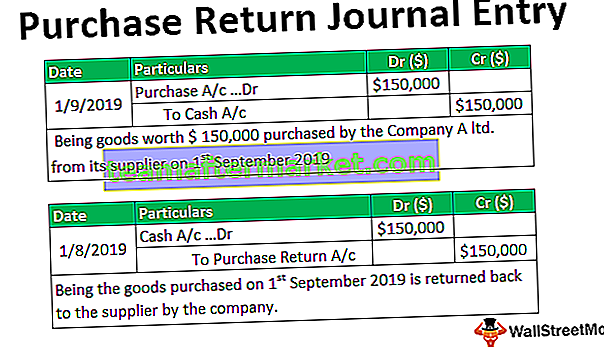MAJLIS VBA
Fungsi berdasarkan kriteria adalah penguasa yang unggul dalam pengiraan. Pada awal pembelajaran excel, kita mesti belajar fungsi COUTNIF dalam excel. Dalam artikel kami yang terdahulu, kami telah menunjukkan kepada anda cara bekerja dengan fungsi COUNTIF di Excel VBA.
Rujuk artikel kami mengenai COUNTIF Formula di Excel untuk mengetahui asas fungsi COUNTIF di Excel VBA. Dalam artikel ini, kami akan menunjukkan kepada anda bagaimana menggunakan fungsi yang sama dalam pengekodan VBA. Sekarang kita akan melihat formula yang sama di VBA. Perkara pertama COUNTIF bukan fungsi VBA melainkan fungsi lembaran kerja yang boleh diakses di bawah kelas fungsi lembaran kerja.

Contoh Fungsi Countif Excel VBA
Ok, mari kita lihat contoh mudahnya.
Anda boleh memuat turun Templat VBA Countif Function Excel ini di sini - Templat VBA Countif Function ExcelLihat contoh pengiraan nilai dari lot yang sama.
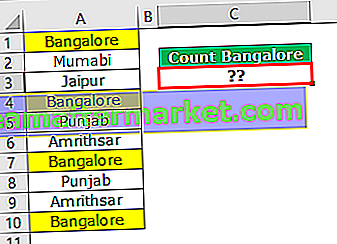
Dalam gambar di atas, kami mempunyai nama bandar dari sel A1 hingga A10. Di sel C3, kita perlu mengira berapa kali nama kota "Bangalore" muncul dalam julat A1 hingga A10.
Ok, ikuti langkah di bawah untuk menulis kod untuk menerapkan fungsi COUNTIF.
Langkah 1: Mulakan prosedur Sub.
Kod:
Opsyen Eksplisit Sub Countif_Contoh1 () Akhir Sub

Langkah 2: Oleh kerana kita perlu menyimpan hasilnya di sel C3 mulakan kod sebagai Range ("C3"). Nilai.
Kod:
Sub Countif_Contoh1 () Julat ("C3"). Nilai = Sub Akhir 
Langkah 3: Di sel C3 dengan menerapkan fungsi excel VBA COUNTIF, kami berusaha untuk mencapai hasilnya. Oleh itu, untuk mengakses fungsi, kita perlu menggunakan kelas Worksheet Function terlebih dahulu.
Kod:
Sub Countif_Contoh1 () Julat ("C3"). Nilai = Fungsi Lembaran Kerja. Sub Akhir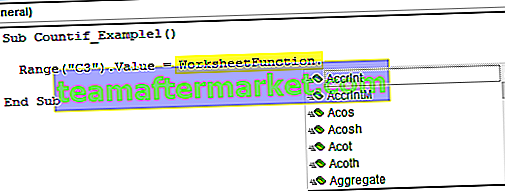
Langkah 4: Dari fungsi pilih VBA COUNTIF excel yang hilang.
Kod:
Sub Countif_Contoh1 () Julat ("C3"). Nilai = Lembaran KerjaFungsi.CountIf (Sub Akhir 
Langkah 5: Jika anda melihat parameter fungsi VBA COUNTIF, kita tidak melihat parameter seperti yang kita lihat di lembaran kerja.
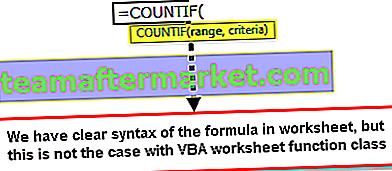
Seperti yang dapat kita lihat pada gambar di atas dalam lembaran kerja kita mempunyai sintaks yang jelas tetapi di VBA kita hanya dapat melihat Arg 1 & Arg 2.
Arg 1 adalah Julat, jadi pilih julat sebagai A1 hingga A10.
Kod:
Sub Countif_Contoh1 () Julat ("C3"). Nilai = Lembaran KerjaFungsi.CountIf (Julat ("A1: A10"), Sub Akhir 
Langkah 6: Arg 2 adalah nilai yang perlu kita hitung dari julat A1 hingga A10. Dalam contoh ini, kita perlu mengira "Bangalore".
Kod:
Sub Countif_Contoh1 () Julat ("C3"). Nilai = Lembaran KerjaFungsi.CountIf (Julat ("A1: A10"), "Bangalore") Sub Akhir 
Ok, kita sudah selesai.
Jalankan kod untuk melihat hasilnya di sel C3.
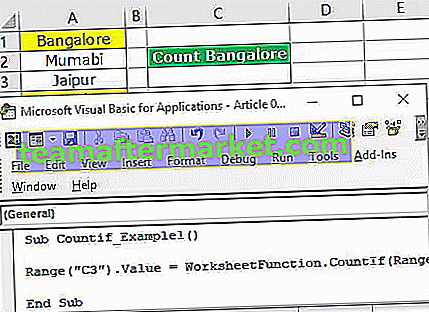
Kami mendapat hasilnya sebagai 4. Oleh kerana nama bandar "Bangalore" muncul di fungsi A1, A4, A7, dan A10 VBA COUNTIF mengembalikan hasilnya sebagai 4.
Sekiranya anda dapat melihat kod VBA hanya menghasilkan hasil formula, kami tidak dapat melihat formula di bar formula.
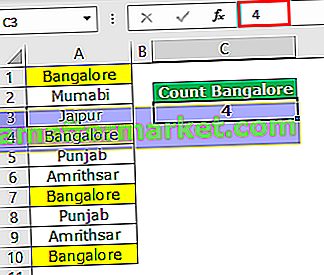
Untuk mencapai formula, kita perlu menulis kodnya sedikit berbeza. Berikut adalah kod untuk anda menerapkan formula itu sendiri ke sel.
Kod:
Sub Countif_Example1 () Julat ("C3"). Formula = "= CountIf (A1: A10," "Bangalore" ")" Sub Akhir Ini akan menggunakan formula pada sel C3.
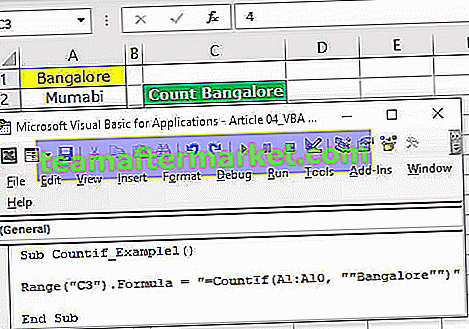
Tiba Hasil dengan Pemboleh ubah
Pemboleh ubah adalah bahagian yang tidak dapat dipisahkan dari mana-mana bahasa pengekodan. Kita perlu menyatakan pemboleh ubah agar berfungsi dengan berkesan dengan kod VBA. Sebagai contoh lihat kod di bawah.
Kod:
Sub Countif_Contoh2 () Dim NilaiRange Sebagai Range Dim ResultCell As Range Dim KriteriaValue As String Set ValuesRange = Range ("A1: A10") Set ResultCell = Range ("C3") CriteriaValue = "Bangalore" ResultCell = WorksheetFunction.CountIf (NilaiRange, CriteriaValue Sub Akhir Izinkan saya menyahkod kod agar anda dapat memahami dengan lebih baik.
Pertama saya telah menyatakan dua pemboleh ubah tersebut sebagai Range.
Dim Values Range As Range: Ini untuk merujuk senarai nilai.
Dim ResultCell As Range: Ini untuk merujuk sel hasil.
Kemudian saya telah menetapkan rujukan untuk kedua-dua pemboleh ubah tersebut.
Tetapkan Nilai Rentang = Julat (“A1: A10”): Ini adalah julat di mana semua nama bandar ada.
Tetapkan ResultCell = Range (“C3”): Di sel ini, kita akan menyimpan hasil fungsi COUNTIF.
Sementara itu, saya telah menyatakan satu lagi pemboleh ubah untuk menyimpan nilai kriteria.
Dim KriteriaNilai Sebagai Rentetan
CriteriaValue = "Bangalore"
Jadi sekarang pemboleh ubah "CriteteriaValue" memegang nilai "Bangalore".
Pada baris seterusnya, seperti biasa, saya telah menerapkan fungsi COUTNIF.
ResultCell = WorksheetFunction.CountIf (Nilai Julat, Nilai Kriteria)
Seperti ini, kita dapat menerapkan fungsi COUNTIF di Excel VBA untuk memenuhi keperluan kita.