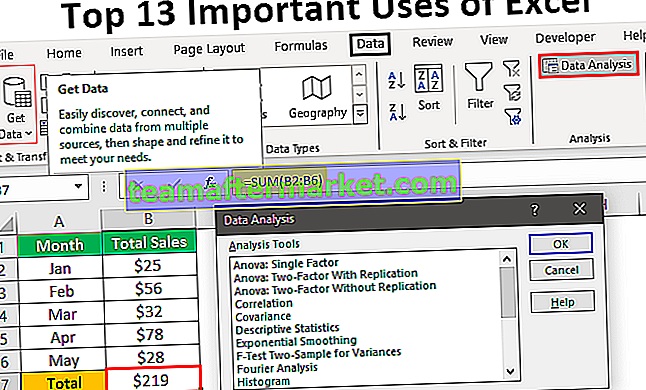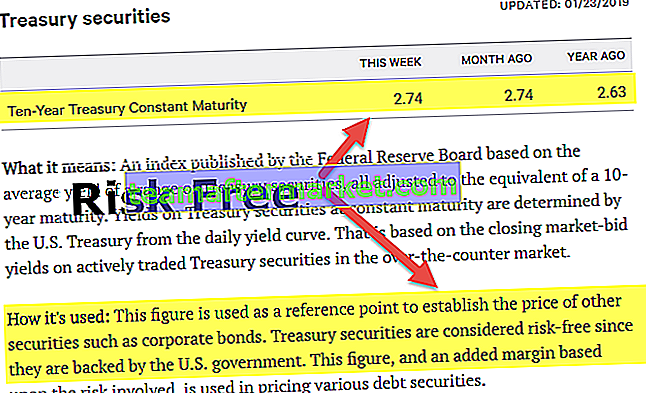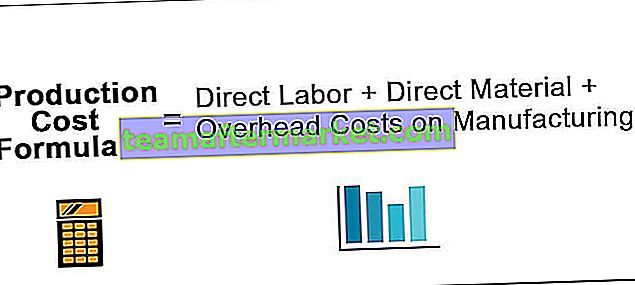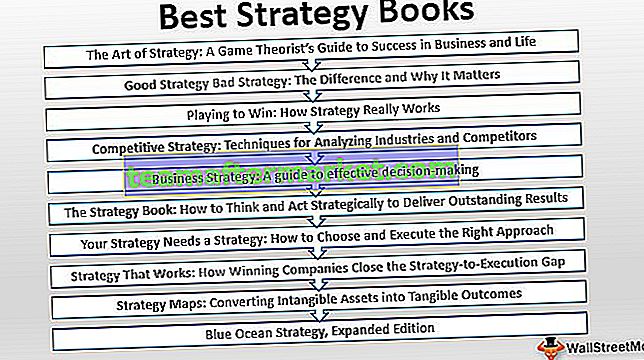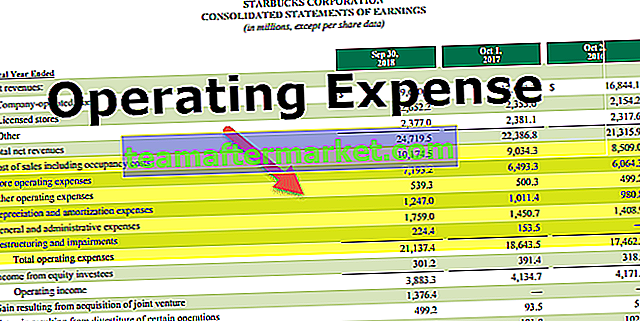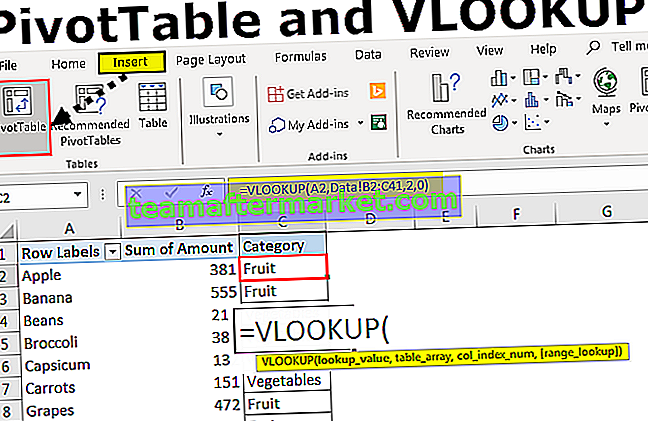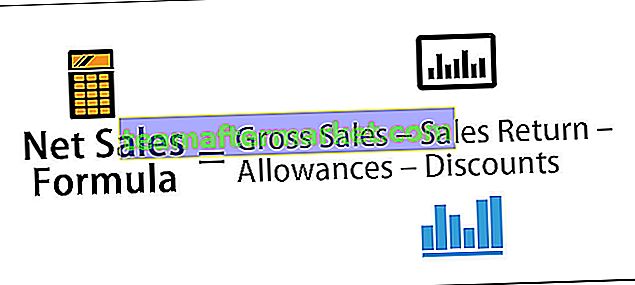Bagaimana Menukar Lajur ke Baris di Excel?
Terdapat dua kaedah untuk melakukan ini:
- Kaedah Ribbon Excel
- Kaedah Tetikus
Mari kita ambil contoh di bawah untuk memahami proses ini
Anda boleh memuat turun Templat Tukar Lajur ke Rows Excel ini di sini - Tukar Templat Lajur ke Rows Excel# 1 Menggunakan Riben Excel - Tukar Lajur ke Baris dengan salin dan tampal
Kami mempunyai lokasi data jualan dengan bijak.

Data ini sangat berguna bagi kami tetapi saya ingin melihat data ini dalam urutan menegak sehingga mudah untuk perbandingan.
Ikuti langkah di bawah untuk melakukan ini:
- Langkah 1: Pilih keseluruhan data dan pergi ke tab RUMAH.
- Langkah 2: Klik pada pilihan Salin di bawah bahagian Papan Keratan. Rujuk tangkapan skrin di bawah. Atau tekan kekunci CTRL + C untuk menyalin data.

- Langkah 3: Kemudian klik pada mana-mana sel kosong di mana anda ingin melihat data.
- Langkah 4: Klik pada pilihan Tampal di bawah bahagian Papan Keratan. Rujuk tangkapan skrin di bawah.

- Langkah 5: Ini akan membuka kotak dialog Tampal. Pilih pilihan "Transpose" seperti gambar di bawah.

- Langkah 6: Ia akan menukar Lajur ke Baris dan akan menunjukkan data seperti yang kita mahukan.
Hasilnya ditunjukkan di bawah:

Sekarang kita boleh meletakkan penapis dan dapat melihat data dengan cara yang berbeza.
# 2 Menggunakan Tetikus - Menukar Lajur ke Baris (Atau Vise-Versa)
Mari kita ambil contoh lain untuk memahami proses ini.
Kami mempunyai beberapa subjek data skor pelajar dengan bijak.

Sekarang kita harus menukar data ini dari Lajur ke Baris.
Ikuti langkah di bawah untuk melakukan ini:
- Langkah 1: Pilih keseluruhan data dan klik kanan. Ia akan membuka senarai item. Klik pada pilihan Salin dari senarai. Rujuk tangkapan skrin di bawah.

- Langkah 2: Kemudian klik pada mana-mana sel kosong di mana anda mahu menampal data ini.
- Langkah 3: Sekali lagi Klik kanan dan klik pada pilihan Tampal Khas.

- Langkah 4: Sekali lagi akan membuka kotak dialog khas tampal.
- Langkah 5: Klik pada pilihan Transpose seperti yang ditunjukkan dalam tangkapan skrin di bawah.
- Langkah 6: Klik pada butang OK.

Kini data anda ditukar dari Lajur menjadi Baris. Hasil akhir ditunjukkan di bawah:

Atau dengan cara lain, apabila anda menggerakkan kursor atau tetikus pada pilihan Tampal Khas, sekali lagi akan membuka senarai pilihan seperti yang ditunjukkan di bawah:

Perkara yang Perlu Diingat
- Proses menukar Lajur ke Baris atau Naib Versa, kedua-dua kaedah ini juga berfungsi apabila anda ingin menukar satu lajur menjadi satu baris atau sebaliknya.
- Pilihan ini sangat berguna dan menjimatkan banyak masa semasa bekerja.