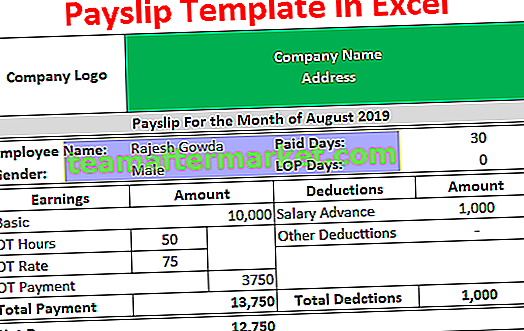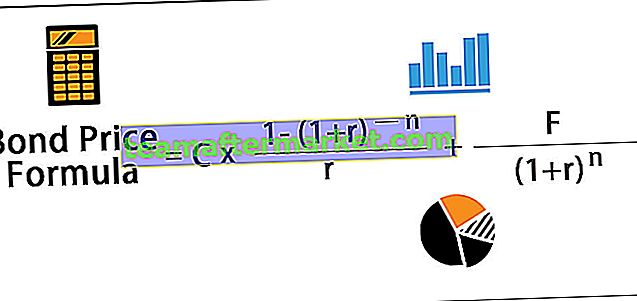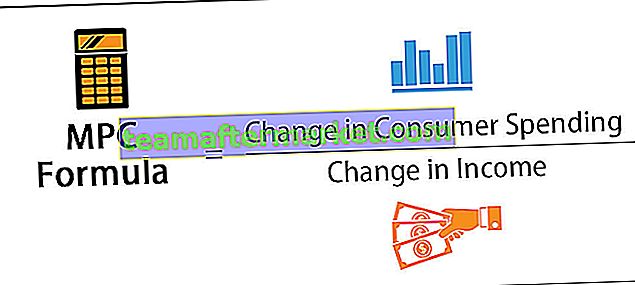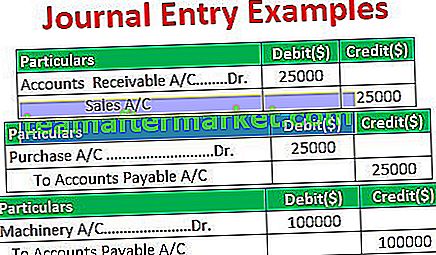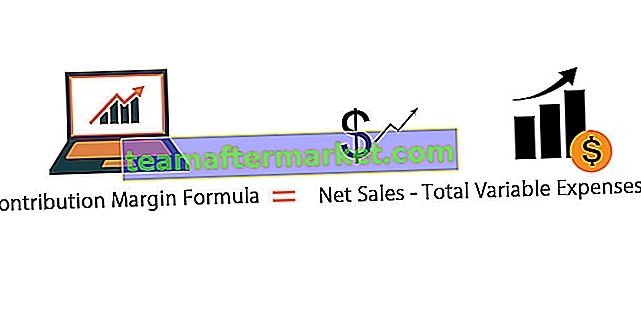Jalan pintas untuk Padam Baris di Excel
Seperti yang anda ketahui Excel adalah perisian yang sangat mudah digunakan untuk manipulasi data tujuan perniagaan harian. Dalam pengurusan data harian, kami menyimpan data dalam lembaran excel namun kadang-kadang kami perlu menghapus baris dan jumlah baris dari data, di excel anda dapat menghapus baris yang dipilih hanya dengan CTRL - (tanda tolak) .
Untuk memadam berbilang baris dengan cepat, gunakan pintasan yang sama.
Juga, lihat senarai Pintasan Excel ini
Bagaimana Menghapus Row dalam Pintasan Excel?
Mari fahami cara kerja pintasan excel dengan contoh ringkas yang diberikan di bawah ini.
Anda boleh memuat turun Templat Pintasan Hapus Row Excel ini di sini - Hapus Templat Pintasan Row ExcelMemadamkan Baris Menggunakan Pintasan Excel (ctrl -) - Contoh # 1
Mari pertimbangkan set data penjualan seperti yang ditunjukkan dalam jadual di bawah untuk menerapkan baris hapus dalam operasi pintasan excel.

Pilih baris yang ingin anda hapus dari jadual data penjualan, di sini kami memilih baris nombor tiga.
Kemudian tekan CTRL - (tanda tolak)

Anda akan mendapat empat pilihan di bawah untuk menentukan tempat untuk data yang tinggal
- Itulah sel shift ke kiri
- Shift sel ke atas (secara lalai)
- Keseluruhan Baris
- Seluruh Lajur
Dengan menekan butang R, anda akan memilih keseluruhan baris dari pilihan yang ada, kemudian tekan OK.

Output akan menjadi: Baris nombor tiga akan dihapus dari set data yang diberikan.

Memadam Baris Menggunakan Klik Kanan - Contoh # 2
Mari kita pertimbangkan data penjualan negara di bawah ini dan anda mahu memadamkan baris 2 daripadanya.

Cukup pilih baris 2 dan klik kanan dan pilih pilihan hapus seperti yang ditunjukkan dalam tangkapan skrin di bawah.

Anda akan mendapat empat pilihan di bawah untuk menentukan tempat untuk data yang tinggal
- Itulah sel shift ke kiri
- Shift sel ke atas (secara lalai)
- Keseluruhan Baris
- Seluruh Lajur
Di sini, kami memilih keseluruhan Row a dari pilihan yang ada kemudian tekan OK.

Hasilnya adalah:

Memadam Pelbagai Baris - Contoh # 3
Dalam contoh ini, kami akan menggunakan kekunci pintas pada beberapa baris sekaligus.
Mari kita pertimbangkan jadual di bawah dan pilih beberapa baris dari jadual di bawah yang anda mahu padamkan dari jadual ini. Katakan kita mahu memadamkan baris 3,4 & 5 dari jadual di bawah.

Kemudian pilih baris 3,4 dan 5 dan tekan CTRL -

Pilih Seluruh Baris dan Klik OK

Dan anda akan mendapat jadual di bawah selepas penghapusan.

Perkara yang Perlu Diingat
- Sentiasa pilih keseluruhan pilihan baris semasa menghapus baris jika tidak, anda akan menghadapi masalah pemindahan data yang salah di dalam jadual anda.
- Andaikan anda memilih pilihan shift cell up dari jadual maka hanya sel dari jadual yang akan dihapus bukan keseluruhan baris dan data anda dari sel di bawah beralih ke atas.
- Andaikan anda memilih pilihan shift cell kiri dari jadual maka hanya sel dari jadual yang akan dihapus bukan keseluruhan baris dan keseluruhan data baris dialihkan ke kiri.
- Sekiranya anda memilih keseluruhan pilihan lajur maka lajur yang dipilih akan dihapuskan.