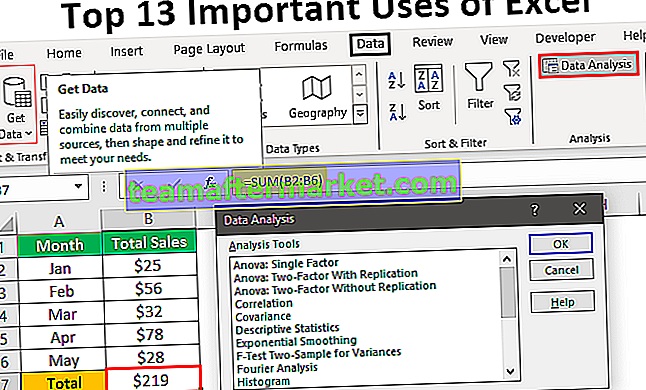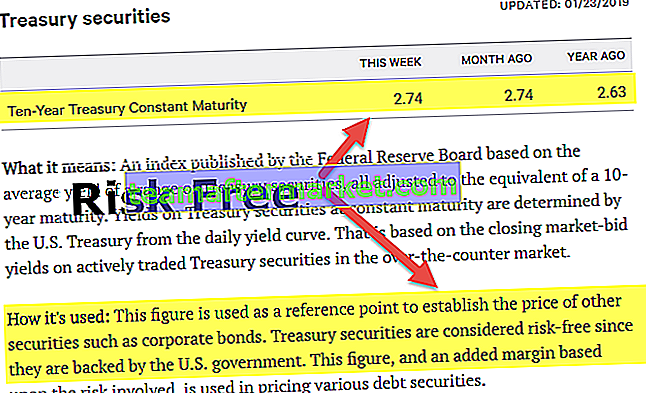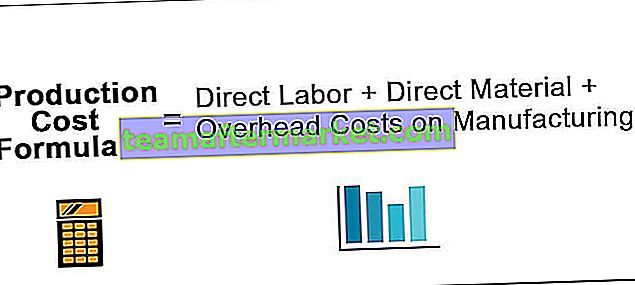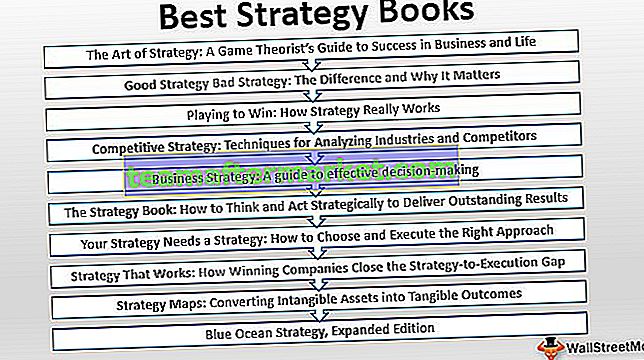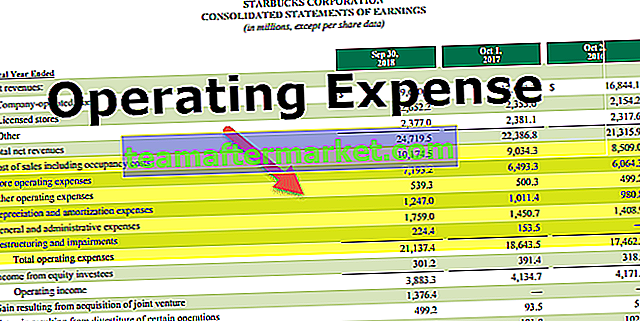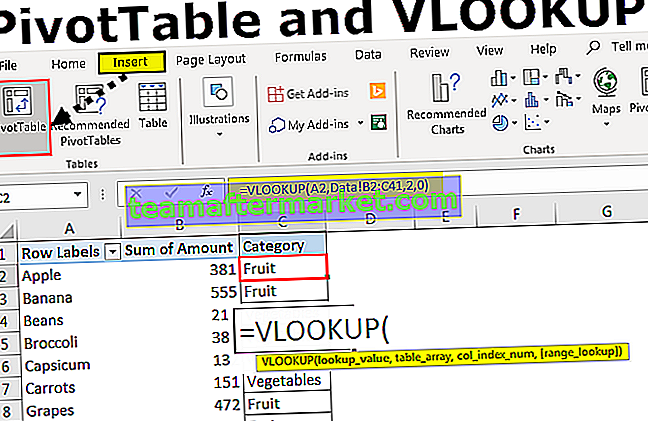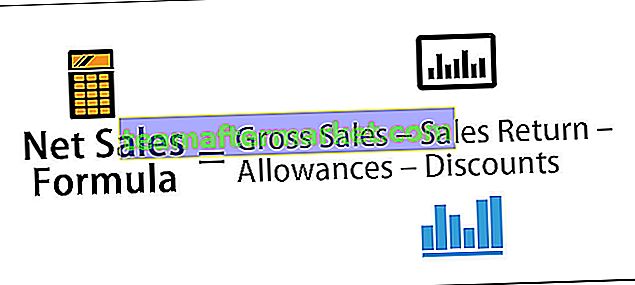Tab Lembaran Kerja dalam Excel
Tab lembaran kerja di excel adalah tab segi empat yang kelihatan di kiri bawah buku kerja excel, tab aktif menunjukkan lembaran kerja aktif yang tersedia untuk diedit, secara lalai boleh ada tiga tab lembaran kerja dibuka dan kami dapat memasukkan lebih banyak tab di lembaran kerja menggunakan butang tambah disediakan di hujung tab juga kita dapat mengubah nama atau menghapus mana-mana tab lembaran kerja.
Lembaran kerja adalah platform untuk perisian Excel. Lembaran kerja ini mempunyai tab berasingan dan setiap fail excel mesti mengandungi sekurang-kurangnya satu lembaran kerja di dalamnya. Kami mempunyai banyak lagi perkara yang berkaitan dengan tab lembaran kerja ini di excel.
Tab lembaran kerja boleh didapati di bahagian bawah setiap tab lembaran kerja excel.
Dalam artikel ini, kami akan melakukan lawatan lengkap mengenai tab lembaran kerja mengenai cara mengurus lembaran kerja, menamakan semula, menghapus, menyembunyikan, menyembunyikan, memindahkan atau menyalin, replika lembaran kerja semasa, dan banyak perkara lain.

# 1 Ubah Bilangan Lembaran Kerja dengan Membuat Excel Lalai
Sekiranya anda memerhatikan semasa anda membuka fail excel pada awalnya excel memberi anda 3 lembaran kerja bernama Sheet1, Sheet2, dan Sheet3.

Kita boleh mengubah tetapan lalai ini dan membuat tetapan kita sendiri. Ikuti langkah di bawah untuk mengubah tetapan.
- Langkah 1: Pergi ke FILE.

- Langkah 2: Pergi ke PILIHAN.

- Langkah 3: Di bawah UMUM, perhatikan semasa membuat buku kerja baru.

- Langkah 4: Di bawah ini Sertakan banyak helaian ini:

- Langkah 5: Di sini anda dapat mengubahsuai berapa tab lembaran kerja di excel yang perlu disertakan semasa membuat buku kerja baru.

- Langkah 6: Klik OK. Kami akan mempunyai 5 tab lembaran kerja excel setiap kali anda membuka buku kerja baru.

# 2 Buat Replika Lembaran Kerja Semasa
Semasa anda bekerja dalam fail excel, pada titik tertentu anda ingin memiliki salinan lembaran kerja semasa. Andaikan di bawah adalah tab lembaran kerja yang sedang anda kerjakan pada masa ini.

- Langkah 1: Klik kanan pada lembaran kerja dan pilih Pindah atau Salin.

- Langkah 2: Di tetingkap di bawah, klik kotak centang Buat salinan.

- Langkah 3: Klik OK, kita akan mempunyai lembaran baru dengan data yang sama. Nama lembaran kerja baru akan menjadi Jualan 2017 (2) .

# 3 - Buat Replika Lembaran Kerja Semasa dengan Menggunakan Kekunci Pintasan
Kita juga boleh membuat replika helaian semasa dengan menggunakan kekunci pintasan ini.
- Langkah 1: Pilih helaian dan tahan kekunci Ctrl.

- Langkah 2: Setelah menahan kekunci kawalan, tekan butang kiri kekunci tetikus dan seret ke sebelah kanan. Kami mempunyai helaian replika sekarang.

# 4 - Buat Lembaran Kerja Excel Baru
- Langkah 1: Untuk membuat lembaran kerja baru, anda perlu mengklik ikon tambah selepas lembaran kerja terakhir.

- Langkah 2: Setelah anda mengklik ikon PLUS, kami akan mempunyai lembaran kerja baru di sebelah kanan lembaran kerja semasa.

# 5 - Buat Tab Lembaran Kerja Excel Baru Menggunakan Kekunci Pintasan
Kita juga boleh membuat tab lembaran kerja excel baru dengan menggunakan kekunci pintasan. Kekunci pintasan untuk memasukkan lembaran kerja ialah Shift + F11.
Sekiranya anda menekan kekunci ini, ia akan memasukkan tab lembaran kerja baru di sebelah kiri lembaran kerja semasa.
# 6 - Pergi ke Lembaran Kerja Pertama & Lembaran Kerja Terakhir
Anggaplah kita bekerja dengan buku kerja yang mempunyai banyak lembaran kerja. Kami bergerak di antara helaian secara berkala, jika anda ingin beralih ke lembaran kerja terakhir dan pertama maka kami perlu menggunakan teknik di bawah.

Untuk sampai ke lembaran kerja pertama, tahan kekunci kawalan, dan klik pada simbol anak panah untuk beralih ke helaian pertama.

# 7 - Bergerak Antara Lembaran Kerja
Meneliti semua lembaran kerja dalam buku kerja adalah tugas yang sukar jika anda bergerak secara manual. Kami mempunyai kunci jalan pintas untuk bergerak di antara lembaran kerja.
Ctrl + Page Up: Ini akan pergi ke lembaran kerja sebelumnya.
Ctrl + Page Down: Ini akan pergi ke lembaran kerja seterusnya.

# 8 - Padamkan Lembaran Kerja
Seperti bagaimana kita boleh memasukkan lembaran kerja baru, kita juga boleh menghapuskannya sebagai lembaran kerja. Untuk menghapus lembaran kerja, klik kanan pada lembaran kerja yang diperlukan dan klik pada DELETE.

Sekiranya anda ingin memadamkan beberapa helaian sekaligus, tekan kekunci kawalan dan pilih helaian yang ingin anda padamkan.

Sekarang boleh memadamkan semua helaian sekaligus.
Kita juga boleh memadam helaian dengan menggunakan kekunci pintas iaitu ALT + E + L.

Sekiranya anda ingin memilih semua helaian, anda boleh klik kanan pada mana-mana lembaran kerja dan pilih Pilih Semua Helaian.

Setelah semua lembaran kerja dipilih dan jika anda mahu membatalkan pilihan lagi, klik kanan pada mana-mana lembaran kerja dan pilih Ungroup Worksheets.

# 9 - Lihat Semua Lembaran Kerja
Sekiranya anda mempunyai banyak lembaran kerja dan anda ingin memilih helaian tertentu tetapi tidak tahu di mana sebenarnya lembaran itu.
Anda boleh menggunakan teknik di bawah ini untuk melihat semua lembaran kerja. Klik kanan pada butang bergerak di bahagian bawah.

Kami akan melihat di bawah senarai semua tab lembaran kerja dalam fail excel.

Perkara yang Perlu Diingat
- Kami juga dapat menyembunyikan dan menyembunyikan helaian dengan mengklik kanan pada helaian.
- ALT + E + L adalah kekunci pintasan.
- ALT + E + M adalah kekunci pintasan untuk membuat lembaran replika.
- Ctrl + Page Up adalah kekunci pintasan untuk memilih lembaran kerja sebelah kiri.
- Ctrl + Page Down adalah kekunci pintasan untuk memilih lembaran kerja sebelah kanan.