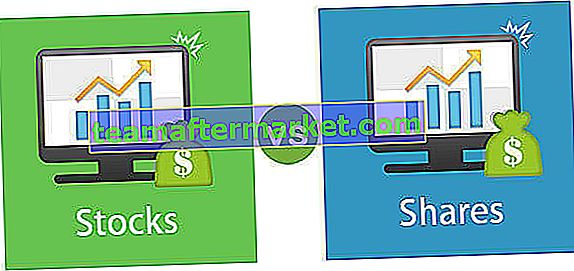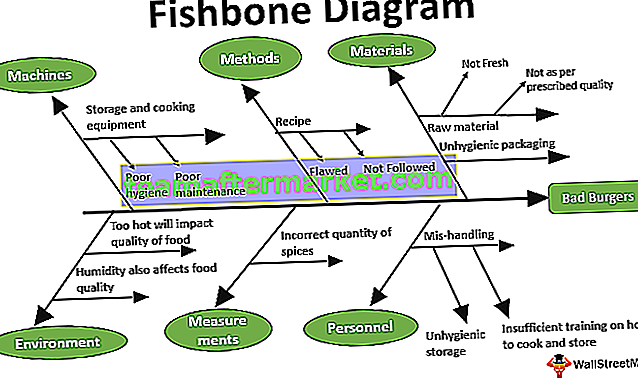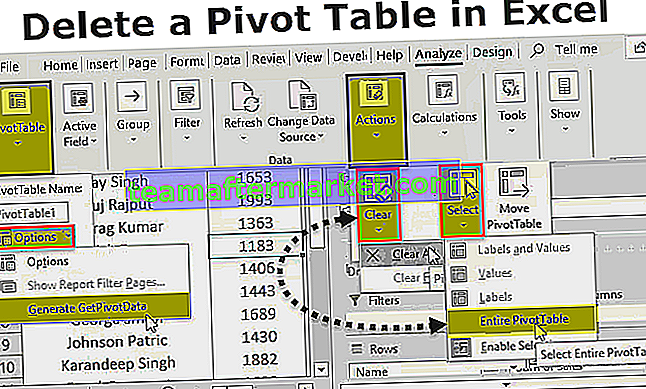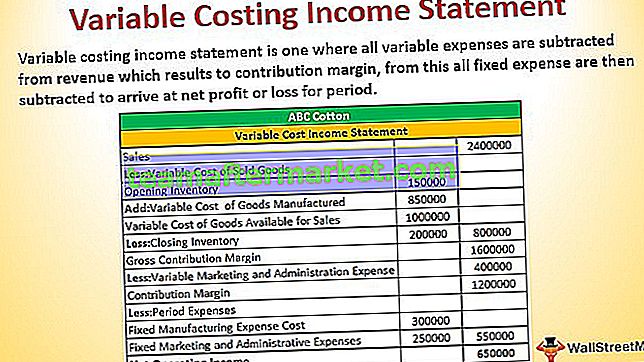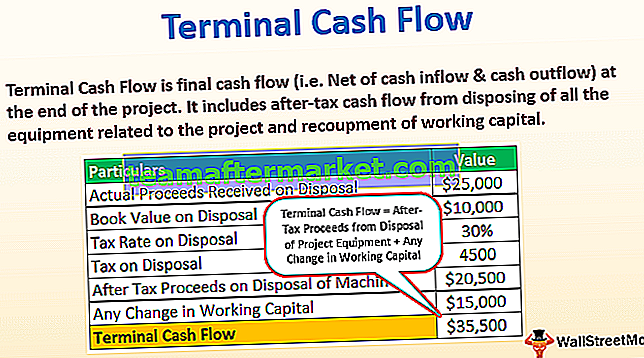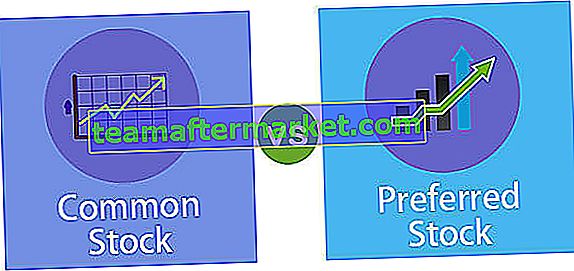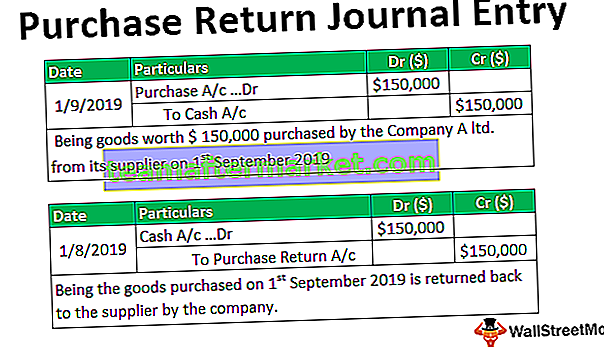Bagaimana Membekukan Sel di Excel? (dengan Contoh)
Pembekuan sel dalam excel bermaksud bahawa ketika kita beralih ke data atau menaikkan sel yang kita beku tetap dipaparkan di tingkap, untuk membekukan sel di excel pilih sel yang ingin kita beku dan kemudian pada tab paparan di bahagian windows klik pada beku panel dan klik pada beku panel, ini akan membekukan sel yang dipilih. Mari kita fahami bagaimana membekukan baris dan lajur di excel dengan contoh mudah terlebih dahulu.
Anda boleh memuat turun templat Freeze Rows and Columns Excel Cell ini di sini - Templat Freeze Rows and Columns Excel CellContoh # 1
Membekukan Baris: Diberi di bawah ini adalah contoh ringkas kalendar.
- Langkah 1: Kita perlu memilih baris yang kita perlukan untuk membekukan sel dengan mengklik bilangan baris.

- Langkah 2: Klik pada tab Lihat pada pita. Kita perlu memilih arahan beku panel pada paparan
tab.

- Langkah 3: Baris yang dipilih dibekukan pada kedudukannya & dilambangkan dengan garis kelabu. Kami boleh menatal ke bawah keseluruhan lembaran kerja & terus melihat baris beku di bahagian atas. Seperti yang dapat kita lihat dalam gambar di bawah, baris di atas garis kelabu dibekukan dan tidak bergerak setelah kita menatal lembaran kerja.

Proses yang sama boleh diulang untuk membekukan sel. Setelah kita membekukan sel, perintah yang sama akan diubah pada tab paparan. Perintah 'Freeze Panes in Excel' kini diubah menjadi perintah 'Unfreeze Panes'. Dengan mengkliknya sel beku tidak dibekukan. Perintah ini membuka semua baris & Lajur untuk menatal lembaran kerja.

Membekukan Lajur: Mengingat contoh kalendar yang sama, kita dapat membekukan sel Lajur serta mengulangi proses yang sama.
Dalam contoh ini, tarikh disediakan dalam lajur dan bukannya baris.

- Langkah 1: Kita perlu memilih Lajur yang kita perlukan untuk membekukan sel excel dengan mengklik abjad lajur.

- Langkah 2: Setelah memilih lajur, kita perlu mengklik pada tab pandangan pada pita. Kita perlu memilih arahan membekukan panel pada tab paparan.

- Langkah 3: Lajur yang dipilih dibekukan pada kedudukannya & dilambangkan dengan garis kelabu. Kami boleh menatal keseluruhan lembaran kerja & terus melihat Lajur yang dibekukan. Seperti yang dapat kita lihat dalam gambar di bawah, lajur di sebelah garis kelabu beku dan tidak bergerak setelah kita menatal lembaran kerja.

Untuk membekukan lajur kami menggunakan proses yang sama seperti yang kami lakukan dalam kasus Baris iaitu dengan menggunakan perintah panel beku dari tab pandangan. Terdapat dua arahan lain juga dalam pilihan Freeze panel iaitu 'Freeze Top Row' & 'Freeze First Column'.

Perintah ini hanya digunakan untuk membekukan baris atas dan lajur pertama masing-masing. Perintah 'Freeze Top Row' membekukan nombor baris '1' & perintah 'Freeze First Column' membekukan sel nombor A sel. Perlu diperhatikan bahawa kita dapat membekukan Baris dan lajur bersama juga. Tidak perlu hanya baris atau lajur yang dapat dikunci pada satu kejadian.
Contoh # 2
Mari kita ambil contoh yang sama.
- Langkah 1: Lembaran di bawah menunjukkan lembaran masa syarikat. Lajur mengandungi tajuk sebagai Hari, Tarikh, Jam Biasa, Waktu Lebih Masa, Sakit, Percutian & Jumlah.

- Langkah 2: Kita perlu melihat Lajur 'B' dan juga Row 7 di seluruh lembaran kerja. Kita hanya perlu memilih sel di atas dan selain itu kita perlu membekukan Sel Lajur & Baris masing-masing. Dalam contoh kita, kita hanya perlu memilih nombor sel H4.

- Langkah 3: Setelah memilih sel, kita hanya perlu mengklik pada tab pandangan pada pita & pilih arahan 'Freeze Panes' pada tab pandangan.

- Langkah 4: Seperti yang dapat kita lihat dari gambar di bawah, terdapat dua garis kelabu yang menunjukkan penguncian sel.

Penggunaan Pembekuan Baris & Lajur dalam Sel Excel
Sekiranya kita menggunakan perintah Freezing Panes untuk membekukan lajur dan baris excel sel mereka akan tetap dipaparkan di layar tanpa mengira tetapan pembesaran yang kita pilih atau bagaimana kita menatal sel. Mari kita ambil contoh praktikal laporan kehadiran Mingguan kelas.
- Langkah 1: Sekarang jika kita melihat gambar di bawah, Baris & Lajur memaparkan pelbagai maklumat seperti Nama Pelajar, nama hari-hari. Kod Mata Pelajaran dll. Lajur paling atas menunjukkan Logo dan nama Sekolah.

Dalam kes ini, menjadi keperluan untuk membekukan lajur dan sel baris excel tertentu untuk memahami Kehadiran laporan jika tidak, laporan itu sendiri menjadi Tidak jelas & Sukar untuk difahami.
- Langkah 2: Kita hanya memilih sel di Lokasi F4 kerana kita perlu membekukan baris hingga kod subjek P1 T1 U1 E1 & seterusnya dan Lajur hingga 'nama pelajar'.

- Langkah 3: Setelah memilih Sel, kita hanya perlu menggunakan perintah Freeze Panes yang membekukan sel pada kedudukan yang menunjukkan garis kelabu.

Hasilnya, kita dapat melihat bahawa baris dan lajur di sebelah dan di atas sel yang dipilih telah membeku seperti yang ditunjukkan dalam gambar di bawah.

Begitu juga, kita boleh menggunakan perintah 'Unfreeze Pane' dari tab View untuk membuka kunci sel yang telah kita beku.
Oleh itu dengan penjelasan contoh di atas kami memanfaatkan pembekuan baris dan lajur di excel.
Perkara yang Perlu Diingat
- Apabila kita menekan kekunci Pintasan Control + Home Excel setelah memberikan arahan Frozen Panes dalam lembaran kerja. Daripada meletakkan kursor sel di sel A1 seperti biasa, excel meletakkan kursor sel di sel pertama yang tidak dibekukan.
- Freeze Panes di paparan sel lembaran kerja terdiri dari fitur untuk mencetak spreadsheet yang dikenal sebagai Judul Cetak. Apabila kita menggunakan Judul Cetak dalam laporan, lajur dan baris yang kita tentukan sebagai judul dicetak di bahagian atas dan di sebelah kiri semua data pada setiap halaman laporan.
- Kekunci jalan pintas yang digunakan untuk mendapatkan akses spontan ke arahan Freezing Panes adalah Alt + WF.
- Perlu diperhatikan bahawa dalam kes Pembekuan Excel Baris & Lajur bersama-sama, kita hanya perlu memilih Sel Di Atas & selain itu Baris & Lajur perlu dibekukan. Kita tidak perlu memilih keseluruhan baris & Seluruh Lajur untuk dikunci.