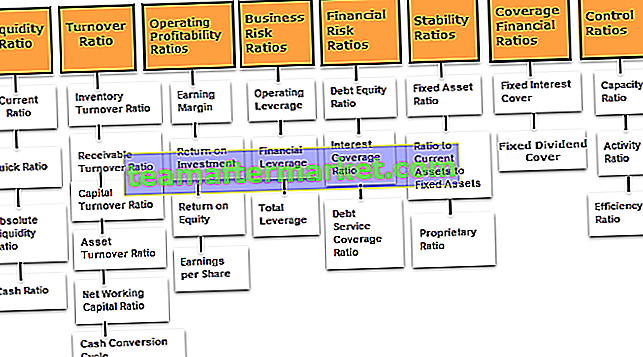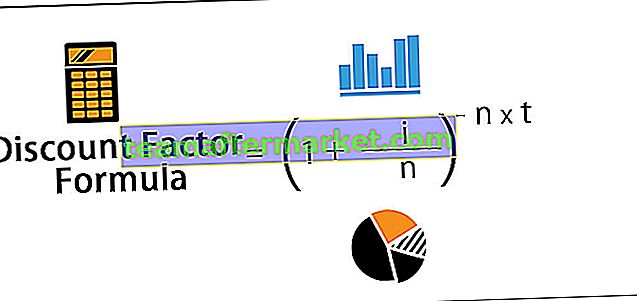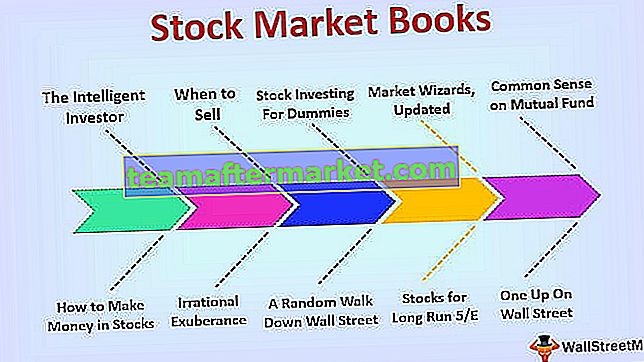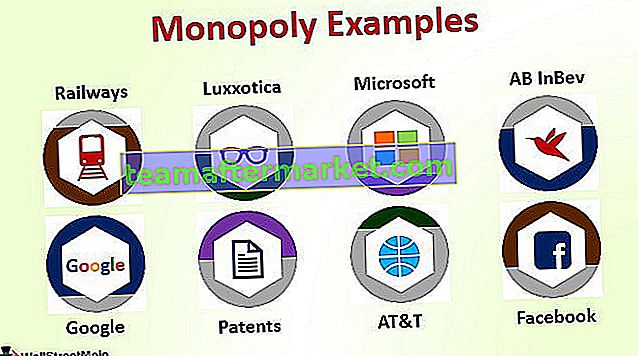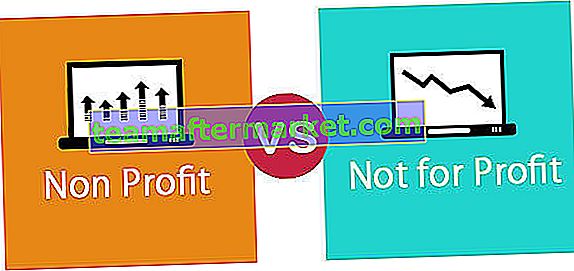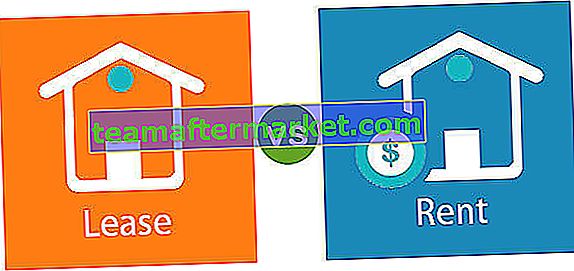Jadual dalam dimensi kalendar dikenali sebagai jadual kalendar dalam power bi, fungsi yang digunakan untuk membuat jadual seperti itu adalah fungsi DAX kalendar, pada dasarnya terdapat dua langkah mudah yang terlibat dalam pembuatan penumbuk jadual kalendar adalah membuat jadual yang dikira dan kemudian urutkan pesanan.
Jadual Kalendar Power BI
Untuk mendapatkan hasil di atas, kita perlu membuat jadual "Kalendar" di Power BI. Dalam artikel ini, kami akan menunjukkan cara membuat jadual "Kalendar" di Power BI. Apabila anda mempunyai jadual penjualan atau jadual data lain dengan tarikh, anda mungkin ingin membuat jadual berasingan yang hanya merangkumi lajur tarikh, tahun, bulan, dan hari sehingga berdasarkan lajur "Tarikh" kami dapat menjalin hubungan antara dua jadual kemudian.
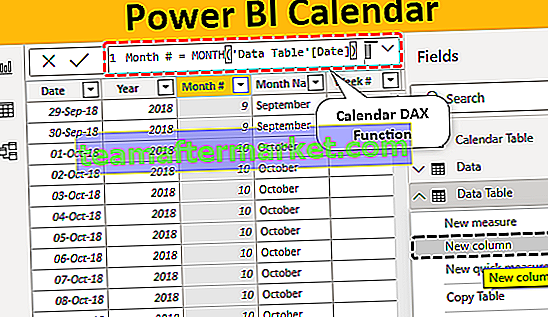
Cara Membuat Jadual Kalendar Ringkas di Power BI
Untuk membina jadual kalendar di Power BI, kita perlu menggunakan fungsi DAX iaitu "KALENDAR". Fungsi kalendar membantu kita membuat jadual kalendar dengan menentukan tarikh mula dan tarikh akhir.
Berikut adalah sintaks fungsi CALENDAR dalam Power BI.
KALENDAR (Tarikh Mula, Tarikh Akhir)Sintaksnya mudah, kita hanya perlu memberikan Tarikh Mula dan Tarikh Akhir.
Sekarang kita akan membuat jadual kalendar dari 01 Jan 2019 hingga 31 Jan 2019. Ikuti langkah-langkah berikut untuk membuat jadual kalendar di Power BI.
- Langkah 1: Buka fail Power BI kosong dan di bawah tab "Pemodelan" klik pada "Jadual Baru".

- Langkah 2: Sekarang ia akan meminta anda menamakan jadual.

- Langkah 3: Sekarang beri nama sebagai "Jadual Kalendar".

- Langkah 4: Sekarang buka fungsi CALENDAR DAX.

- Langkah 5: Berikut tangkapan iaitu kita tidak tahu format apa untuk tarikh, jadi dengan memasukkan fungsi DATE kita dapat menentukan Tahun, Bulan, dan Hari. Oleh itu, buka fungsi DATE DAX sekarang.

- Langkah 6: Fungsi DATE mempunyai tiga elemen iaitu Tahun, Bulan, dan Hari untuk ini masukkan tarikh mulai tahun, bulan, dan hari. Oleh kerana tarikh mula kami adalah 01 Jan 2019 masukkan argumen seperti berikut.

- Langkah 7: Setelah tarikh mula dinyatakan sama, kita juga perlu menentukan tarikh akhir. Tarikh akhir kami adalah 31 Jan 2019. Untuk fungsi DATE terbuka ini dan lulus nombornya dengan sewajarnya.

Ok, setelah dua tanda kurung tutup ini dan tekan enter, kita akan mempunyai ruangan DATE di jadual yang baru dimasukkan.

Ini dia, kami mempunyai tarikh dari 01 Jan 2019 hingga 31 Jan 2019.
Bina Kalendar Dari Jadual Data di Power BI
Yang di atas yang telah kita lihat adalah memasukkan tarikh mula dan tarikh akhir secara manual tetapi apabila kita mempunyai lajur tarikh di jadual data dan dari lajur itu jika anda ingin membina jadual kalendar maka itu juga kemungkinan.
Berikut adalah data yang telah saya muat naik ke Power BI, anda boleh memuat turun buku kerja excel untuk menggunakannya.
Anda boleh memuat turun Templat Excel Calendar Power BI ini di sini - Templat Excel Calendar Power BI
Dalam jadual ini kita mempunyai julat tarikh yang berbeza, jadi dengan menggunakan fungsi DAX, kita akan mendapatkan tarikh mula dan tarikh akhir secara dinamik.
- Pergi ke tab "Pemodelan" dan klik "Jadual Baru". Berikan nama ke jadual sebagai "Jadual Tarikh".

- Buka fungsi CALENDAR terlebih dahulu.

- Untuk Tarikh Mula, kami tidak dapat memberikan fungsi DATE di sini kerana kami tidak tahu dengan tepat berapa tarikh mula dari jadual data kami. Oleh itu, untuk secara automatik mengambil tarikh mula dari jadual, kami perlu menggunakan fungsi "DATE PERTAMA".

- Untuk fungsi DAX ini berikan nama lajur tarikh dari "Jadual Data".

- Untuk Tarikh Akhir gunakan fungsi DAX LAST DATE dan berikan rujukan lajur DATE dari "Jadual Data".

- Tutup dua tanda kurung dan tekan butang enter kita harus mendapatkan "Kalendar Tarikh" dari "Jadual Data" secara automatik.

- Sekarang dari ruangan "Tarikh" ini, kita dapat membuat Tahun, Bulan, Hari, Nombor Minggu, Nombor suku dalam lajur yang berasingan. Klik kanan pada "Jadual Data" dan pilih "Lajur Baru".

- Ini akan meminta anda menamakan lajur dan menamakan lajur sebagai "TAHUN" dan membuka fungsi "TAHUN" untuk mengekstrak tahun dari tarikh.

- Untuk fungsi ini, rujuk lajur "Tarikh" dari "Jadual Tarikh".

- Tekan kekunci enter dan kita akan mendapat "Tahun" dari lajur tarikh.

- Begitu juga, ekstrak nombor "Bulan" dari lajur "Tarikh".

Sering kali kita memerlukan nama bulan, jadi untuk ini dengan menggunakan fungsi Format kita akan memilih lajur "Tarikh" dan memformatnya sebagai satu-satunya bulan iaitu "MMMMM".
- Berikut adalah formula yang telah kami gunakan untuk mendapatkan nama "Bulan" sahaja.

- Untuk mendapatkan nombor minggu, gunakan formula di bawah.

- Sekarang kita harus memutuskan angka "Quarter" jadi untuk ini kita harus menggunakan kondisi "IF", jadi di bawah ini adalah formula untuk mendapatkan "Quarter #".

Fungsi ini sangat serupa dengan fungsi yang kami gunakan dalam MS Excel.
Catatan: Fail Kalendar Power BI juga boleh dimuat turun dari pautan di bawah dan output akhir dapat dilihat.
Anda boleh memuat turun Templat Kalendar Power BI ini di sini - Templat Kalendar Power BIPerkara Yang Perlu Diingati Di Sini
- Jadual kalendar perlu dibuat dari KALENDAR fungsi DAX hanya dalam power bi.
- Tarikh mula dan akhir dirujuk oleh Tarikh Pertama dan Tarikh Terakhir untuk membuat jadual kalendar dari jadual lain yang ada.
- Tn Power BI, Jadual Kalendar akan dimasukkan sebagai jadual baru sahaja.