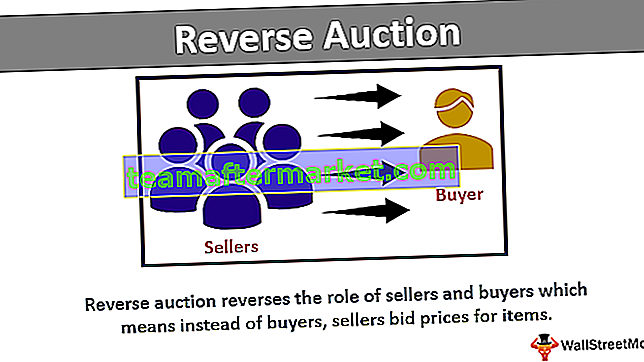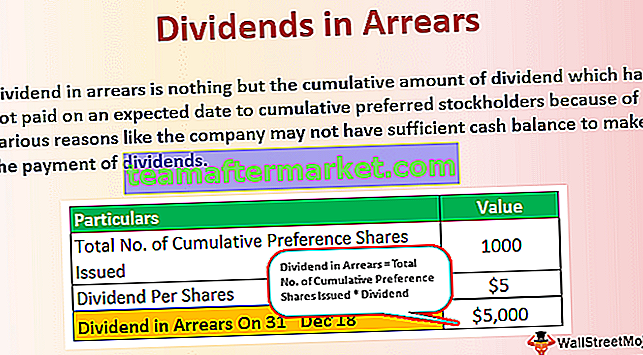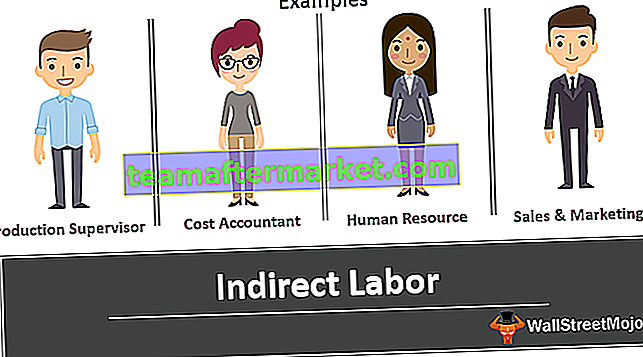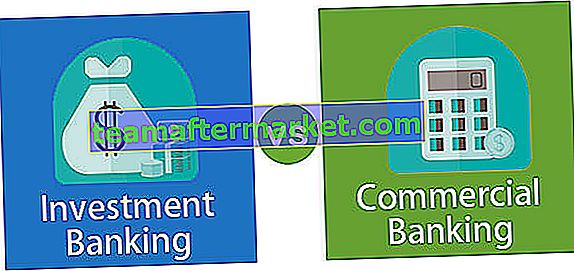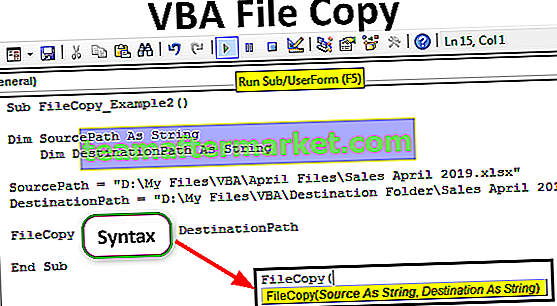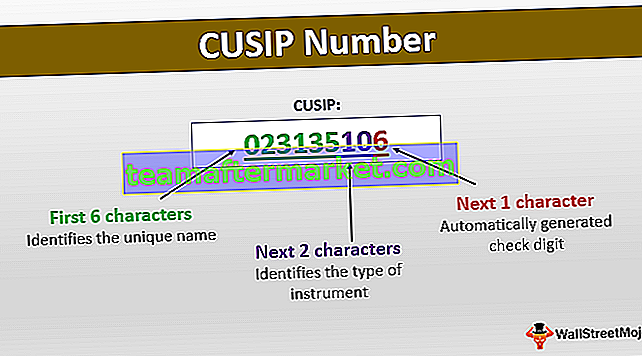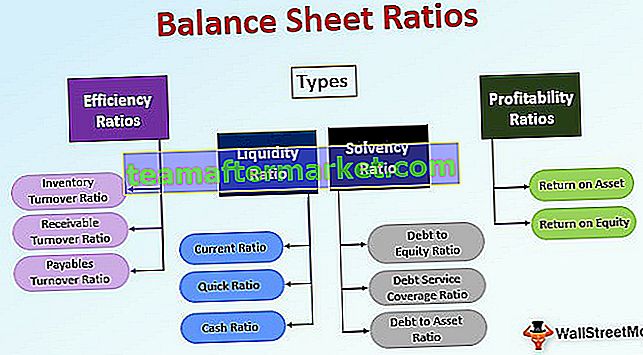Peta panas dalam daya bi adalah sejenis teknik visualisasi data, dan ini adalah salah satu visualisasi yang dibuat secara kebiasaan dalam daya bi, dalam visualisasi data ini digunakan untuk menunjukkan kepadatan setiap data pada peta, ketumpatannya ditampilkan dalam berbagai warna.
Peta Panas Power BI
Heat Map adalah visualisasi tersuai yang tersedia dengan Power BI untuk menunjukkan nombor data melalui persembahan atau visual. Peta haba akan menunjukkan kepadatan data tertinggi pada satu set kawasan tertentu melalui warna yang dipanaskan gelap dan yang lain akan mempunyai haba yang sama dengan nilai tertinggi.
Di kawasan sukan menunjukkan analisis melalui peta panas adalah trend terkini. Anda mengambil sukan kriket yang mereka tunjukkan pada zona pemukul kegemaran pemukul, anda mengambil boler mereka menunjukkan betapa konsistennya seorang pemain bola meletakkan bola di satu zon tertentu yang memberikannya wicket, Sekiranya anda mengambil tenis, mereka menunjukkan di bahagian gelanggang ini seorang pemain yang bergerak secara konsisten , dan lain-lain.…
Berikut adalah gambar peta panas gelanggang tenis.

Sumber: //www.hawkeyeinnovations.com
Sekarang kita akan melihat bagaimana membina peta panas dalam visual Power BI.
Bagaimana Membina Peta Haba di Power BI?
Untuk membina Peta Panas, kami memerlukan sekumpulan data berangka, di bawah ini adalah data penjualan yang berlaku di bandar-bandar yang berlainan di India.

Oleh kerana ini adalah percubaan pertama kami untuk membina peta panas, mulakan dengan set data yang mudah sahaja. Salin dan tampal data secara langsung ke Power BI atau anda boleh menyalin data ke excel file dan kemudian import ke Power BI sebagai rujukan fail Excel. Anda juga boleh memuat turun buku kerja excel dari pautan di bawah yang digunakan untuk contoh ini.
Anda boleh memuat turun Peta Panas ini di Templat Power BI Excel di sini - Peta Panas di Templat Power BI ExcelSaya telah memuat naik data secara langsung ke Power BI.

Selepas ini, kita dapat membuat peta panas, tetapi kita tidak mempunyai visualisasi bawaan untuk menggunakannya dengan segera, ikuti langkah-langkah berikut untuk memuat turun visualisasi tersuai.
- Langkah 1: Pergi ke Paparan Laporan.

- Langkah 2: Datang ke panel Visualisasi, klik pada "Import visual custom" (tiga titik di bahagian bawah), dan klik "Import dari pasar".

- Langkah 3: Ini akan membawa kita ke laman web visual tersuai jika sudah masuk ke akaun Power BI atau jika tidak, ia akan meminta anda Masuk.

- Langkah 4: Menggunakan tanda id e-mel rasmi anda dan ia akan membawa anda ke laman web.
- Langkah 5: Di kotak carian masukkan "Peta panas" dan cari, anda akan melihat hasil carian yang berkaitan.

- Langkah 6: Klik pada butang "Tambah" sekarang kita dapat melihat visual baru ini di bawah visualisasi visual.

- Langkah 7: Klik visual baru ini dan kami akan meletakkan "peta panas" kosong di tempat.

- Langkah 8: Dengan memilih drag and drop kolom "City" ini ke medan "Lokasi (ID)" dan seret dan lepas lajur "Penjualan" ke bidang "Nilai"

Sekarang kami telah menyediakan "Peta Panas" kami untuk digunakan.

- Langkah 9: Sekarang dengan memilih peta panas datang ke pilihan "Format".

- Langkah 10: Di bawah "Renderer" pilih jenis sebagai "Panas", Radius sebagai "30", Opacity sebagai "0,9", dan ukur sebagai "Jumlah".

Setelah semua ini akhirnya peta panas kami kelihatan seperti ini.

Satu perkara menarik mengenai peta panas ini adalah di bahagian atas peta panas, kita dapat melihat legenda dengan warna yang berbeza dengan nombor jualan yang berbeza untuk warna tersebut.

Dengan menggunakan legenda warna ini kita dapat membaca peta panas dengan mudah.
Bina Peta Panas Meja di Power BI
Satu lagi penambahan baru untuk kategori peta panas ialah membina "Peta Panas Meja". Ini juga bukan alat bawaan, jadi perlu memuat turun dari web.

- Klik Tambah dan ini akan diimport ke kategori visual Power BI dan kita dapat melihatnya di bawah senarai visualisasi.

- Masukkan "Peta Panas Meja" kosong.

- Sekarang kita perlu menyeret dan melepaskan lajur ke bidang masing-masing. Seret dan lepaskan bidang "Kota" ke bidang "Kategori" dan bidang "Penjualan" ke "Y".

Ini akan memberi kita peta panas jadual seperti di bawah.

Seperti yang anda lihat setiap warna menunjukkan kepingan nombor yang berbeza. Saya telah menerapkan format ke jadual ini, jadi anda juga dapat melakukan hal yang sama di bawah bahagian "Pemformatan".
Catatan: Saya telah melakukan banyak pemformatan ke jadual ini, anda boleh memuat turun fail Peta Panas Power BI dari pautan di bawah dan menerapkan setiap teknik pemformatan seperti yang berlaku.
Perkara Yang Perlu Diingati Di Sini
- Heat Map adalah visualisasi khusus dalam Power BI, jadi anda perlu memasukkan dari pasar.
- Peta Panas Power BI membina visualisasi berdasarkan nilai berangka sahaja.
- Dari pasar, anda boleh memuat turun pelbagai jenis visualisasi peta panas.