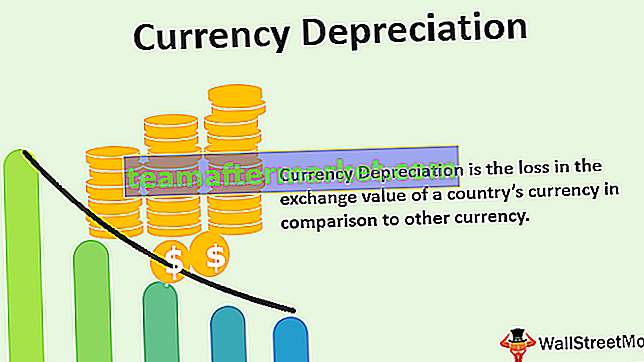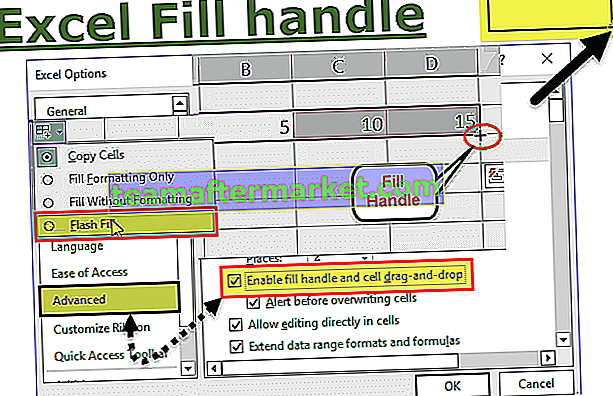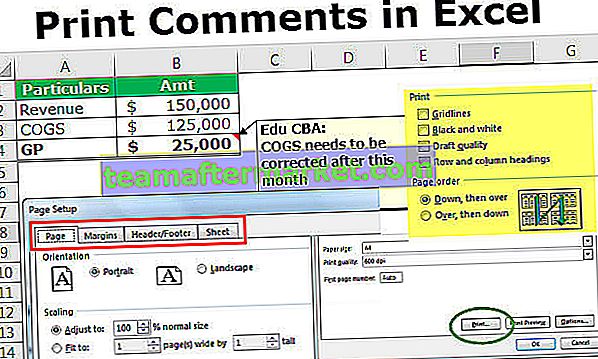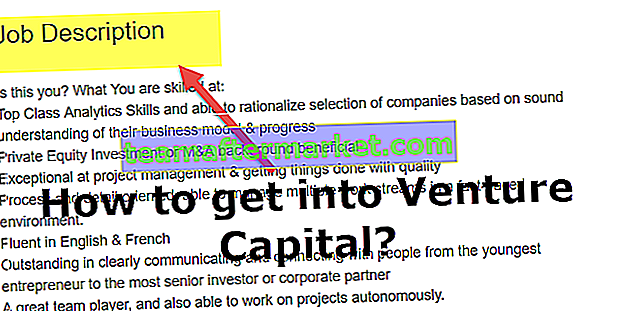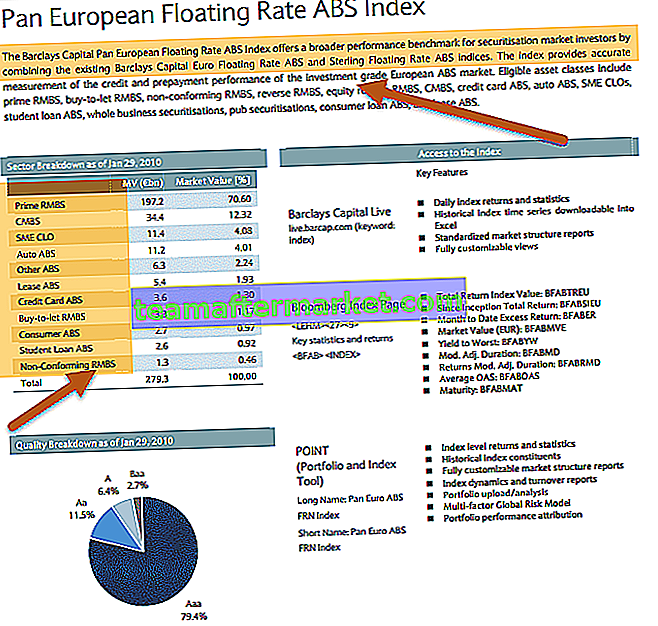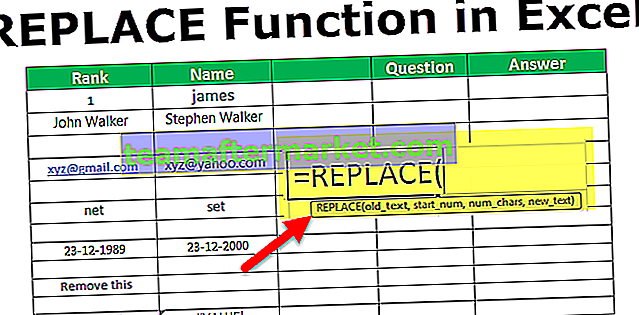JIKA Fungsi dalam Excel
JIKA fungsi di Excel memeriksa sama ada syarat dipenuhi dan jika (BENAR) ia mengembalikan nilai, dan nilai lain jika keadaan tidak memenuhi (SALAH). Fungsi JIKA memberikan formula unggul keupayaan membuat keputusan. Fungsi ini mengambil tiga argumen, masing-masing dipisahkan dengan koma.
Sekiranya fungsi adalah fungsi bersyarat yang sangat berguna dan paling banyak digunakan di excel, fungsi ini digunakan untuk memberikan hasil berdasarkan kriteria tertentu misalnya jika syarat A dipenuhi maka nilainya harus B dan jika keadaan tidak dipenuhi nilainya harus menjadi C, fungsi ini mengambil tiga argumen, argumen pertama adalah kriteria sementara argumen kedua adalah hasil apabila keadaan itu benar dan argumen ketiga adalah ketika keadaan itu salah.
Sintaks

Cara Menggunakan Fungsi IF di Excel
Anda boleh memuat turun Templat IF Fungsi IF ini di sini - Templat IF Fungsi IFContoh # 1
Mari kita bincangkan contoh fungsi IF.
Sekiranya tidak ada oksigen di planet ini maka tidak akan ada kehidupan dan akan ada oksigen maka akan ada kehidupan di planet ini.

Kita harus mencari tahu apakah ada kemungkinan kehidupan di planet-planet yang diberikan dalam daftar, syaratnya ada ketersediaan oksigen, di ruang B, kita telah menentukan sama ada terdapat oksigen di planet tertentu atau tidak.
Oleh itu, dengan menggunakan fungsi IF kita akan mengetahui sama ada kehidupan mungkin atau tidak di planet ini

Jadi, menggunakan formula If dalam C2,
= jika (B2 = "Ya", "Hidup Tidak Mungkin", "Hidup Tidak Mungkin")

Menyeret formula IF ke bawah, kita dapati bahawa Kehidupan adalah mungkin di Bumi hanya kerana terdapat ketersediaan oksigen.


Carta Alir Fungsi IF
 Kes pertama:
Kes pertama:
 Begitu juga, akan ada aliran yang sama untuk keadaan IF untuk kes ke-2 dan ke-3.
Begitu juga, akan ada aliran yang sama untuk keadaan IF untuk kes ke-2 dan ke-3.
Kes ke-4:
 Jadi, anda dapat melihat fungsi IF, membolehkan kami membuat perbandingan logik antara nilai. The modus operandi daripada IF jika sesuatu yang tidak benar, maka melakukan sesuatu, jika tidak melakukan sesuatu yang lain.
Jadi, anda dapat melihat fungsi IF, membolehkan kami membuat perbandingan logik antara nilai. The modus operandi daripada IF jika sesuatu yang tidak benar, maka melakukan sesuatu, jika tidak melakukan sesuatu yang lain.
Contoh # 2
Dalam contoh fungsi IF ini, jika kita mempunyai senarai tahun dan kita ingin mengetahui tahun yang diberikan adalah tahun lompat atau tidak.

Tahun lompat adalah tahun yang mempunyai 366 hari (hari tambahan adalah 29 Februari). Syarat untuk memeriksa tahun adalah tahun lompatan atau tidak, tahun harus dibahagikan tepat dengan 4 dan pada masa yang sama tidak dapat dibahagikan dengan 100, maka itu adalah tahun lompatan atau jika tahun itu dapat dibahagikan dengan 400, maka ia adalah tahun lompat.
Jadi, untuk mencari baki selepas nombor dibahagi oleh pembahagi kita menggunakan fungsi MOD.
Jadi, jika MOD (Tahun, 4) = 0 dan MOD (Tahun, 100) (tidak sama dengan) 0, maka itu adalah tahun lompat
Atau jika MOD (Tahun, 400) = 0, maka itu juga tahun lompat, jika tidak, ini bukan tahun lompat
Jadi, dalam formula yang terbaik untuk mencari tahun lompat adalah
= JIKA (ATAU (DAN (DAN (MOD (Tahun, 4) = 0), (MOD (Tahun, 100) 0)), (MOD (Tahun, 400) = 0)), "Tahun Leap", "Bukan Lompatan Tahun ”)
Di mana Tahun adalah nilai rujukan


Oleh itu, setelah menggunakan formula If, kita mendapat senarai tahun yang merupakan tahun lompat, 1960, 2028 dan 2148 dalam senarai adalah tahun lompatan.



Jadi, dalam kes di atas, kita telah menggunakan fungsi IF Functioning, AND, OR dan MOD untuk mencari tahun lompat. DAN digunakan apabila dua keadaan harus diperiksa sebagai BENAR dan ATAU jika salah satu syarat tersebut harus diperiksa sebagai BENAR.
Contoh # 3
Dalam contoh fungsi IF ini, Pengendali logik dan maknanya yang digunakan dalam fungsi IF keadaan terbaik adalah:

Contoh lain fungsi IF, jika ada senarai Pemandu dan ada persimpangan jalan, selekoh kanan menuju ke Bandar B dan belokan kiri menuju ke Bandar C dan kami ingin mencari, pemandu mempunyai destinasi mereka ke Bandar B dan Bandar C.


Sekali lagi, kita akan menggunakan fungsi IF untuk mencari tujuan, sesuai dengan keadaan jika pemandu membelok ke kanan dia sampai ke Bandar B dan jika dia membelok ke kiri dia sampai ke Bandar C.
Jadi, formula IF di Excel akan menjadi
= jika (B2 = "Kiri", "Bandar C", "Bandar B")

Menyeret formula ke bawah kita mendapat destinasi setiap pemandu untuk pergerakan membelok yang diambil.

Pengeluaran:

Seramai 6 Pemandu telah sampai ke Bandar C dan selebihnya 4 orang telah sampai ke Bandar B.
Contoh # 4
Dalam contoh fungsi IF ini, kita akan menggunakan fungsi excel IF Vlookup. Kami mempunyai inventori yang mengandungi senarai item dan jumlah item

Nama item disenaraikan di lajur A dan jumlah item di lajur B dan di E2 kita mempunyai daftar pengesahan data yang berisi keseluruhan senarai item. Sekarang, kami ingin memeriksa sama ada item terdapat di inventori atau tidak.

Untuk memastikan bahawa kita akan menggunakan vlookup bersama dengan fungsi IF, fungsi vlookup akan mencari jumlah nilai item dan fungsi IF akan memeriksa sama ada nombor item lebih besar daripada sifar atau tidak.
Jadi, dalam F2 kita akan menggunakan formula If dalam excel.
= JIKA (VLOOKUP (E2, A2: B11,2,0) = 0, "Item Tidak Ada", "Item Tersedia")
Sekiranya nilai carian item sama dengan 0 maka Item tidak tersedia jika item tersebut tersedia.

Sekiranya kita memilih item lain dalam senarai item E2, kita dapat mengetahui sama ada item itu ada atau tidak dalam inventori.

Bersarang JIKA:
Apabila fungsi IF digunakan di dalam formula IF lain dalam excel, ini dikenali sebagai fungsi Nesting of IF. Sekiranya terdapat banyak syarat yang harus dipenuhi, dalam hal ini, kita harus menggunakan Nested IF.
Sarang fungsi IF dalam excel secara sintaksis dapat ditulis sebagai
JIKA (condition1, value_if_true1, IF (condition2, value_if_true2, value_if_false2))
Contoh # 5
Dalam contoh fungsi IF excel ini, Kita mempunyai senarai pelajar dan markah mereka, dan kita mempunyai kriteria gred bergantung kepada markah yang diperoleh oleh pelajar dan kita mesti mencari gred setiap pelajar.

Kami akan menggunakan syarat If untuk mencari gred pelajar, kami akan menggunakan IF Nested dalam excel iaitu jika berada dalam keadaan IF kerana kami mempunyai pelbagai kriteria untuk menentukan gred setiap pelajar.

Kami akan menggunakan beberapa syarat IF dengan fungsi AND yang kami dapati grednya, formula akan menjadi
= JIKA ((B2> = 95), "A", JIKA (DAN (B2> = 85, B2 = 75, B2 = 61, B2 <= 74), "D", "F"))))
Kita tahu, fungsi IF memeriksa keadaan logik
= JIKA (ujian_ logik, [value_if_true], [value_if_false])
Mari pecahkan ini dan periksa,
- Ujian logik pertama adalah B2> = 95
- Nilai_if_true laksanakan: "A" (Gred A)
- lain (koma) masukkan value_if_false
- value_if_false - sekali lagi menemui keadaan IF yang lain dan masukkan keadaan IF
- Uji Logik ke-2 adalah B2> = 85 (ungkapan logik 1) dan B2 <= 94 (ungkapan logik 2), kerana kami menguji kedua-dua syarat itu mestilah BENAR, dan kami telah menggunakan DAN untuk memeriksa pelbagai ungkapan logik
- Nilai_if_true laksanakan: "B" (Gred B)
- lain (koma) masukkan value_if_false
- value_if_false - sekali lagi menemui keadaan IF yang lain dan masukkan keadaan IF
- Uji Logik ke-3 adalah B2> = 75 (ungkapan logik 1) dan B2 <= 84 (ungkapan logik 2), kerana kami menguji kedua-dua syarat harus BENAR, dan kami telah menggunakan DAN untuk memeriksa pelbagai ungkapan logik
- Nilai_if_true laksanakan: "C" (Gred C)
- lain (koma) masukkan value_if_false
- value_if_false - sekali lagi menemui keadaan IF yang lain dan masukkan keadaan IF
- Uji Logik ke-4 adalah B2> = 61 (ungkapan logik 1) dan B2 <= 74 (ungkapan logik 2), kerana kami menguji kedua-dua syarat harus BENAR, dan kami telah menggunakan DAN untuk memeriksa pelbagai ungkapan logik
- Nilai_if_true laksanakan: "D" (Gred D)
- lain (koma) masukkan value_if_false
- value_if_false jalankan: "F" (Gred F)
- Penutup Parentesis



Perkara yang Perlu Diingat
- Gunakan fungsi Nesting jika pada tahap yang terhad kerana pernyataan jika berganda memerlukan banyak pemikiran untuk membinanya dengan tepat.
- Setiap kali kita menggunakan banyak pernyataan IF, ia memerlukan beberapa tanda kurung terbuka dan penutup (), yang sering menjadi sukar untuk diuruskan. Excel menyediakan kaedah terbaik untuk menangani situasi ini, periksa warna setiap kurungan pembukaan dan penutup, warna kurungan penutup terakhir selalu berwarna hitam, yang menunjukkan pernyataan formula berakhir di sana.
- Setiap kali kita lulus nilai rentetan, untuk argumen value_if_true dan value_if_false, atau kita menguji rujukan terhadap nilai rentetan, yang harus selalu berada dalam tanda petik ganda, hanya meneruskan nilai rentetan tanpa tanda kutip akan menghasilkan #NAME? kesilapan