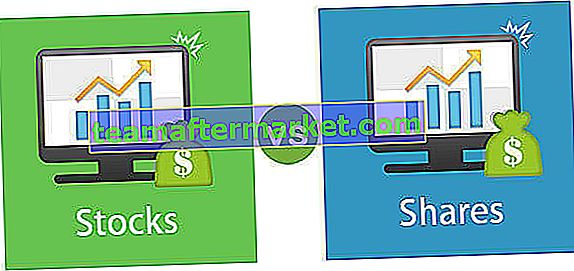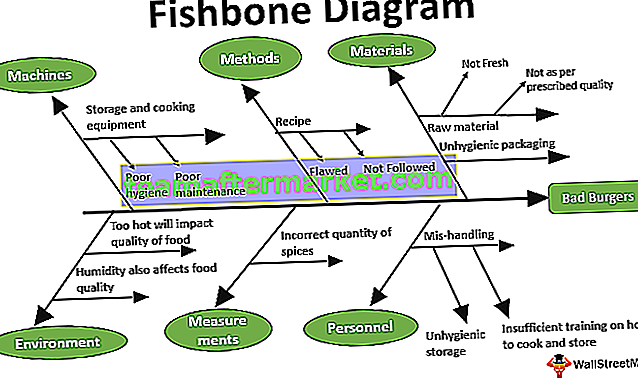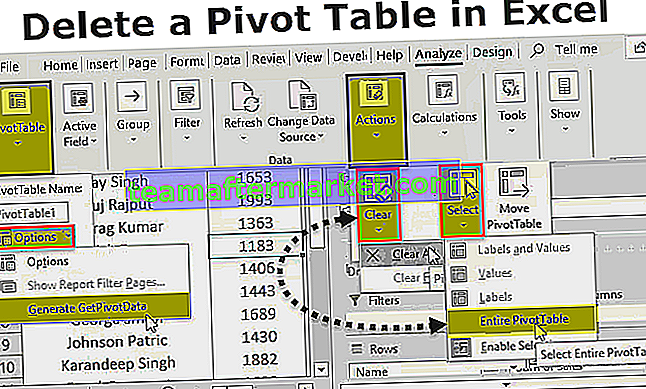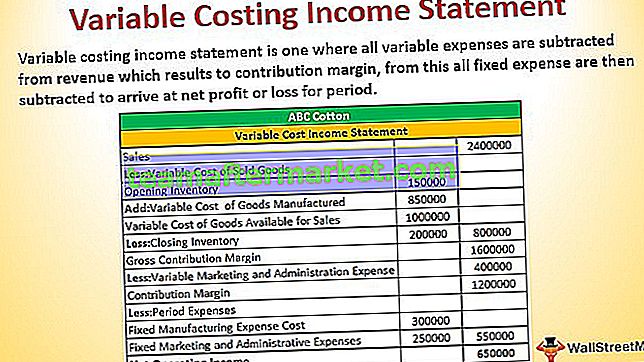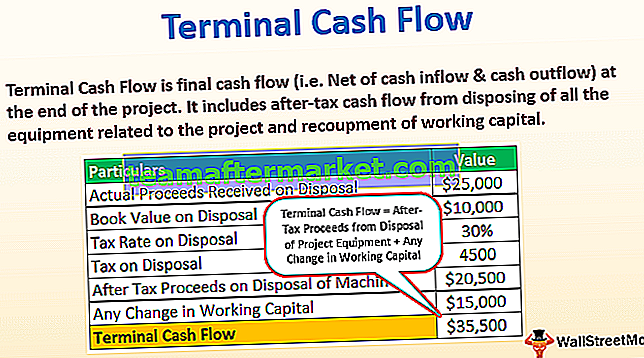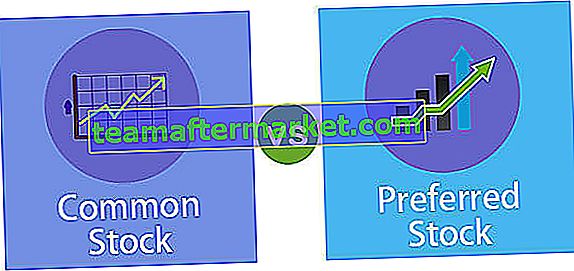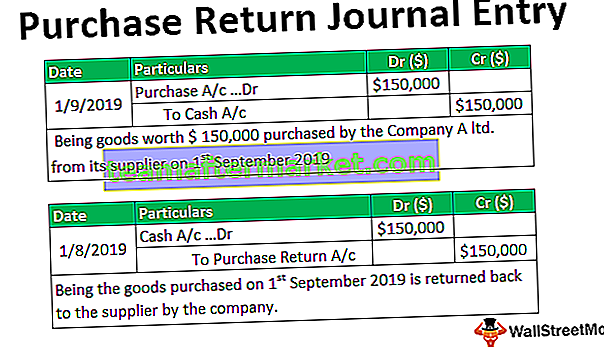Kekunci Pintasan untuk Menambah Baris di Excel
Jalan pintas untuk menambah baris di excel kita mempunyai kunci mudah iaitu tanda Ctrl dan +. Sekiranya papan kekunci anda mempunyai pad angka di sebelah kanan papan kekunci maka anda boleh menggunakan tanda Ctrl dan + tetapi jika anda tidak mempunyai pad angka maka anda perlu menekan kekunci pintasan excel Ctrl dan Shift dan = tanda.
Dalam hal cemerlang, bahan asasnya adalah sel, baris, dan lajur. Kita mesti mahir dengan ketiga-tiga elemen ini agar dapat berfungsi dengan baik dalam cemerlang. Dalam artikel ini, kami akan menunjukkan kepada anda salah satu kaedah penting untuk menambahkan baris dalam menggunakan kekunci pintasan.
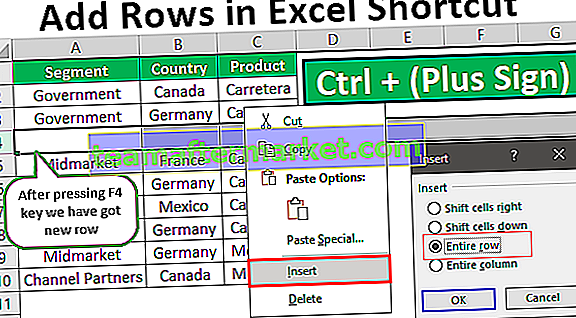
Bagaimana Menambah Baris di Excel menggunakan Kekunci Pintasan?
Anda boleh memuat turun Templat Pintasan Untuk Menambah Rows Excel ini di sini - Pintasan Untuk Menambah Templat Rows ExcelSemasa kita bekerja dengan MS Excel, salah satu tugas utama untuk menambahkan atau menghapus baris dan lajur, jadi anda harus berpengalaman dengan aspek-aspek ini dan jalan pintas adalah cara untuk terus maju.
Alasan kita membincangkan jalan pintas adalah kerana ia akan meningkatkan produktiviti dan pekerjaan akan dilakukan dengan lebih cepat daripada usaha manual, jadi pintasan adalah elemen penting untuk meningkatkan produktiviti anda di excel.
Contoh # 1
Sekarang untuk contoh lihatlah data di bawah di lembaran kerja excel.

- Langkah 1: Sebelum menambahkan baris baru, sangat penting untuk mengetahui di mana kita perlu menambahkan baris, katakan kita perlu menambahkan baris selepas baris ke-3, pertama kita perlu memilih baris setelah baris ke-3.

- Langkah 2: Sekarang klik kanan pada baris ke-4 (Midmarket) dan pilih pilihan " Masukkan ".

- Langkah 3: Ini akan menunjukkan kotak dialog pilihan di bawah.

Adalah sangat penting untuk memahami kotak dialog " Masukkan " ini. Kami mempunyai empat pilihan di sini "Shift sel ke kanan, Shift sel ke bawah, Seluruh baris, Seluruh lajur".
- Langkah 4: Mulai sekarang, kami memiliki pilihan yang dipilih adalah " Shift cell down ", klik "Ok" dan lihat apa yang terjadi.

Kerana kami telah memilih pilihan " Shift cell down ", ia telah menggeser sel yang dipilih ke sel bawah tetapi tidak pada keseluruhan baris, jadi setiap kali anda melakukan operasi ini, penting untuk mengingatkan tentang ini. Sekiranya ini tidak disedari, semua data akan disusun secara salah.

- Langkah 5: Oleh kerana kita memasukkan baris baru bersama-sama, kita perlu memilih pilihan " Seluruh Baris " di kotak dialog " Masukkan ". Sekarang klik "Ok"

Ia akan mengalihkan keseluruhan data baris ke baris bawah dengan menambahkan baris baru di sel baris yang dipilih.

Sekarang sebagai contoh, anda ingin memasukkan satu baris lagi yang anda tidak perlu melakukan semua tindakan ini lagi tetapi anda hanya boleh menekan kekunci F4 dengan memilih baris yang ingin anda tekan di bawah.

Anda pasti tertanya-tanya bagaimana ini berlaku, ini kerana kekunci fungsi "F4" . Kekunci fungsi ini akan mengulangi set aktiviti sebelumnya yang dilakukan di lembaran kerja.
Contoh # 2
Perkara di atas mungkin membingungkan kerana empat pilihan di tetingkap "Masukkan" jadi kami akan menunjukkan kaedah yang mudah sekarang. Daripada memilih sel baris untuk memilih keseluruhan baris sahaja.
- Langkah 1: Untuk memilih keseluruhan baris tekan kekunci pintasan Shift + kekunci ruang dan ia akan memilih keseluruhan baris anda.
Kekunci Pintasan untuk Memilih Seluruh Baris:


- Langkah 2: Sekarang tekan tanda pintas Ctrl & Plus tanda dan ia akan memasukkan baris baru anda dengan menolak baris yang dipilih ke baris di bawah.
Kekunci Pintasan untuk Menambah Baris Baru:


- Langkah 3: Sekarang juga tekan kekunci fungsi F4 untuk mengulangi tindakan sebelumnya yang dilakukan di excel. Jadi berapa kali anda menekan kekunci F4 berapa kali ia akan memasukkan baris baru untuk anda (jika ada tindakan lain yang tidak dilakukan setelah memasukkan baris).

Contoh # 3
Masukkan Lebih daripada Satu Baris
Bagaimana jika anda mahu memasukkan beberapa baris sekaligus? Kita tidak boleh melakukan ini berkali-kali, bukan? Jadi, kami mempunyai teknik untuk menghadapi ini juga.
- Langkah 1: Sebagai contoh, jika anda ingin memasukkan tiga baris sekaligus, pilih dahulu banyak baris tersebut.

- Langkah 2: Sekarang tekan kekunci pintasan dan lihat keajaibannya.

Oleh itu, sebaik sahaja anda menekan kekunci pintasan, ia telah menolak semua baris yang dipilih ke bawah dan banyak baris baru dimasukkan. Seperti ini, dengan menggunakan kaedah jalan pintas kita dapat memasukkan baris sesuka hati.
Perkara Yang Perlu Diingati Di Sini
- Kekunci pintasan mungkin berbeza dari papan kekunci ke papan kekunci, jika papan kekunci mempunyai pad angka maka kita dapat menekan tanda Ctrl & Plus atau jika tidak, kita perlu menekan tanda Ctrl & Shift & Sama.
- Fungsi F4 mengulangi tindakan sebelumnya.
- Kita boleh memasukkan seberapa banyak baris yang telah kita pilih sebelum menekan kekunci pintasan. Sekiranya anda memilih dua baris maka dua baris akan dimasukkan dan jika anda telah memilih tiga baris maka tiga baris akan dimasukkan, seperti ini ia berfungsi.