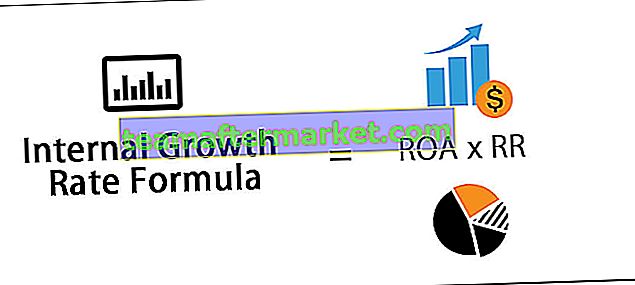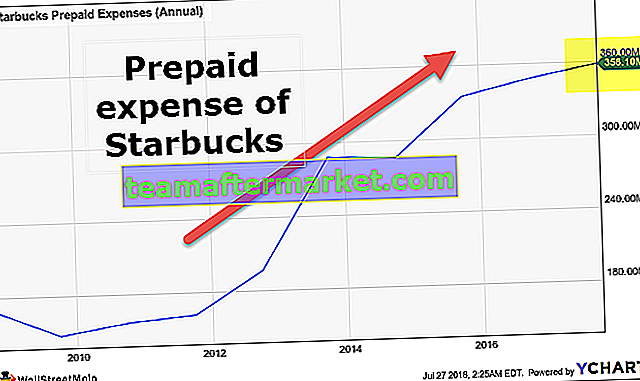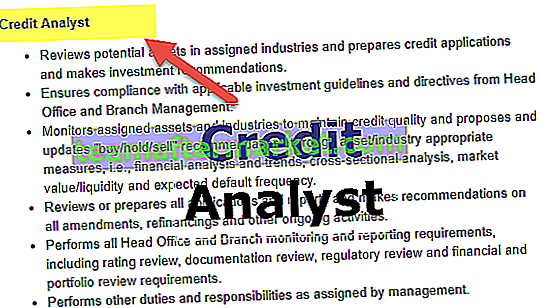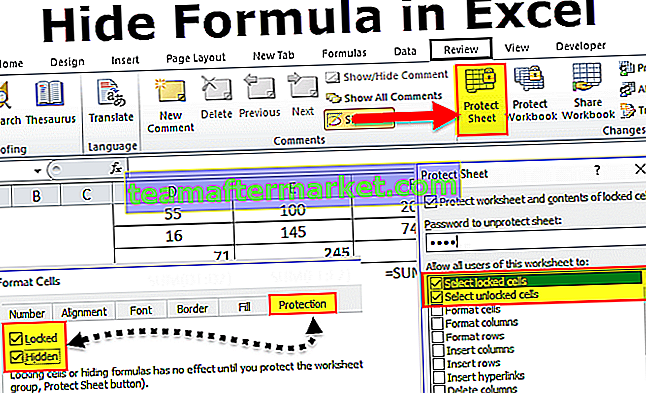Langkah-langkah dalam kekuatan bi adalah ringkasan dari data apa pun, penting untuk memiliki ringkasan data apa pun atau perwakilan data apa pun, di mana kuasa kita memiliki alat untuk membuat ukuran kita sendiri berdasarkan data itu sendiri, kita juga memiliki pilihan untuk menamakan langkah-langkah seperti yang kita mahukan.
Apakah Langkah-langkah dalam Power BI?
Power BI Measures adalah cara menentukan pengiraan dalam model DAX yang membantu kita mengira nilai berdasarkan setiap baris tetapi sebaliknya memberi kita nilai agregat dari beberapa baris dari satu jadual. Menciptakan Power BI Measures sering disebut "Calculated Measures" yang menggunakan ungkapan DAX untuk mengira nilai baru dari jadual yang ada itu sendiri.

Sekarang kita akan melihat bagaimana kita dapat membuat ukuran baru di Power BI untuk bermain dengan set data yang ada. Anda boleh memuat turun buku kerja yang digunakan dalam contoh ini untuk berlatih bersama kami.
Anda boleh memuat turun Templat Measures in Power BI Excel di sini - Measures in Power BI Excel TemplateBagaimana Membuat & Menggunakan Langkah-langkah di Power BI?
Saya telah memuat naik data ke ruangan Power BI dan jadual saya yang berbeza seperti yang ditunjukkan di bawah.

Dari jadual ini, kita tidak mempunyai nilai "Jumlah Penjualan" untuk menghitung jumlah nilai jualan kita dapat memasukkan lajur yang dikira untuk mengira Jumlah Penjualan.
- Untuk menambah lajur baru, klik kanan pada jadual dan pilih "Lajur Baru" di bawah bahagian bidang seperti yang ditunjukkan di bawah.

- Ini akan membuka bahagian lajur baru di "Formula Tab".

- Pertama, kita perlu memberikan nama pada lajur sebelum kita menggunakan formula ungkapan DAX. Beri nama sebagai "Jumlah Penjualan" dan masukkan formula seperti yang ditunjukkan di bawah.

- Selepas formula di atas tekan butang enter dan kita akan mempunyai lajur baru dalam jadual.

- Begitu juga, hitung dua lajur lagi untuk Untung Kasar dan Untung Kasar%.
- Di bawah adalah untuk Untung Kasar (GP).

- Di bawah adalah untuk Untung Kasar% (GP%).

- Sekarang dengan menggunakan lajur baru ini, kita dapat membuat Langkah Baru untuk mendapatkan nilai keseluruhan agregat. Klik kanan di atas meja dan pilih "Ukuran Baru".

- Ini juga akan membuat lajur baru yang serupa dengan yang baru di atas tetapi ini kita dapat melihat perkataan "Ukur".

- Sekarang jika anda ingin mendapatkan jumlah penjualan secara keseluruhan, kami dapat membuat ukuran kuasa dua dengan menggunakan ungkapan DAX. Pertama, beri nama untuk ukuran sebagai "Penjualan Keseluruhan" dan buka fungsi SUM DX.

- Seperti yang anda lihat di atas senarai IntelliSense mula menunjukkan semua lajur dari jadual. Oleh itu, pilih " TV_Sales [Total Sales".

- Tutup pendakap dan tekan kekunci enter untuk mendapatkan ukuran baru dalam jadual.

- Begitu juga, dapatkan nilai ringkasan untung kasar (GP) keseluruhan dalam ukuran bi kuasa baru.

- Sekarang mari kita buat satu lagi ukuran kekuatan bi untuk mendapatkan nilai jualan keseluruhan berbanding semua bandar. Untuk ini, kita perlu menggunakan fungsi DAX, terlebih dahulu membuka ukuran baru.

- Sebelum anda memulakan formula DAX, anda juga boleh memasukkan komen untuk fungsi ini dengan memulakan dengan dua garis miring ke depan.

- Di baris seterusnya, anda boleh meneruskan formula untuk melompat ke kekunci tekan tekan baris seterusnya dengan menahan kekunci ALT bersama.

- Buka fungsi CALCULATE.

- Untuk penyediaan Ekspresi lajur mana yang kita perlukan untuk mendapatkan SUM kerana kita memerlukan fungsi SUM terbuka SUM di excel di dalam fungsi CALCULATE.

- Untuk fungsi SUM pilih lajur "Jumlah Jualan".

- Argumen kedua ialah Penapis 1 untuk fungsi SEMUA terbuka ini.

- Untuk ruangan "Bandar" bekalan ini.

- Tutup dua kurungan dan tekan enter untuk mendapatkan ukuran kuasa baru ini.
- Dengan menggunakan kaedah pengiraan ini, kita dapat mengira peratusan sumbangan bandar. Masukkan lajur ukuran baru dan namakan sebagai "% Penjualan".

- Sekarang untuk menghitung Penjualan% masukkan formula sebagai "Penjualan Keseluruhan / Penjualan Seluruh Bandar * 100".

- Tekan butang enter untuk menyelesaikan formula.
- Dengan menggunakan langkah-langkah baru ini, kami akan membina jadual untuk menunjukkan peratusan penjualan setiap bandar. Masukkan visual "Table" dari visual.

- Sekarang seret dan lepas "Kota, Penjualan Keseluruhan, Penjualan Kota Keseluruhan, dan% Penjualan" ke medan "Nilai" visual "Jadual".

Ini semestinya menghasilkan gambaran penjualan City-bijak dengan sumbangan keseluruhan bandar.

Sekarang kita dapat melihat bandar Ahmedabad telah menyumbang 17.69% kepada nilai jualan keseluruhan. Jadi seperti ini dengan menggunakan Measures in Power BI, kita dapat memperoleh nilai baru dengan menggunakan formula DAX.
Catatan: Fail papan pemuka Power BI juga boleh dimuat turun dari pautan di bawah dan output akhir dapat dilihat.
Anda boleh memuat turun Templat Langkah-langkah Kuasa Bi ini di sini - Templat Ukuran Kuasa BiPerkara Yang Perlu Diingati Di Sini
- Lajur yang dikira dan Pengukuran yang dikira berbeza antara satu sama lain.
- Dengan menggunakan Langkah, kita dapat membuat jumlah agregat.
- Hampir semua ukuran dalam Power BI dibuat dengan bantuan formula DAX.
- Biasanya, semua ukuran disimpan dalam jadual yang berasingan untuk pemahaman yang lebih baik mengenai langkah-langkah tersebut.