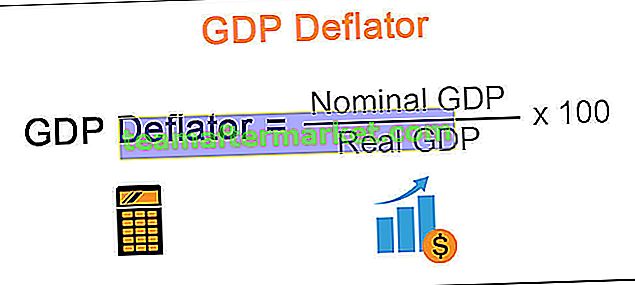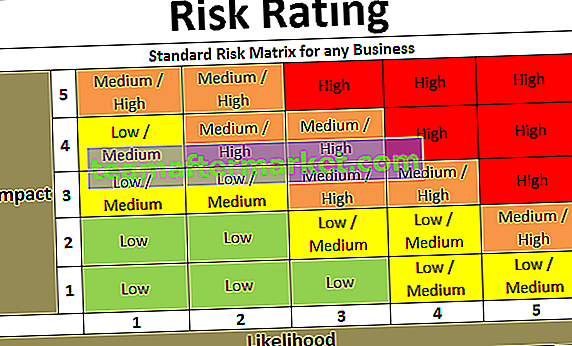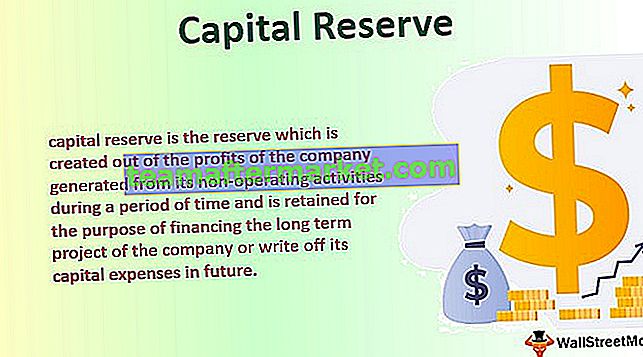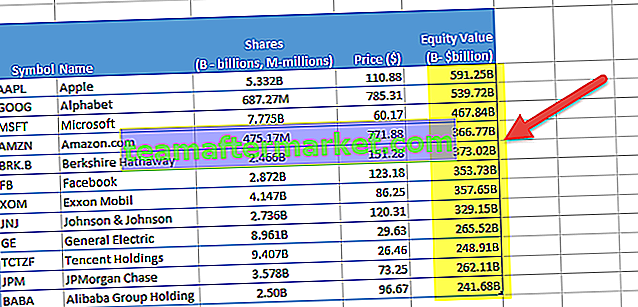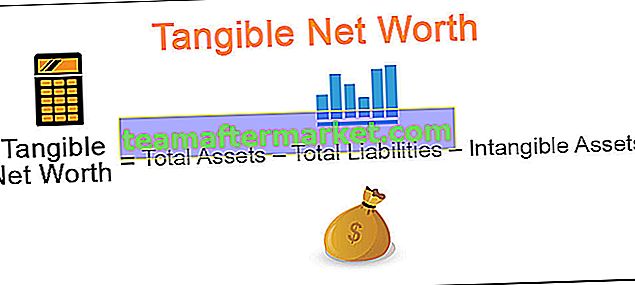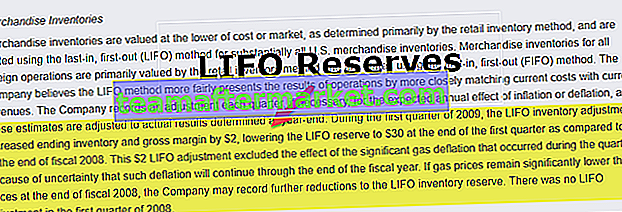Membuat Carta Interaktif Excel
Visual carta lebih baik untuk menceritakan kisah itu dan semua orang mengetahuinya tetapi interaktiviti adalah perkara yang diperlukan dengan carta untuk menceritakan kisahnya dengan lebih baik. Interaktiviti tidak lain hanyalah apabila pengguna seharusnya dapat melihat nilai-nilai tertentu dalam carta excel. Mereka seharusnya dapat melihat hasilnya apabila mereka mengklik butang. Sebagai contoh, jika carta menunjukkan nilai "Penjualan & Kos" dan jika pengguna ingin melihat carta "Keuntungan" maka jika mereka mengklik pada pilihan "Keuntungan" mereka harus melihat carta yang sesuai.

Contoh Membuat Carta Interaktif di Excel
Anda boleh memuat turun Templat Excel Carta Interaktif ini di sini - Templat Excel Carta InteraktifContoh # 1
Sebagai contoh, kami mempunyai nilai jualan bulanan seperti yang ditunjukkan di bawah.

Daripada melihat semua nilai bulan dalam carta lajur di excel, kita ingin melihat nilai satu bulan dan jika kita mengklik butang ke depan, kita harus terus melihat nilai bulan berikutnya dalam carta. Ikuti langkah di bawah untuk membuat carta interaktif.
Langkah 1: Salin jadual data di atas dan tampal seperti gambar di bawah.

Langkah 2: Di bawah ini buat templat yang serupa tetapi tanpa nilai.

Langkah 3: Di bawah tab Excel DEVELOPER klik pada "Insert" dan pilih " Scroll Bar ".

Langkah 4: Lukis butang ini pada lembaran kerja seperti gambar di bawah.

Langkah 5: Klik kanan pada bar tatal di excel dan pilih " Format Control ".

Langkah 6: Sekarang tetingkap " Format Control " muncul. Di tetingkap ini pilih tab " Control ".

Langkah 7: Jadikan nilai semasa adalah sifar, nilai minimum adalah sifar dan nilai maksimum adalah 12 kerana kita hanya mempunyai nilai penjualan 12 bulan di sini.
Selanjutnya buat perubahan bertahap sebagai 1, karena setiap kali kita mengklik pada tombol maju itu harus berubah dengan 1, buat "Perubahan Halaman" sebagai nol dan berikan pautan sel sebagai A6. Klik "Ok" untuk menutup tetingkap itu.

Langkah 8: Sekarang klik pada butang hadapan bar tatal dan lihat nilainya di sel A9.

Saya telah mengklik " Butang Maju " bar tatal tiga kali dan di sel A9 kita mempunyai nilai 3.
Langkah 9: Begitu juga, jika anda mengklik butang ke belakang, ia akan berkurang sebanyak 1 setiap kali.

Langkah 10: Sekarang di sel B5 gunakan syarat JIKA seperti yang ditunjukkan di bawah.

Izinkan saya menerangkan formula untuk anda.
Formula mengatakan "jika nilai A6 (yang dinaikkan atau diturunkan oleh saat bar tatal) kurang dari atau sama dengan 1 maka kita memerlukan nilai dari sel B2 (Nilai Jualan Jan) atau jika tidak, kita memerlukan nilai ralat" # N / A ".
Begitu juga, ubah formula untuk bulan "Februari" seperti yang ditunjukkan di bawah.

Oleh kerana "Feb" adalah bulan kedua, kita memerlukan nilai dari sel bulan "Feb" (sel C2) hanya ketika nilai sel bar tatal adalah> = 2, sekarang nilai sel bar tatal (sel A6) adalah 1, jadi formula telah mengembalikan nilai ralat "# N / A".
Langkah 11: Seperti ini, ubah nombor untuk setiap bulan.

Kerana nilai bar tatal adalah 12, kita mempunyai nilai penjualan sepanjang bulan.
Langkah 12: Sekarang untuk jadual yang baru dibuat ini masukkan carta " Cluster Column " di excel.

Ini akan membuat carta seperti ini.

Lakukan beberapa perubahan fon dan format warna untuk fon dan bar lajur.

Sembunyikan baris jadual sebenar (dua baris pertama).
Langkah 13: Sekarang klik pada butang tatal ke belakang dan lihat keajaibannya.

Oleh kerana nilai sel tatal dihubungkan adalah 5 carta kami juga menunjukkan nilai lima bulan sahaja dan nilai bulan lain kosong
Contoh # 2
Sekarang kita akan melihat satu lagi carta interaktif. Berikut adalah data jualan mengikut wilayah.

Buat senarai drop-down di excel "Kawasan".

Di bawah ini dibuat replika jadual dari jadual di atas tetapi menghapuskan nombor.

Sekarang gunakan formula seperti di bawah.

Seperti ini menukar nombor untuk setiap wilayah.

Formula mengatakan jika nilai sel drop-down sama dengan kawasan masing-masing dalam jadual ini, maka kita memerlukan nilai wilayah dari jadual di atas.
Untuk carta ini buat carta garis dan format mengikut keperluan anda.

Kami mendapat carta garis berikut.

Sekarang carta ini akan menunjukkan nilai wilayah mengikut pilihan yang dibuat dari senarai juntai bawah.

Saya telah memilih wilayah " Barat " dari senarai juntai bawah dan carta hanya menunjukkan nilai wilayah tersebut selama bertahun-tahun.
Perkara yang Perlu Diingat di sini
- Carta Interaktif Excel memerlukan kemahiran Excel yang maju.
- Carta interaktif menuntut penyusunan semula data.
- Gunakan kawalan borang untuk menjadikan carta itu interaktif.
- Gunakan carta pangsi dan pemotong untuk membuat grafik interaktif yang mudah di excel.