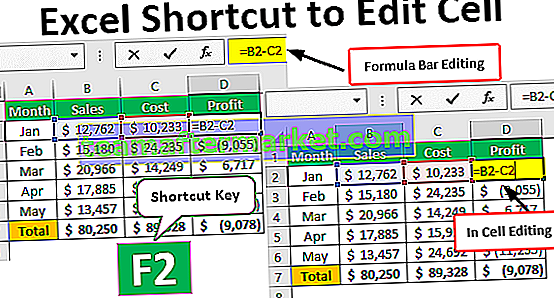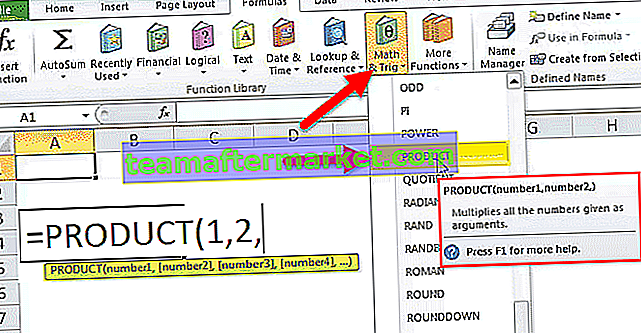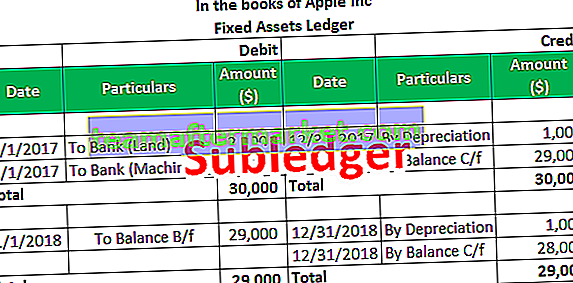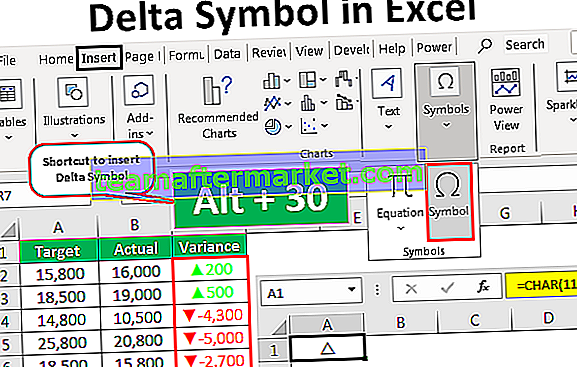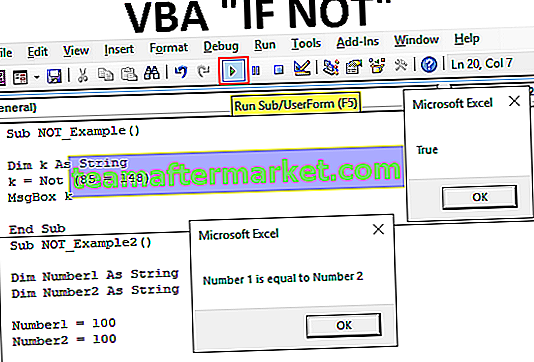Sebelum memahami pemodelan data, kita perlu memahami bagaimana hubungan berfungsi dalam power bi, menggunakan hubungan yang kita gunakan untuk mengakses data dari sumber data lain dan hubungan ini membantu kita untuk berhubung dengan pelbagai sumber data menggunakan salah satu ciri power bi yang dikenali sebagai data pemodelan.
Apakah Pemodelan Data dalam Power BI?
Sering kali kita mendapatkan data dalam beberapa jadual dan menghubungkan jadual ini bersama-sama dan mewujudkan hubungan di antara mereka disebut "Pemodelan Data". Dengan membuat hubungan antara jadual, kami menegaskan Power BI mengetahui bagaimana jadual ini saling terhubung dan membuat laporan dari bidang yang berlainan dari jadual yang berbeza menggunakan Model BI Power Modeling. Ini adalah salah satu kekuatan utama Power BI kerana tidak semestinya menuntut semua data berada dalam satu jadual, sebaliknya anda boleh memiliki data dalam jadual yang berlainan dan menentukan hubungan antara jadual tersebut dengan lajur yang sama.

Buat Pemodelan Data dalam Power BI
Untuk membuat hubungan antara jadual data dengan kekuatan, anda memerlukan jadual data untuk dikerjakan dan saya mempunyai tiga jadual di bawah untuk bekerja dengan masing-masing dinamakan sebagai "Jadual Penjualan, Jadual Kota, dan Meja Pengurus".

Salin dan tampal data secara langsung ke Power BI atau anda boleh menyalin data ke excel file dan kemudian import ke Power BI sebagai rujukan fail Excel. Oleh itu, anda boleh memuat turun templat buku kerja excel dari pautan di bawah yang digunakan untuk contoh ini.
Anda boleh memuat turun Templat Excel Pemodelan Data Power BI ini di sini - Templat Excel Pemodelan Data Power BISaya telah memuat naik data secara langsung ke Power BI.

- Sekarang buka paparan "Laporkan".

- Seperti yang anda lihat di bawah ini kami telah menggunakan "Table" visual.

- Cubalah dan buat tabel ringkasan penjualan "Zona-bijaksana" dengan memilih "Nama Wilayah" dari "Jadual Kota" dan Nilai "Penjualan" dari "Jadual Penjualan".

- Jadual ringkasan kami menunjukkan nilai yang sama untuk semua wilayah seperti di bawah. Ini kerana kami telah menggunakan dua lajur yang berbeza dari dua jadual yang berbeza.

- Begitu juga, buat satu lagi visualisasi jadual, untuk membuat jadual ringkasan "City-bijak". Kali ini gunakan "Nama Kota" dari "Meja Pengurus" dan nilai "Penjualan" dari "Jadual Penjualan".

Walaupun "City" ada di kedua tabel, kita masih mendapat angka yang sama, ini kerana Power BI tidak dapat mengenali apa hubungan antara ketiga tabel ini.
- Sekarang kembali ke tab "Hubungan". Seperti yang anda lihat, kami mempunyai tiga jadual dengan nama masing-masing.

Pertama, lihat "Jadual Penjualan" dan "Jadual Kota" di lajur umum dua meja ini adalah "Nama Kota", jadi gunakan lajur ini untuk membuat hubungan antara kedua tabel ini menggunakan pemodelan data power bi.
- Sekarang dari "Jadual Bandar" seret dan lepas kolom "Nama Kota" ke lajur "Bandar" di "Jadual Penjualan". Ini menciptakan garis antara "Jadual Bandar" dan "Jadual Penjualan".

- Sekiranya anda ingin mengetahui pada lajur mana yang telah mewujudkan hubungan antara dua jadual ini, kemudian letakkan kursor pada garis penyambung di antara kedua-dua baris ini, ia akan menyoroti dua lajur biasa dalam jadual masing-masing.

Ini dia mengatakan hubungan antara dua lajur dalam dua jadual ini adalah "Bandar".
- Sekarang kita mempunyai satu jadual lagi di sini iaitu "Jadual Pengurus". Jadual ini merangkumi senarai pengurus yang sesuai dengan bandar. Kota ini ada di dua tabel lain juga tetapi kali ini kita akan membuat hubungan antara "City Table" dan "Manager Table" bukan dengan "Sales Table".

- Sekarang kembali ke tab "Laporkan" dan lihat hasilnya pada awalnya dibuat dua jadual. Kali ini ia menyedari hubungan antara jadual dan dengan itu ia telah menunjukkan hasil terhadap setiap bandar dan wilayah.

- Untuk melihat dan mengurus hubungan antara jadual, anda boleh mengklik "Urus Hubungan" di bawah tab "Rumah".

- Ini akan membuka semua senarai hubungan. Anda boleh "Edit", "Hapus" hubungan ini dengan mengklik butang masing-masing.

Seperti yang anda lihat di atas, senarai hubungan pertama mengatakan "Jadual Bandar (Nama Bandar)" dihubungkan ke "Jadual Pengurus (Nama Bandar)" dan senarai kedua mengatakan "Jadual Penjualan (Bandar)" dihubungkan dengan "Jadual Bandar (Nama Bandar) ”.
Catatan: Fail papan pemuka Power BI juga boleh dimuat turun dari pautan di bawah dan output akhir dapat dilihat.
Anda boleh memuat turun Templat Pemodelan Data Power BI ini di sini - Templat Pemodelan Data Power BIPerkara yang Perlu Diingat
- Power BI Data memodelkan proses mewujudkan hubungan antara lajur biasa dari pelbagai jadual.
- Sekiranya tajuk lajur sama di seluruh jadual, maka Power BI mengesan secara automatik hubungan antara jadual.
- Dengan menggunakan lajur ini kita dapat menggabungkan jadual juga.