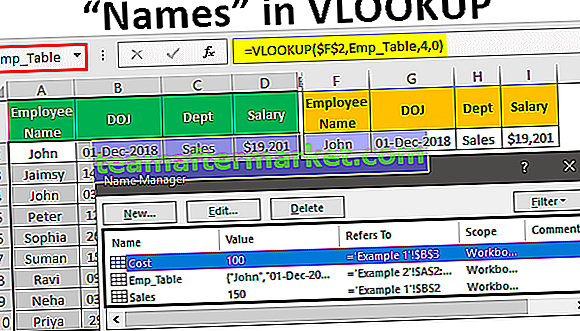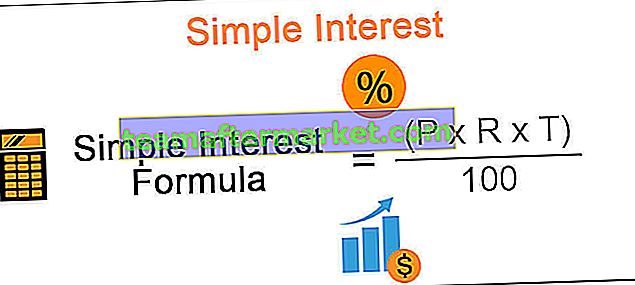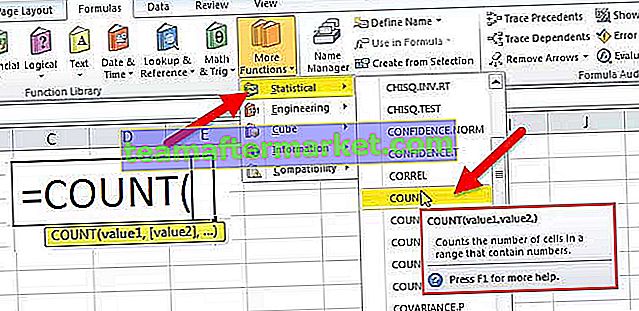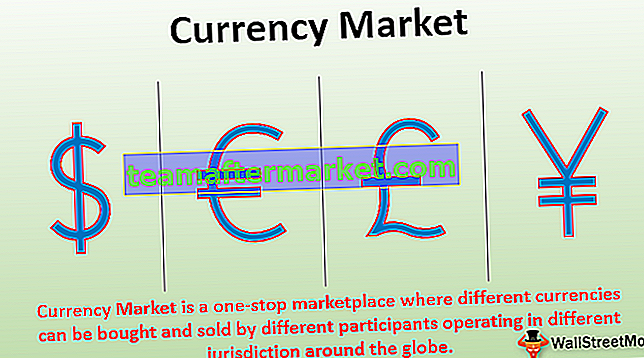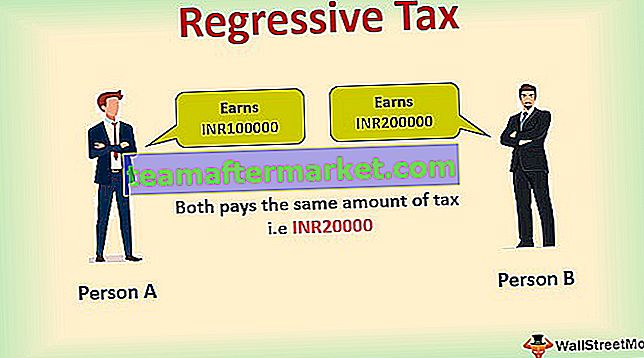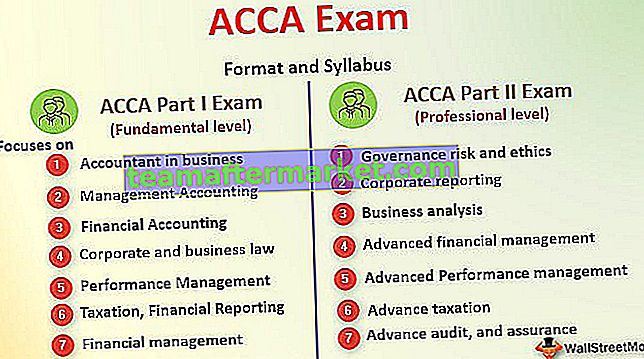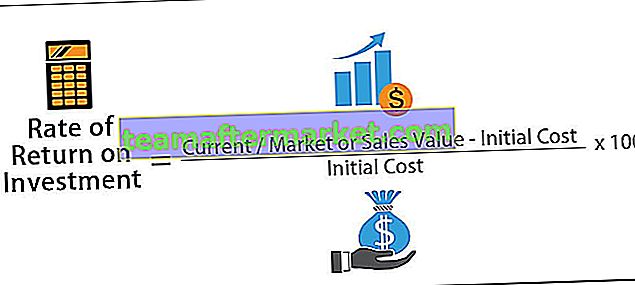Bagaimana Membebaskan Sel di Excel? (menggunakan 3 kaedah)
Terdapat 3 kaedah untuk mencabut sel dalam excel:
- Bebaskan Sel menggunakan Pita Excel
- Bebaskan Sel menggunakan Pintasan Excel
- Bebaskan Sel dan Salin Nilai Asal ke Setiap Sel Tidak Digabungkan
Mari kita bincangkan masing-masing secara terperinci -
Anda boleh memuat turun Templat Unmerge Cells Excel ini di sini - Templat Unmerge Cells ExcelKaedah # 1 - Bebaskan Sel Menggunakan Riben Excel
Kami telah memberikan butiran pesanan di bawah ini berdasarkan produk. Mari kita bincangkan perkara ini dengan bantuan contoh.

Ikuti langkah di bawah untuk mencabut sel:
- Pilih sel yang anda mahu campurkan. Rujuk tangkapan skrin di bawah.

- Pergi ke tab HOME, kemudian klik pada pilihan Merge & Center di bawah Alignment, kemudian Klik pada menu drop-down, ia akan memaparkan senarai item seperti yang ditunjukkan dalam tangkapan skrin di bawah. Klik pada pilihan Unmerge Cells.

- Pilihan ini akan mencabut semua sel gabungan dalam pilihan.
Hasil akhir ditunjukkan di bawah:

Penjelasan
Kandungan setiap sel yang digabungkan akan dimasukkan ke dalam sel kiri atas dan sel yang tidak digabungkan akan kosong.
Kaedah # 2 - Bebaskan Sel Menggunakan Kekunci Pintasan Papan Kekunci
- Pilih sel yang anda mahu gabungkan dan tekan kekunci ALT + H + M + U dan ia akan mencantumkan semua sel yang tidak digabungkan.

Juga, lihat jalan pintas terbaik ini
Kaedah # 3 - Bebaskan Sel dan Salin Nilai Asal ke Setiap Sel Tidak Digabungkan
Dalam contoh di atas, seperti yang kita lihat hasilnya tidak dalam format berstruktur. Dalam beberapa kes, anda perlu melakukan kedua-dua perkara secara serentak: Mencantumkan sel dan juga mengisi setiap sel yang tidak digabungkan dengan nilai dari sel asal.
Kami akan mempelajarinya dengan contoh di bawah.
Mari kita ambil semula data pesanan dengan bijak.

Untuk mencabut sel dan mengisi sel dengan nilai asal. Ikuti langkah berikut:
- Pilih sel yang telah digabungkan, kemudian pergi ke tab HOME dan klik pada pilihan Merge & Center di bawah Alignment, kemudian klik pada menu drop-down, ia akan memaparkan senarai item di bawah yang klik pada pilihan Unmerge Cells.

- Ini akan mencabut semua sel seperti yang ditunjukkan dalam tangkapan skrin di bawah.

- Pilih keseluruhan jadual sekali lagi dan pergi ke tab RUMAH, kemudian klik pada pilihan Cari & Pilih di bawah bahagian Edisi. Ia akan membuka senarai drop-down seperti yang ditunjukkan di bawah. Klik pada pilihan Go To Special.

- Ia akan membuka kotak dialog Go To Special seperti yang ditunjukkan dalam tangkapan skrin di bawah.

- Klik pada butang radio Blanks seperti gambar di bawah, kemudian klik OK.

- Ia akan memilih semua sel kosong. Lihat tangkapan skrin di bawah.

- Ketik = (tanda sama) dan tekan Kekunci Panah Atas pada papan kekunci. Rujuk tangkapan skrin di bawah.

- Ini akan membuat formula mudah yang mengisi sel kosong dengan nilai dari sel di atas. Oleh kerana kami ingin mengisi semua sel yang tidak digabungkan yang kosong sekarang, tekan kekunci CTRL + ENTER untuk memasukkan formula di semua sel yang dipilih.
Hasil akhir ditunjukkan di bawah:

Perkara yang Perlu Diingat
- Sebelum mencabut sel, perlu memeriksa sama ada sel yang digabungkan ada di kawasan yang dipilih atau tidak.
- Untuk ini pilih sel di lembaran kerja.
- Pada tab HOME di bahagian penjajaran periksa:
- Sekiranya pilihan Gabungan & Pusat tidak diserlahkan, ini bermakna tidak ada sel gabungan di kawasan yang dipilih.