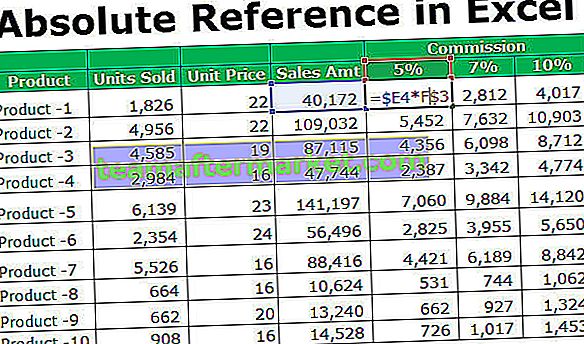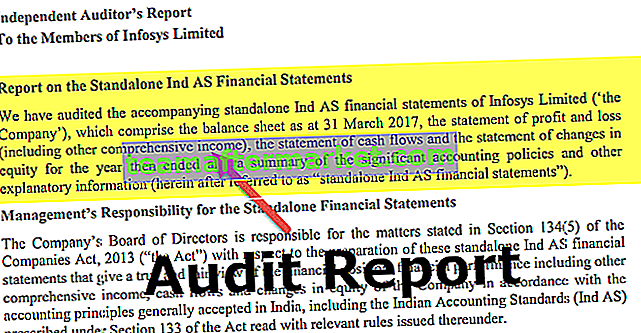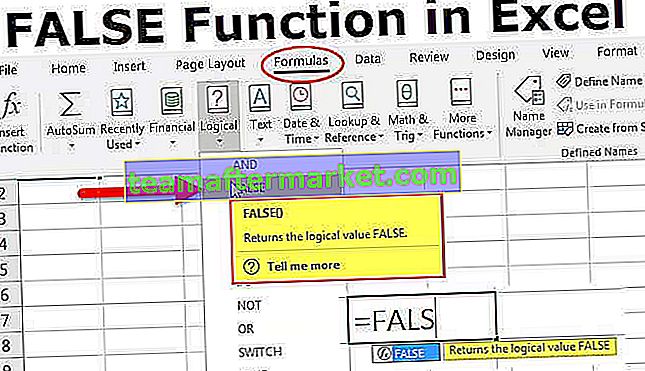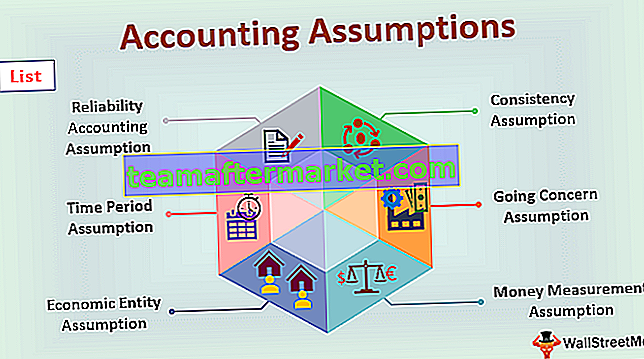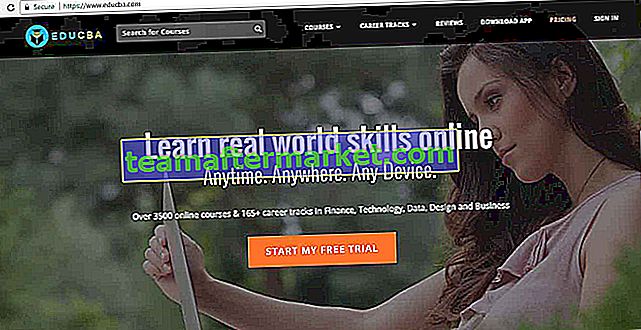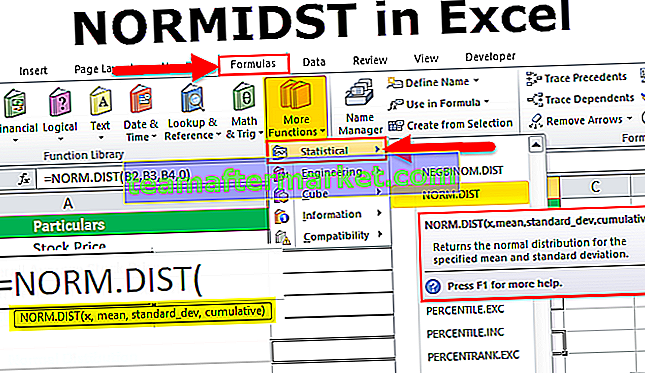Apa itu Flash Fill di Excel?
Isi kilat adalah seperti pengisi automatik di sel-sel jadual excel, excel merasakan corak dalam data dari pengisian excel sebelumnya, ketika kita mengetik beberapa watak di sel bersebelahan dengannya secara automatik akan memancarkan data yang disarankan, itu adalah terdapat di bahagian alat data di tab data atau pintasan papan kekunci CTRL + E.
Bagaimana Menghidupkan Flash Isi di Excel? (Langkah demi langkah)
Secara lalai, excel mesti menghidupkan pilihan Isi Kilat di sistem anda. Sekiranya tidak menghidupkan giliran dengan mengikuti langkah-langkah di bawah.
- Langkah 1: Pergi ke Fail> Pilihan.

- Langkah 2: Kemudian Pergi ke Advanced> CheckBox Automatic Isi Flash.

Bagaimana Menggunakan Flash Fill di Excel? (dengan Contoh)
Anda boleh memuat turun Templat Flash Fill Excel ini di sini - Templat Flash Fill ExcelContoh # 1 - Ekstrak FY Dari Nombor Invois
Saya mempunyai data mengenai nombor Invois. Saya mahu mengekstrak FY dari senarai ini. Menggunakan banyak formula yang rumit akan menjadi tugas yang sukar bagi pengguna perantaraan. Tetapi Flash Fill menyelamatkan saya di sini.

- Langkah 1: Pertama kita perlu memberitahu excel apa yang kita lakukan sehingga ketik FY pertama di sel B2.

- Langkah 2: Sekarang pergi ke Data> Isi Kilat.

Kekunci pintasan untuk menggunakan Flash Fills ialah:

- Langkah 3: Setelah memasukkan FY pertama ke dalam sel sekarang excel memahami corak isian. Kami boleh Mengisi Flash dengan dua cara di sini.
Pertama, seret entri pertama hingga akhir dan Sekarang klik pada pilihan AUTOFILL di excel dan pilih Flash Fill .

Sekarang ia akan memasukkan semua nombor FY dari lajur nombor invois.

Kedua, setelah memasukkan FY pertama ke dalam sel, tekan CTRL + E, ia akan mengekstrak FY lajur nombor invois.

Contoh # 2 - Ekstrak Nama Depan & Nama Akhir
Ini adalah tugas biasa yang kita semua lakukan pada masa lalu. Flash Fill dapat membantu kami di sini.

Dari senarai di atas, saya ingin mendapatkan nama depan & nama belakang secara berasingan.
Pertama saya akan menaip nama pertama dalam sel B2 dan nama belakang dalam sel C2.

Sekarang saya akan pergi ke sel B2 dan tekan CTRL + E.

Saya akan pergi ke sel C2 dan tekan CTRL + E.


Contoh # 3 - Format Nombor Menggunakan Flash Fill
Flash Fill bukan sahaja mengekstrak sebahagian sel tetapi juga membantu kita memformat nilai sel. Sekarang lihat contoh di bawah. Saya mempunyai nombor telefon dan saya mahu memformat seperti ini: 9056-2358-90.

Pertama, saya akan menaip format di sel pertama.

Pada masa ini excel sudah mengetahui corak siri data Sekarang saya akan menaip CTRL + E.


Contoh # 4 - Gabungkan Dua Nilai Menggunakan Flash Fill
Flash Fill bukan sahaja memisahkan nama depan dan nama belakang tetapi juga menggabungkan. Sekarang saya mempunyai nama pertama & nama belakang dalam dua lajur yang berbeza, saya mahukan nama penuh di lajur seterusnya.

Taip nama patter yang diperlukan di sel C2

Sekarang tekan kekunci pintas ke Flash Fill.


Batasan
Flash Fill juga mempunyai batasan tersendiri. Sangat penting untuk mengenali mereka:
- Isi Kilat tidak dinamik. Ingatlah bahawa bukan formula untuk menukar sel yang dihasilkan jika ada perubahan.
- Flash Fill salah memasukkan data. Lihat contoh di bawah.

Pada gambar di atas, saya ingin mengekstrak nama tengahnya. Di sel pertama, saya telah menaip nama tengah dan menekan CTRL + E. Tetapi untuk beberapa nama, tidak ada nama tengah sehingga ia telah mengekstrak nama pertama itu sendiri.
Perkara yang Perlu Diingat
Flash Fill berfungsi berdasarkan corak data. Sekiranya tidak ada corak excel akan menunjukkan mesej ralat di bawah.