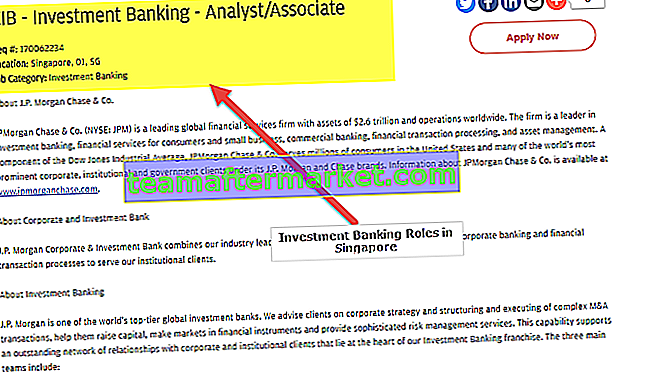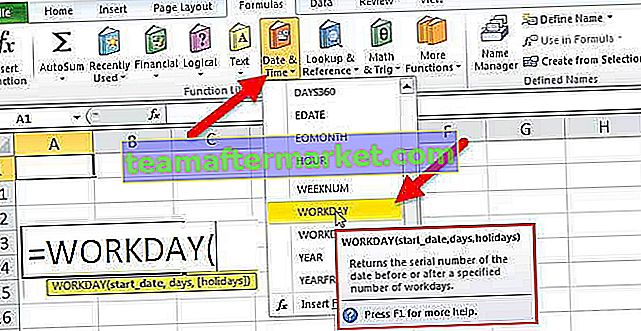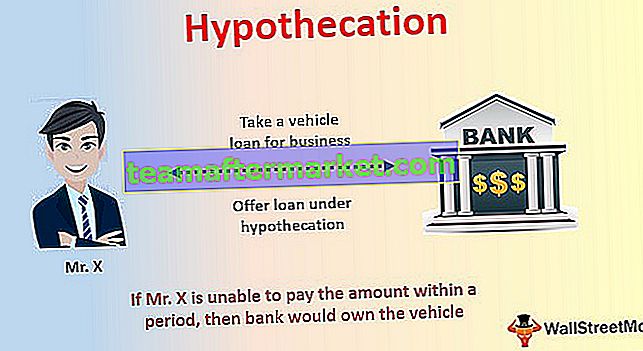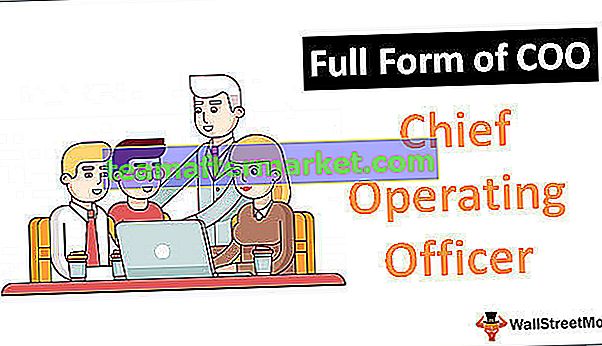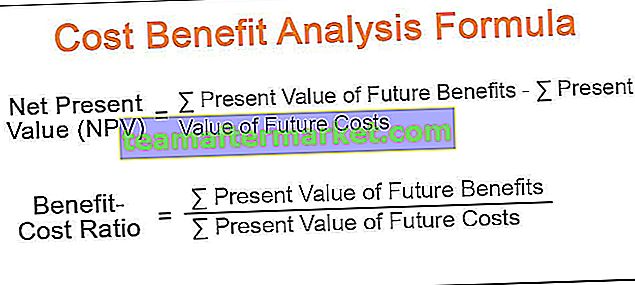Bagaimana Mencari Pendua di Excel?
Selalunya ketika berurusan dengan data besar di excel biasanya bukan tugas yang mudah, terutama ketika melakukan tugas tertentu seperti mengenal pasti pendua dalam berbagai data atau berdasarkan lajur. Yang biasanya melibatkan pencarian dan penghapusan pendua atau kombinasi mana-mana sel pendua perlu ditemui. Excel menyediakan pakej yang sempurna untuk mencari atau membuang pendua dalam pelbagai cara, yang akan membantu pengguna untuk menggabungkan data mengikut keperluan.
Mari kita melihat beberapa metodologi dan formula dengan contoh yang digunakan untuk mencari, menonjolkan dan menghapus pendua di Excel
Anda boleh memuat turun Templat Find for Duplicates Excel ini di sini - Cari Templat Excel PenduaCari Pendua di Excel menggunakan Pemformatan Bersyarat
Pertimbangkan jadual di bawah ini, di mana kami ingin mengenal pasti dan menyoroti pendua sekiranya ada. Contoh ini menggunakan pemformatan bersyarat di excel untuk mencari dan menonjolkan sel untuk pendua di Excel. Ciri ini tersedia dalam versi excel 2007 dan yang lebih baru.

Langkah 1: - Sekarang kami ingin mencari dan menyoroti pendua dalam item baris excel mengikut lajur. Pilih julat data untuk mencari pendua di excel.
Langkah 2: - Kemudian pergi ke Rumah untuk memilih Pemformatan Bersyarat dan pergi ke Peraturan Sel Highlight dan kita akan menemui Nilai Pendua.

Langkah 3: - Setelah tetingkap pop timbul muncul, pilih nilai "Gandakan" dan isi warna yang diperlukan dari menu drop-down untuk menyoroti sel. Kemudian klik OK.

Langkah 4: - Setelah pemilihan dilakukan, hasil di bawah kemudian diserlahkan untuk sel pendua dalam jadual data.

Langkah 5: - Kami juga dapat menyaring pada lajur mana pun untuk mencari pendua di excel. Ini dilakukan dengan klik kanan pada ruangan yang diperlukan untuk disaring untuk pendua.
Langkah 6: - Kemudian pergi ke penapis dan pilih "Tapis mengikut warna sel yang dipilih". Ini membolehkan anda menapis hanya untuk pendua.

Langkah 7: - Berikut adalah hasilnya setelah menerapkan filter ke ruangan "Persediaan Pejabat".

Mencari Nombor dan Pendua Khusus di Excel
Pertimbangkan contoh berikut jika anda ingin mencari dan menonjolkan satu-satunya bilangan pendua yang khusus di excel, seperti kandungan dengan tiga jumlah pendua.

Langkah 1: - Pilih julat A2: C8 dari jadual data di atas.
Langkah 2: - Sekarang pergi ke tab Laman Utama, dan dalam gaya, kumpulan pilih format bersyarat dan klik pada peraturan baru.

Langkah 3: - Setelah anda mengklik peraturan baru, tetingkap pop timbul akan muncul. Di mana anda perlu memilih "Gunakan formula untuk menentukan sel yang akan diformat". Kemudian masukkan formula untuk = COUNTIF (Julat Sel untuk jadual data, Kriteria Sel) untuk menentukan sel mana yang perlu dikenal pasti dan disorot untuk jumlah kiraan yang diinginkan untuk sel pendua.
Dalam kes ini, saya telah menandakan untuk menonjolkan hanya kandungan sel tersebut untuk jumlah rangkap tiga, ini juga boleh diubah menjadi lebih besar daripada tiga jumlah pendua atau keadaan lain yang diperlukan.

Langkah 4: - Setelah formula dimasukkan, pergi ke Format. Akan ada tetingkap pop timbul lain di mana fon dan warna mengisi tab perlu dipilih untuk mencari sorotan sel pendua di excel.

Di tab Font, kami telah memilih Biasa. Manakala di tab pengisian kami telah memilih warna biru untuk disorot untuk sel pendua yang diinginkan.

Langkah 5: - Setelah pilihan dibuat dalam Format Sel. Klik Ok.
Juga, pilih OK untuk tetingkap peraturan pemformatan baru yang muncul seperti yang ditunjukkan pada langkah 3.
Langkah 6: - Berikut adalah hasil yang diinginkan yang ditunjukkan untuk kiraan rangkap tiga bagi contoh semasa.

Langkah 7: - Hapus Peraturan: Sekarang jika kita sekali lagi ingin mengubah peraturan atau formula dari jadual data. Kemudian anda perlu terlebih dahulu membersihkan peraturan untuk keseluruhan helaian atau sel terpilih.
Sekarang pergi ke tab Laman Utama, pilih format bersyarat dalam kumpulan gaya. Kemudian pergi ke peraturan yang jelas dan pilih salah satu dari yang berikut: -
Hapus aturan untuk sel yang dipilih: - Ini akan mengatur ulang aturan untuk rentang yang dipilih untuk tabel data saja, ini juga memerlukan pemilihan tabel data sebelum membersihkan aturan.
Peraturan yang jelas untuk keseluruhan helaian: - Ini akan membersihkan peraturan untuk keseluruhan helaian.

Cari dan Padam Pendua dalam Excel
Contoh di bawah ini akan kita temukan dan hapus sebarang pendua dalam julat pilih di Excel. Oleh itu, disarankan untuk menyimpan salinan jadual data atau buku kerja kerana pendua akan dihapus secara kekal.
Sekarang pertimbangkan contoh di bawah untuk memahami pendekatan.

Langkah 1: - Sekarang pilih julat untuk jadual data yang pendua perlu dihapuskan. Seterusnya Pergi ke Data, pilih Alat Data dan keluarkan pendua.

Langkah 2: - Di sebelah tetingkap pop timbul akan muncul, maka secara lalai, kedua tajuk dipilih di mana pendua perlu dikeluarkan. Fungsi akan membuang pendua bersama barisnya yang sesuai.
Sekarang untuk memilih semua lajur, klik pada kotak centang "Pilih Semua", klik "Data saya mempunyai tajuk" jika tabel data yang pertama terdiri dari tajuk lajur dan jika tidak ada lajur atau lebih sedikit lajur yang diperlukan untuk dipilih, klik " Nyahpilih Semua ”kemudian pilih lajur yang diperlukan di mana pendua perlu dihapuskan. Kemudian klik OK untuk melaksanakan.

Langkah 3: - Berikut adalah hasil yang diinginkan untuk jadual data. Klik OK untuk arahan yang dipaparkan, yang memberikan perincian jumlah pendua yang dikenal pasti dan nilai unik yang tersisa di dalam jadual data setelah menghapus pendua.

Cari Nilai Pendua di Excel Menggunakan “= COUNTIF”
Pertimbangkan jadual berikut. Fungsi = COUNTIF memerlukan julat jadual data untuk lajur masing-masing dan kriteria untuk sel yang anda cari pendua di Excel.

Langkah 1: - Pendekatan alternatif adalah dengan menerapkan = COUNTIF (Julat Lajur, kriteria Sel). Fungsi ini membantu untuk mengenal pasti bilangan pendua terhadap sel yang sesuai, yang akan membolehkan pengguna mendapatkan jumlah pendua untuk analisis dan penemuan selanjutnya.

Langkah 2: - Masukkan formula dan tekan enter, formula mesti diseret lebih jauh hingga akhir jadual data. Harap diingat bahawa julat jadual data mesti diperbaiki dengan tanda dolar "$" jika tidak, julat akan berubah menjadi satu sel ke bawah semasa anda menyeret formula.
Sekiranya jadual data sangat besar mengikut baris maka cara terbaik adalah dengan menjaga kursor (Diserlahkan dengan anak panah merah) dan klik dua kali pada takik di sudut kanan bawah sel di mana rumus digunakan sebagai alternatif untuk menyeret formula hingga tamat.

Berikut adalah senarai lengkap jumlah pendua untuk jumlah set data.

Setelah formula diterapkan, anda kemudian boleh menerapkan penapis ke tajuk lajur dan memilih kiraan yang lebih besar dari 1 untuk melihat pelbagai bilangan kejadian pendua.
Perkara yang Perlu Diingat
- Gunakan pemformatan bersyarat untuk mencari dan menonjolkan pendua di excel. Peraturan baru dalam pemilihan ini akan membolehkan pengguna mengenal pasti dan menyoroti hanya jumlah pendua tertentu yang menggunakan formula COUNTIF.
- Keluarkan pendua di tab DATA, membantu anda membuang pendua dalam jadual data dan menyimpan hanya kandungan sel yang unik.
- Formula COUNTIF di Excel digunakan untuk menyoroti penemuan pendua yang sesuai dengan sel untuk lajur masing-masing. Ini seterusnya membantu menyaring kejadian tertentu mengikut keperluan.