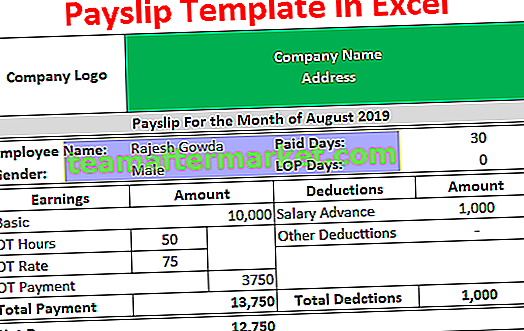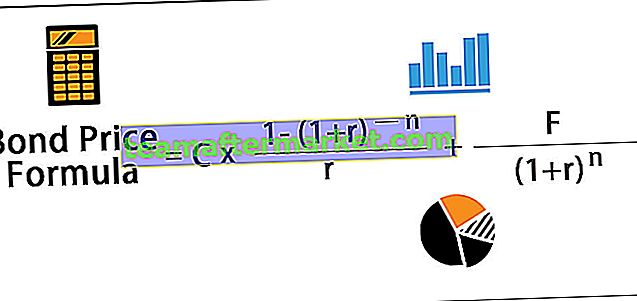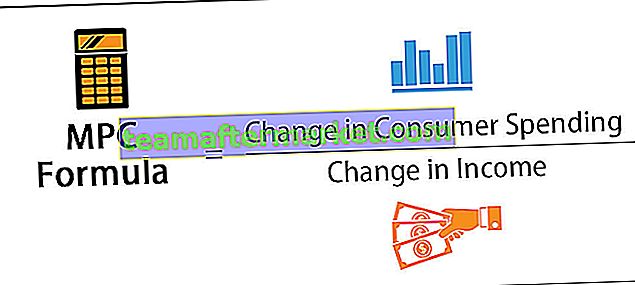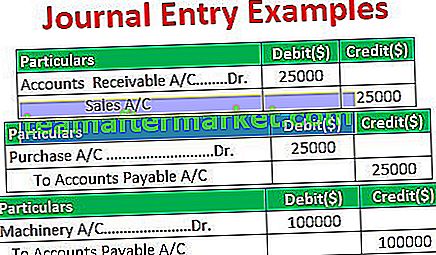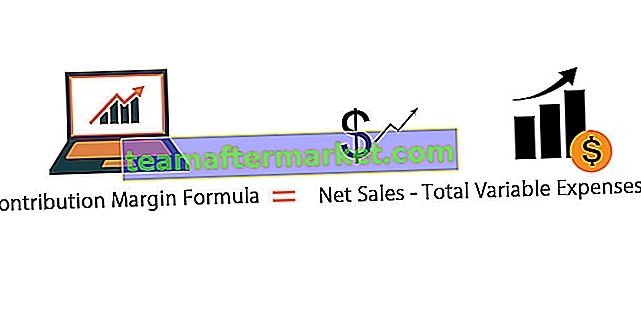Cara Memasukkan Pautan Hiper di Excel
Dalam data kami di mana-mana sel jika kami ingin pengguna diarahkan ke laman web ketika pengguna mengkliknya, kami perlu memasukkan pautan hiper dalam sel excel, untuk memasukkan hiperpautan pada sel, kami perlu mengklik kanan pada sel dan kemudian klik hyperlink yang merupakan pilihan terakhir yang membuka kotak wizard untuk kita memasukkan hyperlink, di dalam kotak untuk alamat masukkan URL untuk hyperlink.
Di Excel, anda boleh memasukkan hyperlink, dalam elemen carta tertentu atau dalam gambar yang disisipkan. Terdapat pelbagai cara untuk menggunakan hyperlink. Secara lalai, pautan di excel dapat dibuat dengan hanya menaip alamat web. Pautan akan dibuat secara automatik. Sebagai gambaran, ketik alamat web "www.google.com"

dan tekan Enter. Anda akan menyedari bahawa ia telah ditukar secara automatik menjadi pautan di Excel.

Tetapan ini dapat diubah dengan mengklik menu tatal ke bawah dengan warna biru.

Anda dapat memilih "Undo Hyperlink" jika tidak menginginkan hyperlink atau "Berhenti Membuat Hyperlink secara automatik". Sekiranya anda ingin membuat pautan di excel secara automatik tetapi tidak berlaku di Excel anda, anda boleh pergi ke pilihan automatik dalam pilihan excel dan mengubah tetapannya.
Selain itu, ada cara lain untuk memasukkan pautan hiper. Anda boleh memilih teks atau sel di mana anda ingin memasukkan pautan di excel dan tekan ctrl + k (atau COMMAND + k untuk Mac). Sebagai alternatif, klik pilih dan masukkan Hyperlink.
Tetingkap akan muncul di mana anda boleh memasukkan pautan di excel dan teks apa yang akan dipaparkan.

Sekarang, andaikan anda ingin memaparkan "Google" dan ia akan dihubungkan ke "//www.google.com" Anda dapat menambahkan Google ke pilihan Paparan dan alamat web ke Pautan ke pilihan.

Kemudian pilih OK. Pautan di excel akan dibuat.

Apabila pautan hiper ditambahkan secara berulang, tugas ini mungkin menjadi sangat membosankan. Dalam kes sedemikian, anda mungkin juga menggunakan fungsi Hyperlink untuk melakukan tugas ini. Mari kita lihat bagaimana menggunakan fungsi hyperlink.
Bagaimana cara memasukkan Hyperlink menggunakan Fungsi Hyperlink?
Berikut adalah formula hyperlink dalam excel.

Hujah yang digunakan untuk formula hyperlink
link_location: pautan untuk dimasukkan. Dikehendaki
[nama_ramah]: teks lompat atau nilai angka untuk dipaparkan ke pautan. Pilihan
Link_location boleh berupa halaman web, nama file dan jalannya untuk membuka dokumen. Ia juga boleh merujuk kepada tempat, sel di Excel atau penanda buku dalam dokumen. Friendly_name boleh berupa rentetan teks, nama, nilai atau sel yang mengandungi lompatan teks atau nilai. Sekiranya ini dihilangkan dalam fungsi Hyperlink, sel akan memaparkan link_location sebagai teks lompatan. Sekiranya nama_sama mengembalikan nilai ralat, sel akan memaparkan ralat dan bukannya teks lompat.
Contoh
Anda boleh memuat turun Templat Hyperlinks Excel ini di sini - Templat Hyperlinks ExcelContoh # 1
Untuk memasukkan hyperlink di excel "www.google.com" dengan nama paparan "Google" menggunakan fungsi Hyperlink di Excel, Anda dapat mengetik
= HYPERLINK (“// www.google.com”, “Google”)

dan tekan Enter.

Kaedah lain untuk membuat hyperlink adalah dengan drag and drop. Anda hanya boleh menyeret sebarang dokumen ke helaian Excel dan jatuhkan. Ia akan membuat hyperlink dalam excel untuk dokumen tersebut. Strategi ini sangat berguna untuk gambar dll.
Contoh # 2
Katakan anda mempunyai senarai URL dan nama yang sesuai. Data ditunjukkan sebagai:

Anda diminta memasukkan pautan hiper halaman web ini dan memaparkan nama yang sesuai sebagai teks lompatan.
Untuk melakukan ini, anda boleh menggunakan Hyperlink Formula di excel.
= HYPERLINK (B3, A3) untuk yang pertama.

dan tekan Enter.

Anda akan menyedari bahawa hyperlink telah dibuat di excel. Sekarang, anda boleh menyeretnya ke sel lain.

Contoh # 3
Andaikan anda mempunyai data penjualan dan pendapatan selama sebulan terakhir untuk produk yang berbeza seperti yang ditunjukkan di bawah.

Untuk pencarian yang lebih mudah, anda ingin membuat hyperlink di excel produk- Produk A, B, C, dan D. Gambar untuk produk ini disimpan sebagai "A.png", "B.png", "C.png ", Dan" D.png "dan lokasi folder diberikan dalam sel J12.
Untuk memasukkan pautan hiper untuk gambar, anda boleh menggunakan Formula Hyperlink:
= HYPERLINK (($ J $ 12 & B5 & ".png"), "Produk" & B5)

Apabila anda menekan Enter, pautan akan dibuat untuk gambar.

Apabila anda mengklik pada pautan, gambar akan terbuka untuk produk tersebut.

Sekarang, anda boleh menyeretnya ke sel lain untuk membuat hyperlink untuk sisa produk.

Kegunaan
Anda boleh menggunakan pautan hiper untuk menavigasi ke fail atau laman web di rangkaian: internet atau intranet. Anda juga boleh memulakan muat turun atau memindahkan fail secara langsung dengan mengklik pautan. buat hyperlink di excel untuk fail yang mungkin anda mahu tambahkan pada masa akan datang. Hyperlink biasanya digunakan untuk alamat e-mel. Apabila anda mengklik alamat e-mel, ia akan mula menghantar e-mel ke alamat tersebut.
Nota:
Di Excel, satu masalah dengan pautan hiper adalah bahawa ia secara automatik melompat ke destinasi pautan apabila anda memilih sel yang mengandungi pautan tersebut. Untuk mengelakkan masalah ini dan memilih sel yang mengandungi hyperlink tanpa melompat ke tujuan hyperlink, anda boleh mengklik sel dan terus menahan butang tetikus sehingga penunjuk berubah menjadi silang, maka anda dapat melepaskan butang tetikus.
Kadang-kadang di Excel, pautan hiper dibuat tetapi apabila anda mengkliknya, ia tidak membuka dokumen yang ditentukan. Salah satu sebabnya adalah kerana kebenaran untuk mengakses dokumen perisian atau internet tersebut ditolak. Anda perlu mengubah tetapan kebenaran sekiranya berlaku.
Perkara yang Perlu Diingat
- Pautan dalam Excel boleh dibuat untuk sebarang dokumen di cakera keras atau untuk sebarang URL di Internet atau intranet
- Pautan hiper boleh dibuat pada teks apa pun dalam sel, gambar atau carta.
- Pautan hiper boleh dibuat untuk sebarang fail, bahagian fail, alamat e-mel, laman web, dll.
- Terdapat kaedah yang berbeza untuk membuat hyperlink. Anda boleh menggunakan pilihan drag-drop, atau menggunakan pintasan excel CTRL + k atau dengan menggunakan fungsi HYPERLINK.