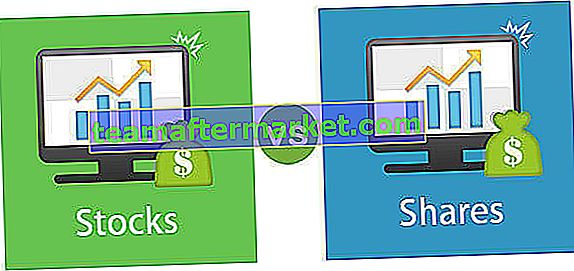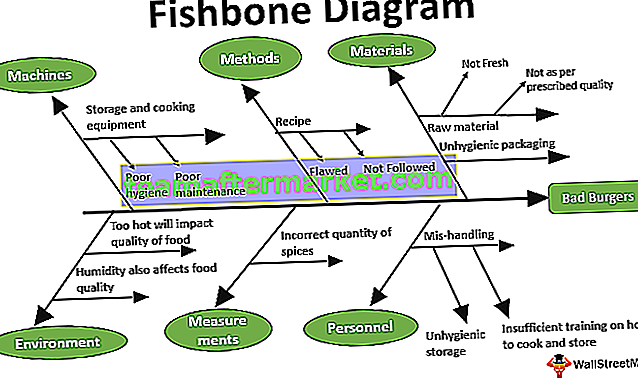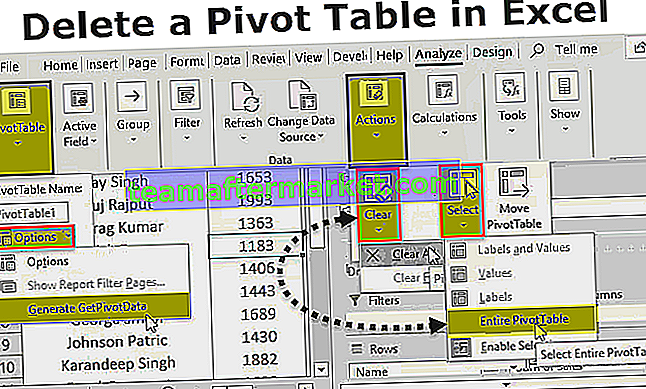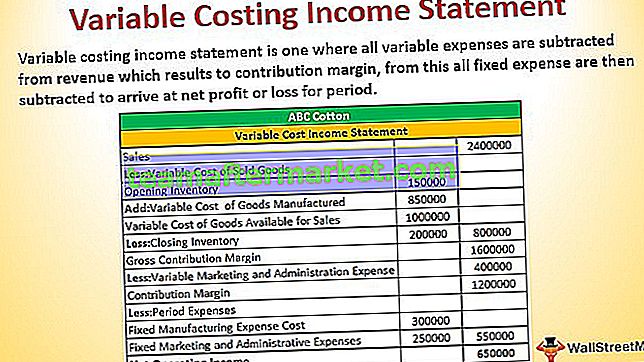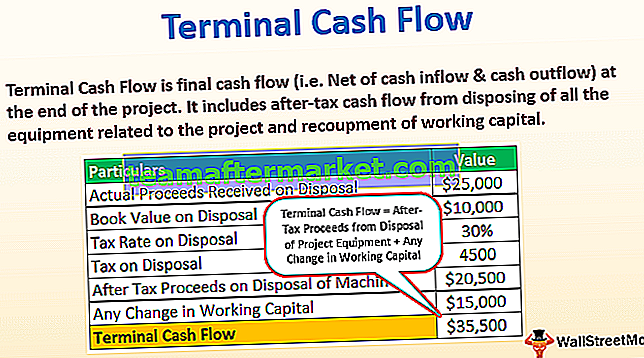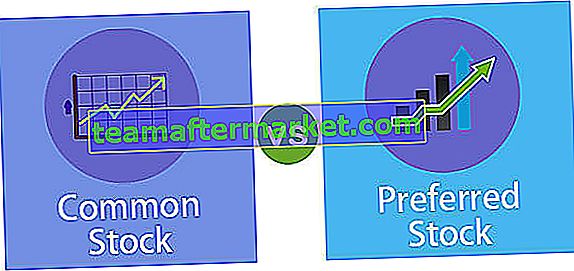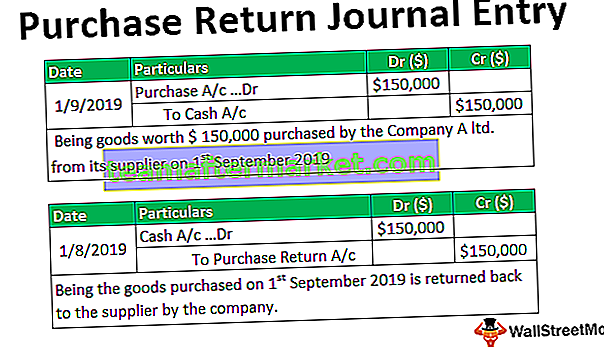Mengumpulkan Baris dalam Excel
Menyusun data besar dengan menggabungkan data subkategori adalah prosesnya dan disebut " Pengelompokan Baris " di excel. Apabila bilangan item dalam baris tidak penting maka kita boleh memilih baris kumpulan yang tidak penting tetapi hanya melihat subtotal baris tersebut. Apabila baris data menatal ke bawah dan membaca laporan boleh menyebabkan pemahaman yang salah sehingga pengelompokan baris membantu kita menyembunyikan bilangan baris yang tidak diingini.
Bilangan baris juga panjang apabila lembaran kerja mengandungi maklumat atau data terperinci. Sebagai pembaca laporan data, mereka tidak mahu melihat baris yang panjang sebaliknya mereka hanya ingin melihat paparan terperinci tetapi pada masa yang sama jika mereka memerlukan maklumat terperinci lain, mereka hanya memerlukan butang untuk mengembangkan atau meruntuhkan paparan seperti yang diperlukan .
Dalam artikel ini, kami akan menunjukkan kepada anda cara mengelompokkan baris dalam excel dengan berkembang / runtuh untuk memaksimumkan teknik melihat laporan.
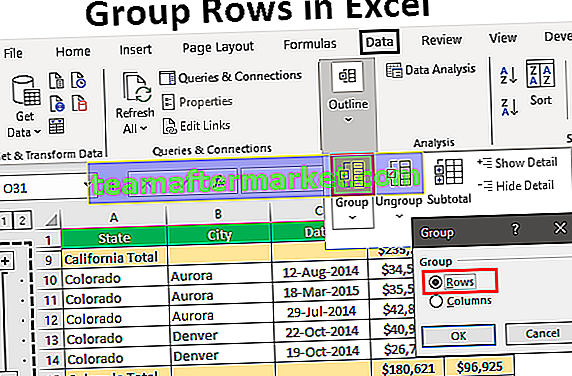
Bagaimana Mengelompokkan Baris di Excel dengan Kembangkan / Runtuhkan?
Anda boleh memuat turun Templat Rows Excel Kumpulan ini di sini - Templat Rows Excel KumpulanContohnya, lihat data di bawah.

Dalam jadual data di atas, kami mempunyai data penjualan dan kos yang berkaitan dengan kota dan negara bagian, tetapi ketika Anda melihat dua baris pertama data, kami memiliki "California" negeri dan kota adalah "Los Angeles" tetapi penjualan berlaku pada tarikh yang berlainan, jadi sebagai pembaca laporan, setiap orang lebih suka membaca apa penjualan negeri-negeri dan penjualan kota-kota dalam satu lajur, jadi dengan mengelompokkan baris, kita dapat membuat pandangan ringkasan satu baris.
Ikuti langkah-langkah di bawah ini untuk mengumpulkan baris dalam excel.
Langkah 1: Pertama buat subtotal seperti yang berikut.

Langkah 2: Sekarang pilih baris negeri pertama (California City) tidak termasuk subtotal.

Langkah 3: Pergi ke tab DATA dan pilih pilihan "Kumpulan".

Langkah 4: Klik pada senarai drop-down di excel "Group" dan pilih "Group" sekali lagi.

Langkah 5: Sekarang ia akan bertanya kepada anda sama ada untuk mengumpulkan baris atau lajur. Oleh kerana kami mengelompokkan " Baris " pilih baris dan klik ok.

Langkah 6: Pada saat anda mengklik "Ok" anda dapat melihat garis sambungan di sebelah kiri.

Klik pada ikon " MINUS " dan lihat keajaibannya.

Sekarang kita hanya dapat melihat berapakah jumlah ringkasan untuk kota "California", sekali lagi jika anda ingin melihat ringkasan terperinci kota, anda dapat mengklik ikon "PLUS" untuk memperluas paparan.
Sekarang sekali lagi pilih bandar " Colorado " dan klik pada pilihan " Kumpulan ".

Sekarang ia akan berkelompok untuk negara " Colorado ".

Kumpulan dengan Menggunakan Kekunci Pintasan
Dengan jalan pintas sederhana di excel, kita dapat mengumpulkan baris atau lajur yang dipilih dengan sangat mudah. Kekunci pintasan untuk mengelompokkan data dengan cepat ialah SHIFT + ALT + Kunci Anak Panah Kanan.

Pertama, pilih baris yang perlu dikumpulkan.

Sekarang tekan kekunci pintasan SHIFT + ALT + Kunci Anak Panah Kanan untuk mengelompokkan baris ini.

Di atas, kami telah melihat cara mengelompokkan data dan cara mengelompokkan baris dengan pilihan perluasan dan runtuh dengan menggunakan ikon PLUS & MINUS.
Satu-satunya masalah dengan kaedah di atas adalah kita perlu melakukan ini untuk setiap negeri secara berasingan jadi ini memerlukan banyak masa apabila terdapat banyak keadaan di sana. Apa reaksi anda sekiranya saya katakan anda boleh mengumpulkan hanya dengan satu klik ???
Hebat bukan? Dengan menggunakan " Auto Outline " kita dapat mengumpulkan data secara otomatis.
Contoh # 1 - Menggunakan Garis Besar Auto
Perkara pertama yang perlu kita lakukan ialah membuat baris subtotal.

Sekarang letakkan kursor di dalam julat data. Di bawah Kumpulan juntai bawah kita boleh melihat satu lagi pilihan selain daripada "Kumpulan" iaitu " Auto Rangka ".

Pada saat anda mengklik pilihan "Auto Outline" ini, ia akan mengumpulkan semua baris yang ada di atas baris subtotal.

Sejauh mana sejuknya ini ??? Sangat keren bukan ??
Contoh # 2 - Menggunakan Subtotal
Sekiranya mengelompokkan baris untuk setiap bandar adalah satu masalahnya, bahkan sebelum mengelompokkan baris ada masalah lain iaitu menambahkan baris subtotal.
Ketika beratus-ratus keadaan ada tugas yang sukar untuk membuat baris subtotal setiap keadaan secara berasingan, jadi kita dapat menggunakan pilihan "Subtotal" untuk membuat subtotal untuk lajur yang dipilih dengan cepat.
Sebagai contoh, kami mempunyai data seperti di bawah sebelum membuat subtotal.

Di bawah tab Data, kami memiliki pilihan yang disebut " Subtotal " tepat di sebelah pilihan " Kumpulan ".

Klik pada pilihan ini dengan memilih salah satu sel dari julat data, ia akan menunjukkan pilihan di bawah terlebih dahulu.

Pertama pilih lajur yang perlu mempunyai subtotal, dalam contoh ini kita memerlukan subtotal untuk " State " jadi pilih yang sama dari senarai drop-down "Pada setiap perubahan dalam".

Selanjutnya, kita perlu memilih jenis fungsi kerana kita menambahkan semua nilai untuk memilih fungsi " Sum " di excel.

Sekarang pilih lajur yang perlu dijumlahkan. Kami memerlukan ringkasan lajur " Penjualan & Kos " jadi pilih yang sama. Klik "Ok".

Kami akan mempunyai baris subtotal cepat.

Adakah anda melihat satu perkara istimewa dari gambar di atas ???
Ia secara automatik mengumpulkan baris untuk kami !!!!
Perkara yang Perlu Diingat di sini
- Kekunci pintasan baris pengelompokan adalah Shift + ALT + Kekunci Anak Panah Kanan.
- Data keperluan subtotal harus disusun.
- Garis Otomatis mengumpulkan semua baris di atas baris subtotal.