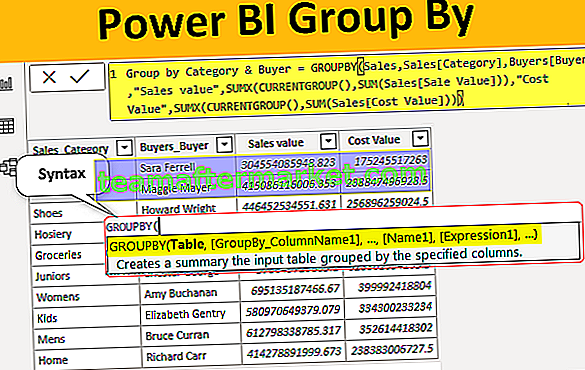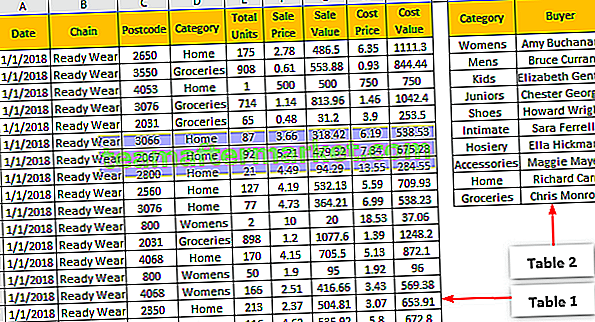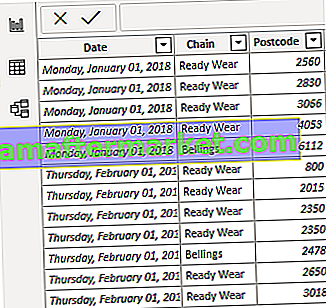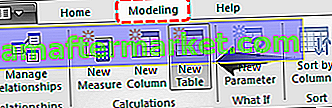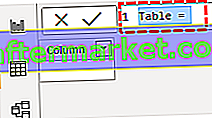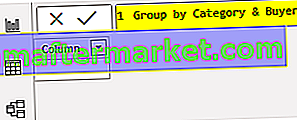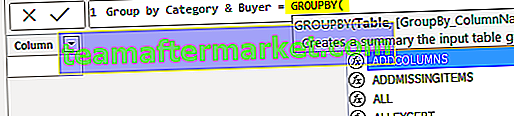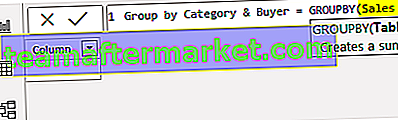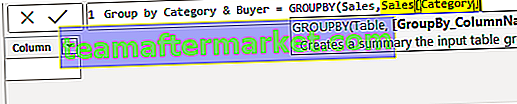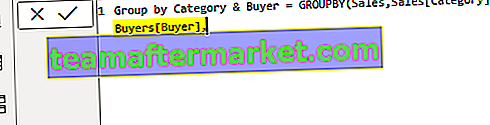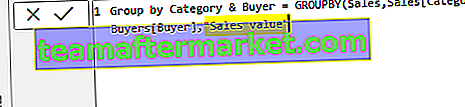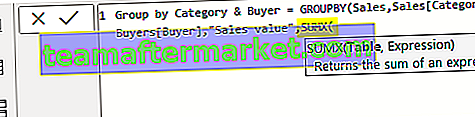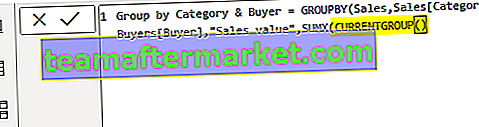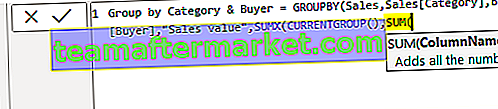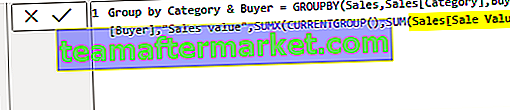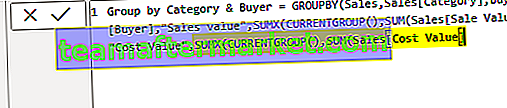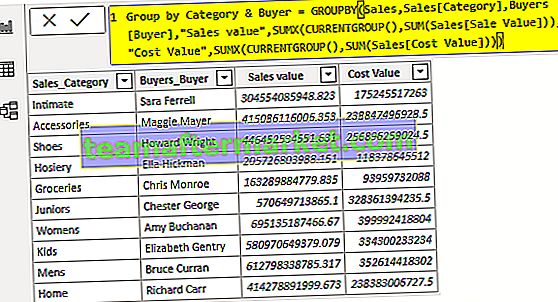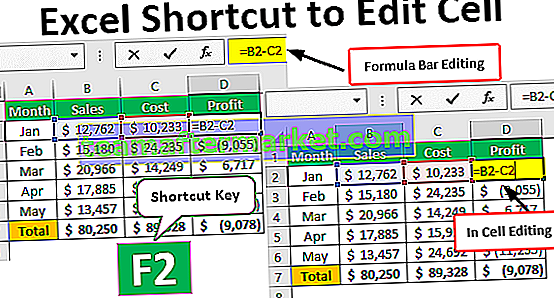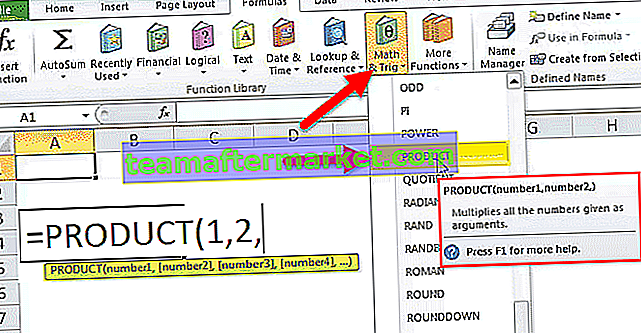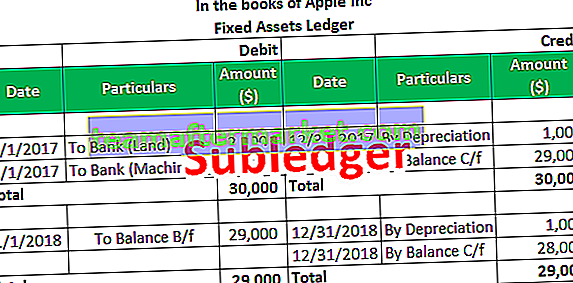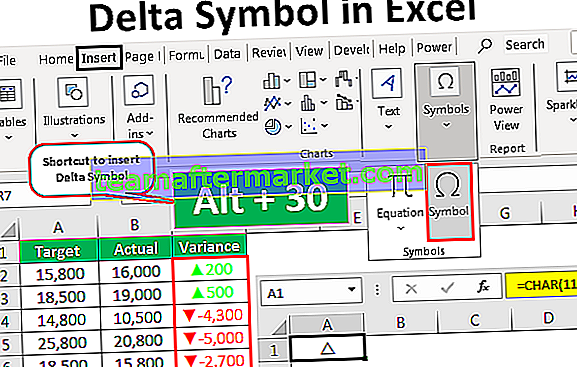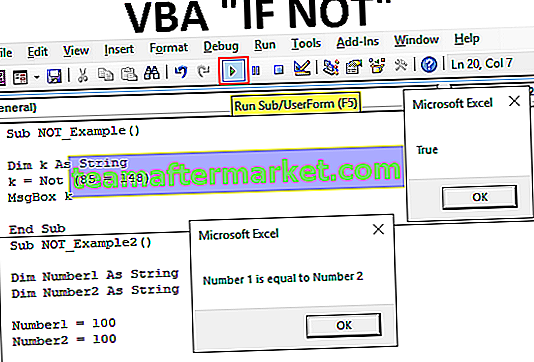Group by adalah jenis query yang juga digunakan dalam power bi, ada editor power bi yang dikenali sebagai window query editor yang mempunyai berbagai pertanyaan untuk mengakses data dan query tersebut adalah Group yang digunakan untuk mengelompokkan baris berdasarkan nilai tertentu yang diberikan.
Kumpulan Mengikut Fungsi dalam Power BI
Fungsi Power BI GROUPBY Dax akan mengumpulkan data dengan mengumpulkan maklumat dari dua jadual yang berbeza. Ini berfungsi hampir serupa dengan fungsi yang diringkaskan dalam Power BI tetapi groupby tidak membenarkan kita melakukan apa-apa pengiraan tersirat dengan menggunakan fungsi hitung sebaliknya membolehkan kita menggunakan fungsi DAX baru "CURRENTGROUP ()" di dalam fungsi agregasi di lajur tambahan yang ditambahkannya.
Berikut adalah fungsi SYNTAX Power BI GROUP BY Dax.

Original text
- : Pertama kita perlu menentukan nama jadual dari mana kita mengelompokkan data.
- []: Apakah hubungan lajur pertama dari salah satu daripada dua jadual tersebut?
- []: Apakah hubungan lajur kedua dari salah satu daripada dua jadual tersebut?
- : Inilah nama untuk lajur baru yang akan kita buat.
- : Dengan menggunakan fungsi DAX mana yang kita perlukan untuk mengumpulkan nilai.
Saya tahu bahawa tidak mudah difahami dengan membaca penjelasan sintaks tetapi pada bahagian contoh, anda akan belajar dengan jelas.
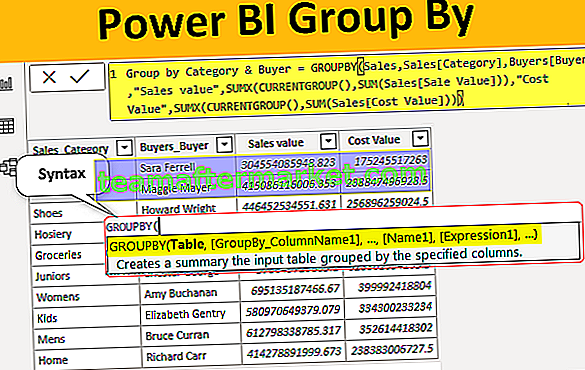
Bagaimana Menggunakan Fungsi GroupBy Dax dalam Power BI?
Untuk menggunakan fungsi Power BI groupby kita memerlukan sekurang-kurangnya dua jadual dan di bawah ini adalah dua jadual yang akan saya gunakan untuk demonstrasi fungsi DAX ini.
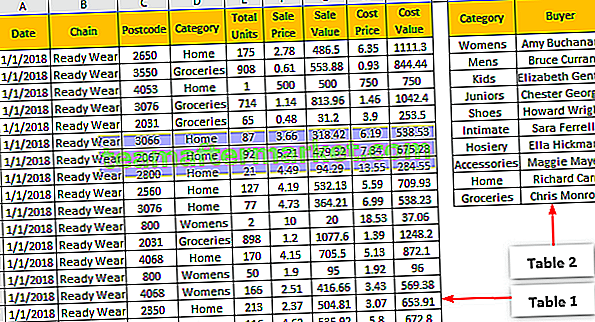
Di antara jadual pertama (Jadual Penjualan) dan jadual kedua (Jadual Pembeli), lajur umum adalah "Kategori". Dalam jadual "Pembeli" kita mempunyai kategori apa untuk setiap pembeli, jadi dengan menggunakan dua jadual ini kita akan mengumpulkan data.
Semasa mengelompokkan data, kita perlu mengenal pasti kolom apa yang kita perlukan dalam tabel kumpulan baru, dalam hal ini, saya memerlukan "Kategori, Pembeli, Nilai Penjualan, dan Nilai Biaya".
Salin dan tampal data secara langsung ke Power BI atau anda boleh menyalin data ke excel file dan kemudian import ke Power BI sebagai rujukan fail Excel. Oleh itu, anda boleh memuat turun templat buku kerja excel dari pautan di bawah yang digunakan untuk contoh ini.
Anda boleh memuat turun Templat Power BI GroupBy Excel ini di sini - Templat Power BI GroupBy ExcelSaya telah memuat naik data secara langsung ke Power BI.
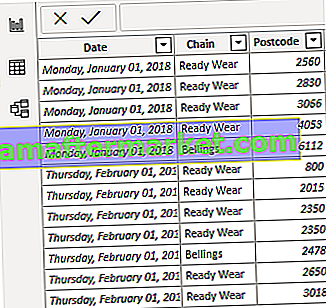
- Oleh kerana kami mengelompokkan data, kami perlu menyimpannya sebagai tabel baru, jadi di Power BI pergi ke "Modeling" dan klik "New Table".
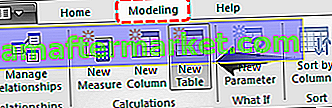
- Ini akan membuat jadual baru dan di bar formula, kita dapat melihatnya telah menyerlahkan perkara yang sama.
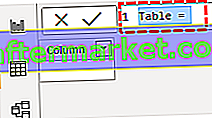
- Pertama, beri nama pada jadual baru ini sebagai "Kumpulan mengikut Kategori & Pembeli".
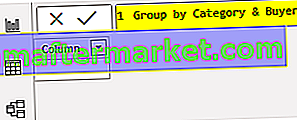
- Selepas nama jadual meletakkan sing sama dan buka fungsi Power BI GROUPBY DAX.
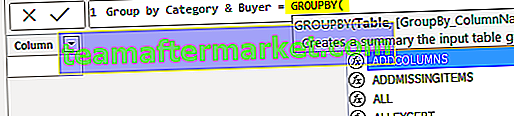
- Argumen pertama fungsi bi GROUPBY DAX adalah Jadual iaitu dari dua jadual yang tersedia dari mana jadual yang kita perlukan untuk mengelompokkan data, dalam contoh ini kita perlu mengelompokkan data dari jadual "Penjualan", jadi berikan nama jadual sebagai "Penjualan ”.
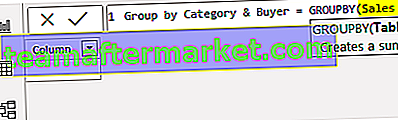
- Argumen seterusnya adalah GroupBy_ColumnName1 iaitu berdasarkan lajur mana yang kita perlukan untuk mengumpulkan data. Jadi dari "Jadual Penjualan" kita perlu mengelompokkan berdasarkan "Kategori-bijak" jadi pilih lajur "Kategori" dari "Jadual Penjualan".
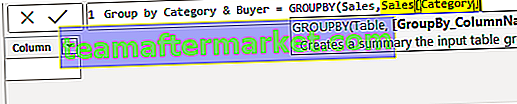
- Selanjutnya dari jadual "Pembeli", kita perlu menyebut nama lajur untuk dikelompokkan. Oleh itu, dari jadual "Pembeli", kita perlu mengelompokkan berdasarkan "Pembeli-bijak".
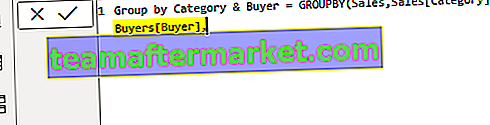
- Ok, menentukan nama lajur sudah berakhir, seterusnya kita perlu memberikan nama pada lajur agregat kerana kita menggabungkan kolum "Nilai Jualan" kita akan memberikan nama yang sama sahaja.
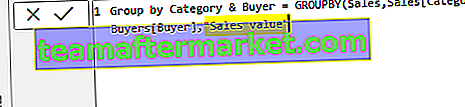
- Selanjutnya untuk lajur "Nilai Jualan" baru ini, kita perlu menerapkan fungsi DAX untuk mengembalikan nilai agregat. Buka fungsi SUMX dalam argumen Expression 1 .
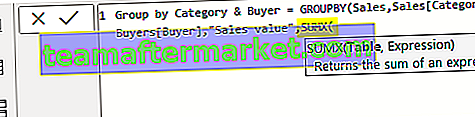
- Untuk ungkapan ini, kita perlu membekalkan fungsi CURRENTGROUP () khas .
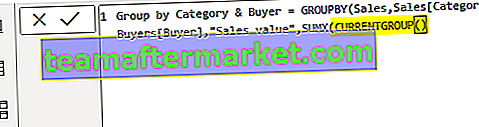
Catatan: Fungsi CURRENTGROUP () hanya dapat digunakan di dalam fungsi Power BI GroupBy sahaja. Fungsi ini mengakses sub-jadual yang mewakili kumpulan semasa dalam fungsi GROUPBY.
- Dalam argumen seterusnya fungsi SUMX buka fungsi SUM.
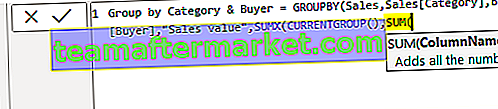
- Oleh kerana kami menambahkan lajur "Nilai Penjualan" dari tabel "Penjualan" masukkan nama lajur. Selepas ini tutup dua tanda kurung untuk fungsi SUMX & SUM dan masukkan koma.
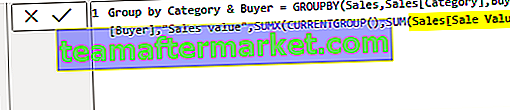
- Nama 2 adalah argumen fungsi GROUPBY iaitu apa nama kolum agregat kedua, masukkan nama sebagai "Nilai Kos" dalam petikan ganda.

- Untuk ini juga buka fungsi SUMX, di dalam fungsi CURRENTGROUP terbuka ini dan untuk ekspresi buka fungsi SUM dan pilih kolom "Nilai Nilai" dari jadual "Penjualan".
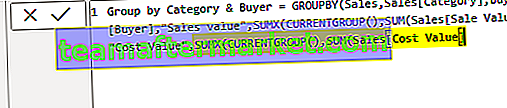
- Sekarang tutup tiga tanda kurung untuk fungsi Power BI SUMX, SUM, dan GROUPBY dan tekan tombol enter untuk menutup formula DAX. Kemudian anda dapat melihat tiga jadual di sini. Pilih jadual yang baru dibuat untuk pengelompokan, dalam ini, kita dapat melihat ekspresi DAX di bahagian formula.
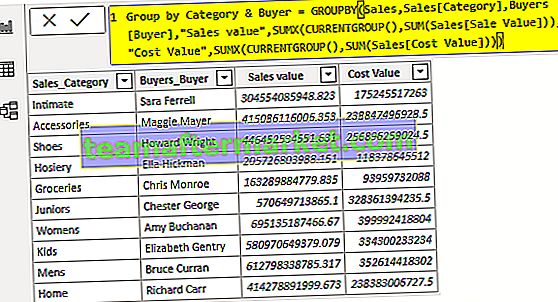
Seperti yang anda lihat di atas, kita dapat melihat jadual kumpulan yang dikumpulkan.
Catatan: Saya telah melakukan banyak pemformatan ke jadual ini, anda boleh memuat turun Templat Power BI RANKX dari pautan di bawah dan menerapkan setiap teknik pemformatan seperti yang berlaku.
Anda boleh memuat turun Templat Power BI GroupBy ini di sini - Templat Power BI GroupByPerkara yang Perlu Diingat
- CURRENTGROUP adalah fungsi baru yang boleh digunakan di dalam fungsi GROUPBY sahaja.
- CURRENTGROUP mengambil rujukan jadual pengelompokan.
- Kita tidak dapat menggunakan fungsi CALCULATE dalam fungsi Power BI GROUPBY DAX.