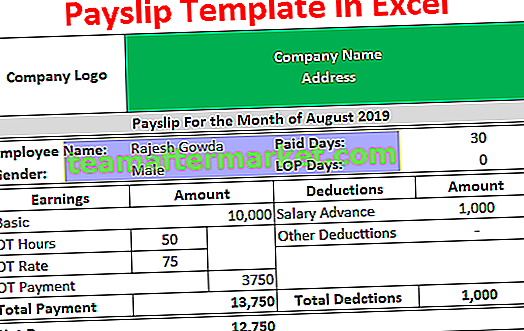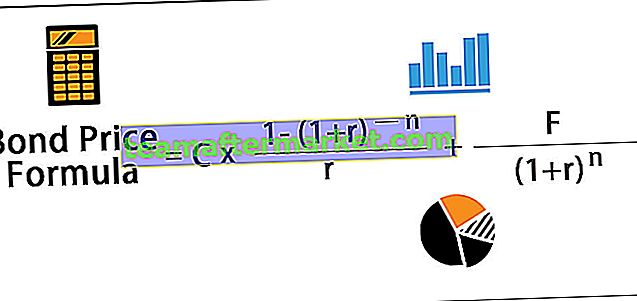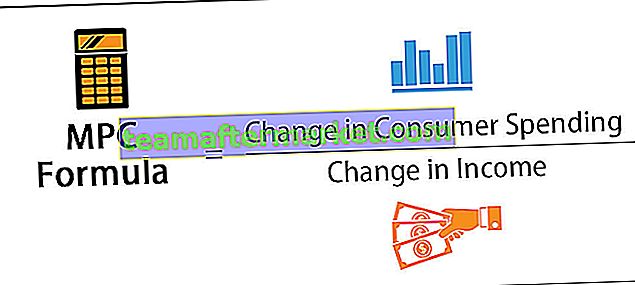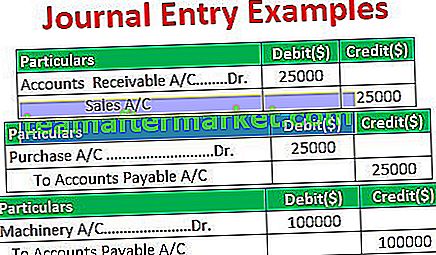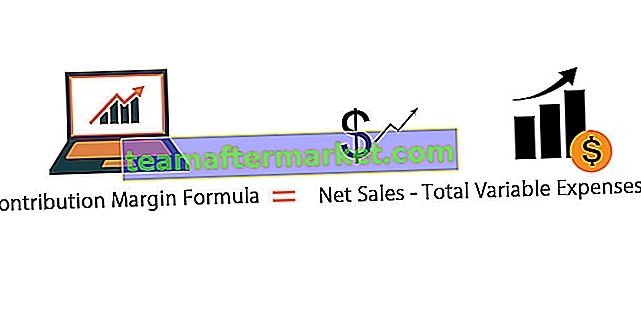Hitung Nilai Unik dalam Excel
Untuk mengira hanya nilai unik di excel, kita boleh menggunakan beberapa pilihan dan yang teratas ditunjukkan di bawah.
- Hitung nilai unik menggunakan fungsi Sum dan Countif.
- Hitung nilai unik menggunakan fungsi SUMPRODUCT dan Countif.
Sekarang mari kita bincangkan setiap kaedah secara terperinci bersama dengan contoh -
# 1 Hitung Nilai Unik menggunakan Fungsi SUM dan COUNTIF
Andaikan anda bekerja sebagai pengurus jualan dan anda mempunyai data penjualan di hadapan anda. Ramai pelanggan membeli produk tersebut dalam jangka masa yang berlainan dalam sebulan. Anda memerlukan jumlah pelanggan dalam sebulan.
Anda boleh memuat turun COUNT Templat Excel Nilai Unik ini di sini - COUNT Templat Excel Nilai UnikDalam contoh ini, saya akan membincangkan kaedah mengira nilai unik menggunakan fungsi SUM dalam excel dengan fungsi COUNTIF.
- Langkah 1: Salin data di bawah ke fail excel anda.

- Langkah 2: Gunakan formula di bawah di sel E3 untuk mendapatkan jumlah nilai unik.

Sekarang izinkan saya menguraikan formula secara terperinci.
Formula yang telah saya gunakan di sini adalah:

Jika mendekati formula itu dikelilingi oleh tanda kurung kerinting. Ini tidak dimasukkan oleh saya melainkan merupakan petunjuk bahawa ia adalah formula larik.
Sebaik sahaja anda selesai dengan formula sebelum tekan enter, kita perlu menggunakan kunci:
Ctrl + Shift + Masukkan ini akan memasukkan tanda kurung keriting itu secara automatik untuk anda.
Ini adalah formula yang agak baru jika anda menggunakan formula array di excel untuk pertama kalinya. Biarkan saya membahagikan formula menjadi tiga bahagian.

Pertama saya akan menerangkan formula COUNTIF. Pilih bahagian formula countif dan tekan F9.

Sekarang tekan kekunci F9.

Sekarang kita membahagikan nilai di atas dengan nombor 1.

Sekarang fungsi Sum menambahkan semua nombor yang muncul dalam gambar di atas dan memberikan jumlahnya sebagai 12. Oleh itu, jumlah nilai unik dalam senarai adalah 12.
Bagaimana Pengiraan berfungsi?
- Sekiranya nilai ada senarai 2 kali maka ia adalah ½ iaitu 0,5. Sekiranya nilainya ada dalam senarai 3 kali maka ia adalah 1/3 iaitu 0.3333.
- Dalam senarai kami, nama pertama adalah Ruturaj yang muncul 3 kali dalam senarai sehingga hasil kami menunjukkan 0.33333333 sebagai nilai.
- Nama kedua kami Kamal hanya muncul sekali dan rumusannya berbunyi seperti ini 1/1 I .e.1 sahaja.
- Fungsi COUNTIF dan SUM ini dapat memberi kita jumlah nilai unik dalam senarai.
# 2 Hitung Nilai Unik menggunakan Fungsi SUMPRODUCT dan COUNTIF
Ambil data yang sama dari contoh sebelumnya.
Dalam contoh ini, saya akan membincangkan kaedah mengira nilai unik menggunakan fungsi SUMPRODUCT dengan fungsi COUNTIF. Ini bukan formula larik yang akan saya gunakan dalam contoh ini, bukan formula biasa yang saya gunakan.
- Langkah 1: Salin data di bawah ke fail excel anda.

- Langkah 2: Terapkan formula di bawah di sel E6 untuk mendapatkan jumlah nilai unik.

Sekarang izinkan saya menguraikan formula secara terperinci.
Formula yang telah saya gunakan di sini adalah:

Dalam contoh sebelumnya, saya telah menggunakan formula Array iaitu menutup formula dengan Ctrl + Shift + Enter.
Sekiranya saya memecahkan formula menggunakan kekunci F9, ia berfungsi sama seperti yang sebelumnya.

Sekarang fungsi SUMPRODUCT menambah semua nombor yang terdapat pada gambar di atas dan memberikan jumlahnya sebagai 12. Oleh itu jumlah nilai unik dalam senarai adalah 12.
Mengendalikan Kekosongan dalam Julat
Sekiranya senarai nilai mengandungi salah satu sel kosong, maka formula mengembalikan hasilnya sebagai kesalahan dalam excel iaitu # DIV / 0 !.

Pada baris gambar di atas, nombor 10 adalah baris kosong. Oleh kerana terdapat baris kosong formula mengembalikan hasilnya sebagai ralat iaitu # DIV / 0 !.
Kami dapat menangani kesalahan seperti ini dengan memasukkan nilai apa-apa (“”) kepadanya.

Pada akhir formula countif, kita tidak perlu menilai apa-apa dengan menggunakan simbol ampersand kemudian menolak keseluruhan hasilnya dengan -1 kerana walaupun sel kosong diperlakukan sebagai nilai unik oleh formula.
Catatan: Sekiranya terdapat dua baris kosong maka kita dapat menggunakan -2, jika ada 3 baris kosong maka kita dapat menggunakan -3 dan seterusnya.
Perkara yang Perlu Diingat
- Kita perlu menggunakan Ctrl + Shift + Enter untuk menutup formula sekiranya formula array. Walaupun kita mengedit formula, kita tidak boleh menutup, kita perlu Ctrl + Shift + Enter.
- Kita boleh mendapatkan senarai unik hanya dengan membuang nilai pendua dari senarai.
- Rumus array tidak dapat diterapkan pada sel yang digabungkan.