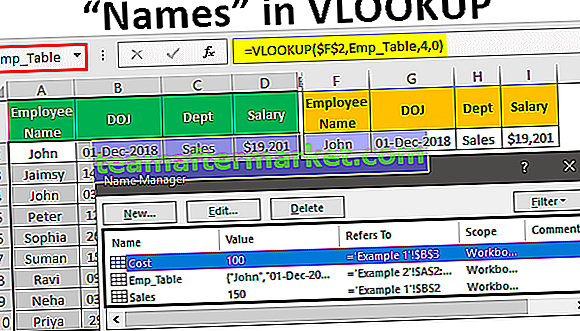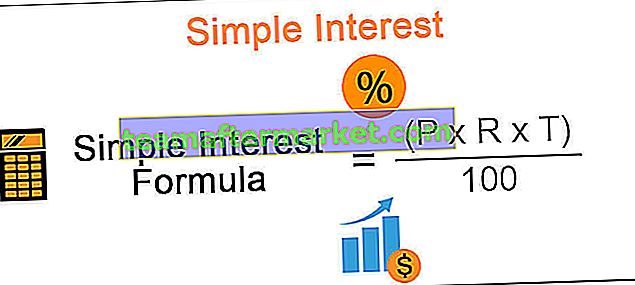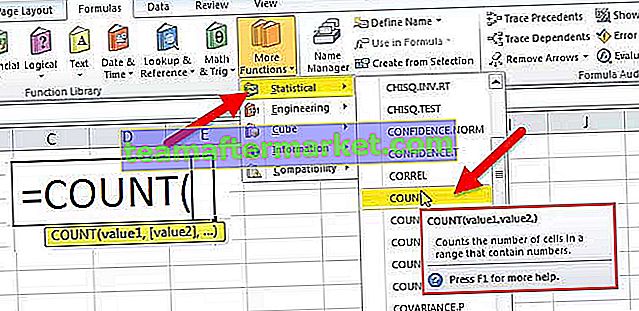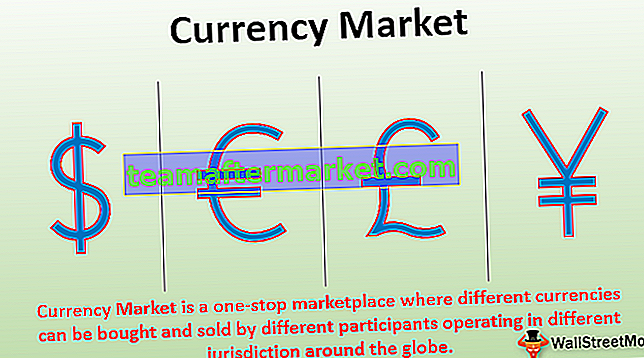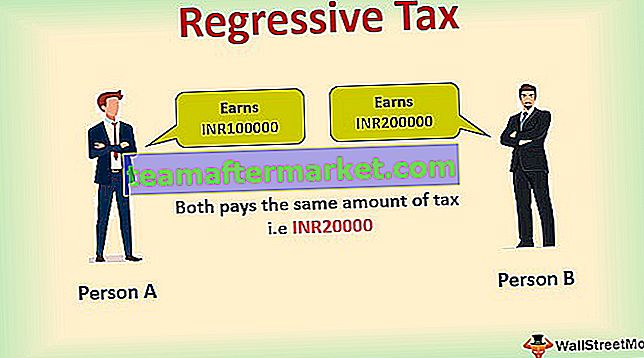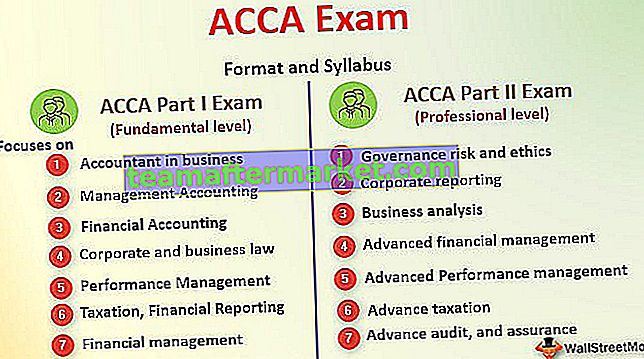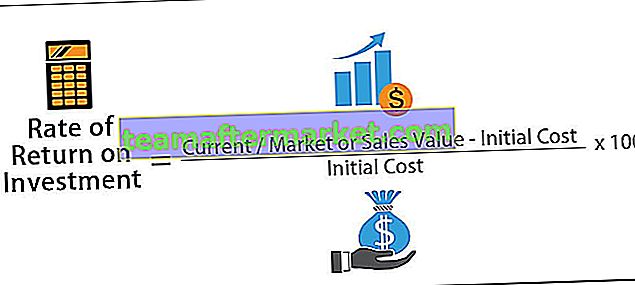LOOKUPVALUE dalam Power BI
Setelah mengatakan mengenai pentingnya fungsi VLOOKUP dapatkah kita menggunakan fungsi yang sama dalam Power BI adalah pertanyaan umum dari semua pemula Power BI, tetapi sayangnya, kita tidak mempunyai VLOOKUP Power BI sebaliknya kita mempunyai jenis fungsi yang serupa iaitu fungsi LOOKUPVALUE dalam Power BI. Dalam artikel ini, kami akan membimbing anda melalui fungsi ini. Sekiranya saya harus memberitahu anda betapa pentingnya VLOOKUP dalam excel untuk semua pengguna excel dengan kata-kata sederhana "itu hanyalah bahagian yang tidak dapat dipisahkan". Ya VLOOKUP adalah bahagian yang tidak terpisahkan dari semua fungsi pengguna dan isi rumah excel di dunia Excel.
Apa Fungsi LOOKUPVALUE dalam Power BI?
Fungsi LOOKUPVALUE mirip dengan fungsi VLOOKUP di MS Excel, yang mencari lajur yang diperlukan dari satu jadual ke yang lain berdasarkan nilai carian. Oleh kerana kita sudah cukup mengetahui tentang VLOOKUP, kita tidak akan membahas fungsi ini secara teori, jadi mari kita lihat senario sekarang.
Saya mempunyai tiga jadual dengan saya, di bawah ini adalah tangkapan skrin yang sama.

Kami mempunyai tiga jadual bernama "Product_Table, Tax-Table, and Discount_Table" masing-masing.
Di Product_Table kami tidak mempunyai maklumat "Tax%" dan "Discount%", yang terdapat dalam dua jadual yang lain. Oleh itu, di kolom umum ketiga jadual tersebut adalah "Produk" jadi dengan menggunakan ini, kita perlu mengambil data ke "Product_Table".
Sebelum kita menggunakan fungsi LOOKUPVALUE mari kita lihat sintaks fungsi ini.

Hasil Lajur Nama: Ini tidak lain adalah jadual lain dari lajur mana yang kita perlukan hasilnya. Jadi untuk contoh dari “Tax_Table” kita memerlukan hasil dari kolom “Tax%” dan dari “Discount_Table” kita memerlukan hasil dari kolom “Discount%”.
Cari Nama Lajur: Ini tidak lain hanyalah dalam jadual yang disasarkan (Jadual_Pajak atau Tabel_Pajak) berdasarkan lajur mana yang kami cari untuk Kolom Hasil . Jadi Nilai Carian kami : Ini adalah nama lajur dalam jadual sekarang (Product_Table) yang sama dengan lajur di Search Colum Name dari jadual lain.
Jadi, akhirnya, Cari Nama Lajur dan Nilai Carian kedua lajur harus sama. Cari Nama Lajur masuk dari jadual lajur hasil dan lajur nilai carian akan dari jadual sekarang di mana kita menerapkan fungsi LOOKUPVALUE.

Contoh Fungsi DAO LOOKUPVALUE dalam Power BI
Di atas adalah data yang kami gunakan untuk menerapkan Fungsi LOOKUPVALUE Dax di Power BI. Anda boleh memuat turun buku kerja dari pautan di bawah dan menggunakannya untuk berlatih dengan kami.
Anda boleh memuat turun Templat Excel Power BI LOOKUPVALUE ini di sini - Templat Excel Power BI LOOKUPVALUEMuat naik ketiga-tiga jadual ke fail Power BI untuk memulakan demonstrasi.

- Untuk "Product_Table" kita perlu mengambil nilai dari dua jadual yang lain, jadi pertama-tama kita akan mengambil "Discount%" dari "Discount_Table". Klik kanan pada "Product_Table" dan pilih "New Column".

- Berikan nama untuk "Lajur Baru" sebagai "% Diskaun".

- Buka fungsi LOOKUPVALUE sekarang.

- Argumen pertama adalah Result Column Name kerana kami mencari peratusan diskaun dari “Discount_Table” pilih nama “Discount%” dari “Discount_Table”.

- Argumen seterusnya adalah Search Column Name 1 jadi ini akan menjadi nama kolom "Product" dari "Discount_Table".

- Argumen seterusnya adalah Nilai Carian sehingga ini akan menjadi nama lajur "Produk" dari "Jadual_ Produk".

- Ok, kita sudah selesai menutup tanda kurung dan tekan butang enter untuk mendapatkan hasilnya.

Di sana Anda pergi, kami mendapat hasil dari “Diskaun%” dari “Discount_Table”. Tetapi ketika kita melihat kolom hasilnya tidak dalam format peratusan, jadi kita perlu mengubah format angka menjadi format peratusan.
- Pergi ke tab "Pemodelan", pilih "Format" sebagai "Peratus" dan simpan tempat perpuluhan sebagai 2.

- Ini akan menerapkan format ke lajur yang dipilih seperti di bawah.

- Begitu juga, sekarang kita perlu memasukkan satu lajur lagi untuk mengambil "Tax%" dari "Tax_Table", seperti biasa, klik kanan dan pilih "New Column", beri nama pada kolom baru sebagai "Tax%" dan buka fungsi LOOKUPVALUE lagi.

- Kali ini Nama Lajur Hasil adalah dari "Jadual_Pajak" iaitu "% Pajak"

- Search Column Name akan menjadi nama produk "Product" dari "Tax_Table".

- Argumen seterusnya adalah Nilai Pencarian , jadi ini akan menjadi nama lajur "Produk" dari "Product_Table".

Tutup tanda kurung dan tekan enter untuk mendapatkan nilai “Tax%”.

Seperti ini menggunakan fungsi Power BI LOOKUPVALUE, kita dapat mengambil data dari satu jadual ke meja yang lain.
Catatan: Fail Power BI LOOKUPVALUE juga boleh dimuat turun dari pautan di bawah dan output akhir dapat dilihat.
Anda boleh memuat turun Templat Power BI LOOKUPVALUE ini di sini - Templat Power BI LOOKUPVALUEPerkara yang Perlu Diingat
- LOOKUPVALUE digabungkan ke dalam Power BI sebagai fungsi nilai carian.
- Sekiranya nilai carian tidak dijumpai maka hasilnya akan kembali kosong.
- Lajur Hasil & Nilai Carian sama dalam kedua-dua jadual.
- Tidak seperti VLOOKUP kita perlu memberikan sebarang nama lajur dan parameter carian julat.