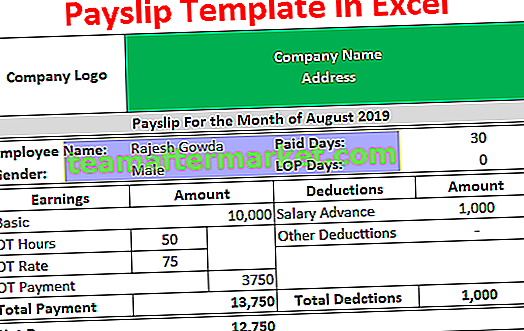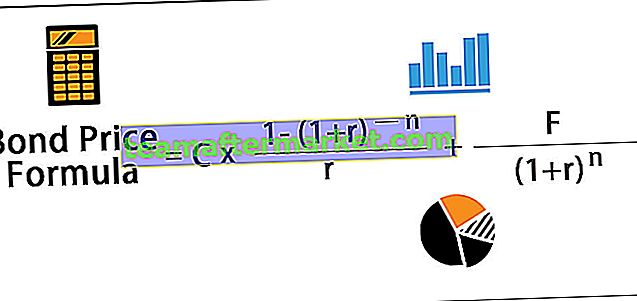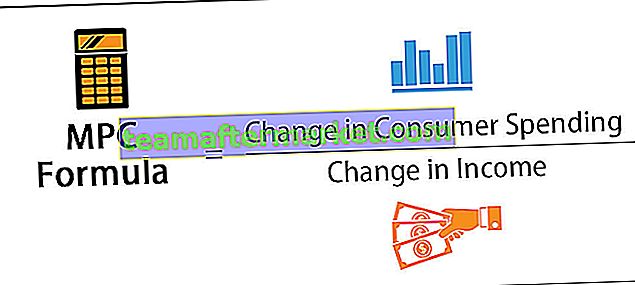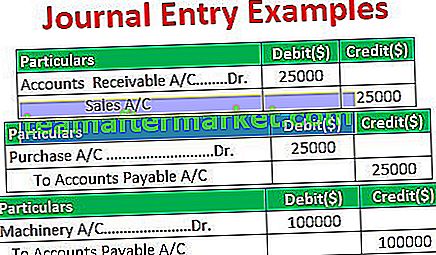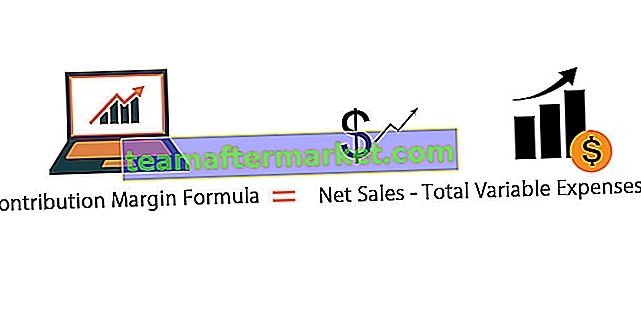Bagaimana Memulakan Baris Teks Baru di Sel Excel?
Memasukkan baris baru atau pemutus garis atau memulakan baris baru dalam sel yang sama bukanlah senario biasa yang kita semua hadapi tetapi teknik yang sangat berguna untuk mengetahui menangani senario yang jarang berlaku. Di sini kita akan belajar bagaimana memasukkan atau memulakan baris baru di sel excel menggunakan 3 kaedah yang berbeza
- Kaedah # 1 - Masukkan Baris Baru Secara Manual atau Dengan Kekunci Pintasan
- Kaedah # 2 - Menggunakan Fungsi CHAR Excel
- Kaedah # 3 - Menggunakan Pengurus Nama Dengan Fungsi CHAR (10)
# 1 Masukkan Baris Baru Dengan Kekunci Secara Manual atau Pintasan
Sebagai contoh lihatlah data nama dan alamat di bawah ini.

Kami mempunyai tiga nama bandar. Kita perlu menunjukkan setiap nama bandar dalam baris baru seperti di bawah.

Jadi, untuk memulakan baris baru letakkan kursor dari mana kita perlu memasukkan baris baru di sel excel. Dalam ini setelah kata "Bangalore" kita harus memulai baris baru, jadi saya akan meletakkan kursor sebelum huruf "M".

Sekarang tekan kekunci "ALT + ENTER" untuk memulakan baris baru di sel yang sama.

Seperti yang dapat kita lihat pada gambar di atas, kata "Mysore" dan "Mumbai" telah beralih ke baris berikutnya. Sekarang letakkan kursor selepas kata "Mysore" dan tekan kekunci "ALT + ENTER".

Sekarang tekan sahaja ENTER untuk mempunyai setiap nama bandar dalam barisan baru.

# 2 Mulakan Baris Baru di Sel Excel dengan Menggunakan Fungsi Char
Kami mempunyai banyak fungsi built-in excel yang sama untuk memulakan baris baru atau watak khas mana pun kita mempunyai fungsi iaitu fungsi CHAR di excel.
Sebagai contoh, lihat data alamat di bawah.

Sekarang dari pelbagai alamat ini, kita perlu membuat alamat gabungan. Untuk ini, kita perlu memulakan pemutus baris baru atau garis baru antara Nama dan Alamat.
Sekarang masukkan lajur baru untuk Alamat Penuh.

Pertama, gabungkan "First Name" & "Last Name".

Setelah menggabungkan nama depan dan nama belakang, kita perlu memulakan baris baru di sel excel, sehingga kandungan alamat muncul di baris berikutnya. Untuk fungsi CHAR terbuka ini.

Untuk fungsi CHAR kita perlu menyediakan nombor yang dapat memasukkan baris baru di sel excel. Jadi, nombor 10 akan memasukkan baris baru ke sel.

Sekarang gabungkan isi alamat yang tinggal menggunakan simbol ampersand.

Walaupun selepas menggunakan fungsi CHAR (10), kita masih dapat melihat alamatnya dalam satu baris sahaja. Salah satu perkara yang perlu kita lakukan setelah memasukkan pemutus garis melalui fungsi CHAR (10) adalah kita perlu membungkus sel.

Sekarang seret formula ke sel yang tersisa untuk mempunyai alamat lengkap seperti di atas.

Catatan: Sekiranya anda menggunakan sistem MAC maka anda perlu memasukkan fungsi CHAR (13) dan bukannya fungsi CHAR (10).
# 3 Buat Pengurus Nama Dengan Fungsi CHAR (10) untuk Memulakan Baris Baru
Seperti yang dapat kita lihat dalam contoh di atas, kita dapat memasukkan baris baru dalam sel dengan menggunakan fungsi CHAR (10). Tetapi jika anda bukan peminat memasukkan fungsi CHAR (10) sepanjang masa, anda boleh membuat pengurus nama untuk menggunakannya dengan kata-kata mudah.
Pergi ke Tab FORMULA dan klik pada "Define Name".

Sekarang beri nama kepada "Pengurus Nama" dan masukkan formula sebagai CHAR (10).

Klik Ok. Sekarang daripada memasukkan fungsi CHAR (10), kita dapat menggunakan kata "NL" (Baris Baru) untuk memasukkan baris baru.

Perkara Yang Perlu Diingati Di Sini
- Kami juga dapat mendorong kandungan ke baris baru dengan meletakkan ruang tambahan tetapi bukan teknik yang disyorkan. Jangan cuba ini.
- Teknik ALT + ENTER berfungsi dengan baik untuk jumlah data yang lebih kecil.
- CHAR (10) memasukkan baris baru ke sel.
- Kita boleh membuat pengurus nama dengan fungsi CHAR (10) untuk memberikan nama dan bukan formula sambil memasukkan baris baru.